Adobe Captiveは、ソフトウェアデモンストレーション用のビデオコンテンツを作成し、それらを顧客や従業員と共有するための人気のあるプロフェッショナルツールです。したがって、プロの画面記録ソフトウェアを探している場合は、AdobeCaptiveが最適です。 Adobeスクリーンレコーダー 画面を手動および自動で記録できます。画面とWebカメラを記録できます。
プロのスクリーンレコーダーで期待されるように、適切な構成とカスタマイズに利用できるオプションがたくさんあります。最高品質のチュートリアルビデオとソフトウェアデモンストレーションビデオを録画できるだけでなく、オーディションとインタビューを録画することもできます。これがAdobeスクリーンキャプチャの完全なレビューです AdobeCaptiveという名前のソフトウェア。
パート1.AdobeCaptiveの主な機能
スクリーンレコーダーとして、AdobeCaptiveにはプロ品質のビデオを録画する機能が不足していません。画面の記録中に最も重要なAdobe記録ソフトウェアの主な機能は次のとおりです。
画面とウェブカメラの記録-画面とウェブカメラを記録できます。ウェブカメラを介して独自のビデオを録画しているときは、プロのタッチの背景を変更できます。さらに、さまざまなソースからのオーディオを録音できます。画面と同じ解像度で録画できます。
レスポンシブ画面録画-AdobeCaptiveで画面をキャプチャすると、録画されたビデオはレスポンシブになり、すべてのユーザーが任意のデバイスのビデオをシームレスに表示できるようになります。これは、適切に表示されるように画面サイズに応じて調整されるレスポンシブWebサイトの作成と非常によく似ています。
すべてをキャプチャ-画面アクティビティのキャプチャとは別に、ソフトウェアはすべてのマウスの動き、キーボードアクティビティ、およびシステムサウンドをキャプチャして、ビデオを可能な限り完全にクリアします。
標準編集-Adobeスクリーンキャプチャソフトウェアを使用すると、録画したビデオを編集して、トランジションを追加したり、テキストや画像を挿入したり、スマートシェイプやハイライトボックスを描画したり、ナレーションやオーディオエフェクトを追加したりできます。ピクチャーインピクチャー形式で別のビデオを追加したり、記録および編集したビデオをワンクリックでYouTubeに公開したりできます。さらに、パンとズームの効果を追加したり、ビデオクリップをトリミングしたり、ビデオをさまざまなセクションに分割したりできます。
パート2.AdobeCaptiveの使用方法
アドビの録音ソフトウェアは無料のソフトウェアではありません。アドビにアカウントを登録し、ソフトウェアライセンスを購入する必要があります。ライセンスを購入する前に、必ず無料トライアルに参加する必要があります。満足している場合は、プレミアムサブスクリプションを選択する必要があります。したがって、Adobeスクリーンレコーダーをダウンロードしてアクティブ化したら、画面を記録するための手順は次のとおりです。
ステップ1:AdobeCaptiveを起動します。画面を記録するアプリケーションを開きます。
ステップ2:[ビデオデモ]オプションを選択し、[作成]ボタンをクリックします。
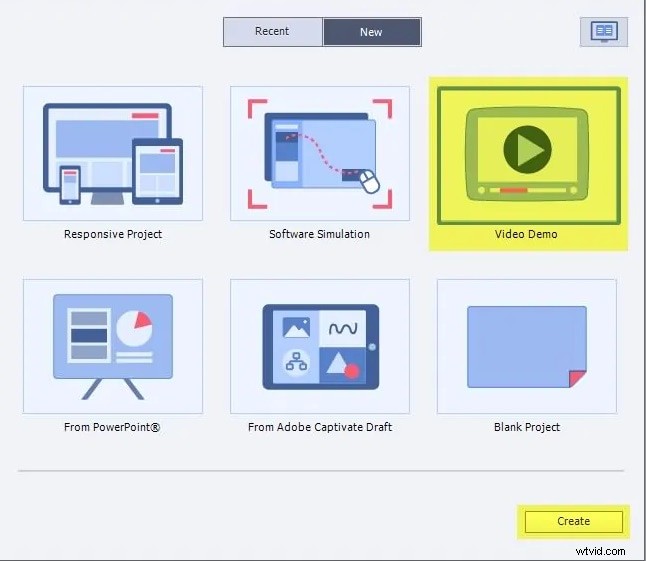
ステップ3:次の画面では、画面領域とアプリケーションの2つのオプションを使用できます。画面領域に移動し、全画面またはカスタム画面を選択します。 PowerPointなどの特定の人気のあるアプリケーションを記録する場合は、レスポンシブ画面記録用にそれを選択できます。下部には、要件に応じて微調整するAdobeオーディオ録音オプションがあります。
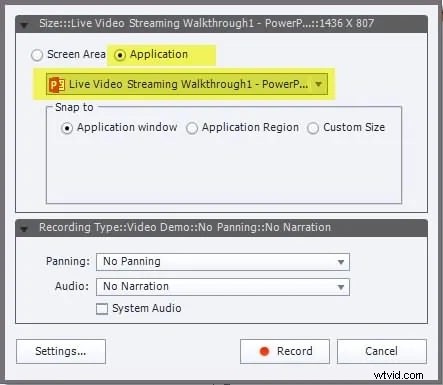
ステップ4:構成が完了したら、[記録]ボタンをクリックします。
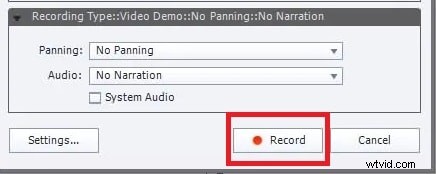
ステップ5:記録を停止するには、Escボタンを押します。 Macユーザーは、Cmd+Enterキーを同時に押す必要があります。
パート3.AdobeCaptiveの長所と短所
Adobe Captiveには、長所と短所があります。アドビのオーディションレコーディングがプロのスクリーンレコーディングソフトウェアであることは間違いありません。さまざまなプラットフォームでビデオを公開するビデオクリエーターにとって、それが自動的に選択されないという特定の欠点があります。ただし、ソフトウェアデモを作成することで、企業や専門家の間で非常に人気があります。知っておくべき長所と短所のリストは次のとおりです。
長所
-
さまざまなソースからの画面、Webカメラ、オーディオを記録します。
-
ソフトウェアのシミュレーションとデモンストレーションを作成できます。
-
特定の専門家の要件に応じたさまざまなモード。
-
テキスト、オブジェクト、ハイライトボックス、および描画を挿入できます。
-
要件を満たすためのさまざまな設定と構成。
短所
-
インターフェースはシンプルで使いやすいものではありません。
-
編集オプションはそれほど高度ではありません。
パート4.ビデオを録画する別の方法
アドビのレコーディングソフトウェアに不満があり、使いやすく、より多くの機能を備えたより良い代替品が必要な場合は、FilmoraVideoRecorderが最適です。画面、ゲームプレイ、およびWebカメラを記録できます。ライブオーディオ録音とは別に、編集中にナレーションを追加できます。
内蔵のエディタは、録画されたビデオをさらに良くするためのプロ品質です。そのため、さまざまなプラットフォームでイラストやチュートリアルのビデオを公開しているプロのビデオクリエーターは、AdobeCaptiveよりもFilmoraを好みます。 Filmoraで画面を録画するための手順は次のとおりです。
ステップ1:Filmoraをダウンロードしてインストールし、コンピューターで起動します。
ステップ2:右上隅から[PC画面]オプションをクリックします。
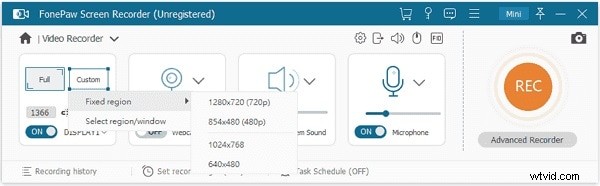
ステップ3:画面サイズを選択し、オーディオソースを構成します。 [記録]ボタンをクリックして、記録を開始します。
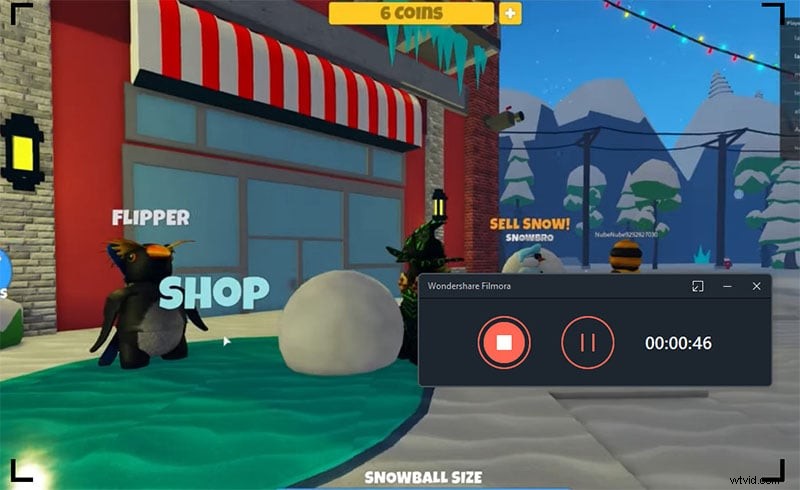
記録したい画面を設定するのに数秒かかります。録音を停止するには、[停止]ボタンをクリックして、録音をプレビューしてドライブに保存します。動画を公開する前に、いつでもいつでも編集に行くことができます。
結論
Adobeスクリーンレコーダーは、ビデオプレゼンテーションやチュートリアルビデオを作成するためのプロフェッショナルなソフトウェアです。このソフトウェアは専門家によって広く使用されており、画面の記録に使用できる標準機能と高度な機能があります。ただし、ソフトウェアに慣れるまでには時間がかかり、編集機能はそれほど高度ではありません。より良い代替品をお探しの場合は、WondershareFilmoraが最適です。
