Vidmore Screen Recorderは、WindowsとMacの両方のユーザーが利用できる優れた画面記録ソフトウェアです。画面をキャプチャしたり、ゲームプレイやライブ会議を記録したり、Webカメラをキャプチャしたりできます。さまざまなソースからのビデオの録音に加えて、コンピューターとマイクからのオーディオを録音できます。
その上、あなたはいつでも簡単なスクリーンショットを撮って、インスタントGIFを作ることができます。これがVidmoreScreenRecorderの完全なレビューであり、ソフトウェアを使用して画面上のあらゆるものをキャプチャする方法を学びます。
パート1.VidmoreRecorderの機能パート2.VidmoreRecorderで画面を記録する方法パート3.VidmoreRecorderの長所と短所パート4.VidmoreRecorderの最良の代替品群衆の中で目立つようにするVidmoreScreenRecorderの主な機能は次のとおりです。
画面に何でも記録する:コンピューターを完全に記録することも、特定の領域に選択的に記録することもできます。オンラインゲームだけでなく、画面上のビデオゲームもキャプチャできます。さらに、このソフトウェアを使用すると、Zoom、Google Meet、Teamsなどのアプリでライブ会議を記録できます。
Webカメラとオーディオのキャプチャ:Webカメラからコンテンツを録音し、マイクから音声をキャプチャできます。このソフトウェアは、コンピューターからオーディオをキャプチャすることもでき、デモやチュートリアルの作成に役立ちます。
スクリーンショットとGIF:画面全体または特定のウィンドウからスクリーンショットを即座にキャプチャできます。同様に、録画したビデオからGIFを作成して、ソーシャルメディアで共有することもできます。これはゲーマーやYouTuberに役立ちます。
録画のスケジュール:開始時刻と終了時刻を設定し、画面を修正して、画面の前にいなくてもソフトウェアが画面を自動的に録画するようにすることができます。
リアルタイムの描画:プロのチュートリアルやデモンストレーションでは、画面にテキストや描画を追加することが不可欠です。 Vidmore Recorderを使用すると、ユーザーは、録音中にテキスト、図形、矢印をリアルタイムで追加できます。さらに、マウス領域を強調表示するオプションがあります。
Vidmore Screen Recorderは、機能が制限された状態で無料で利用できます。すべての要件を満たすのに十分なソフトウェアを見つけた場合は、そのサブスクリプションプランを選択できます。無料版では3分間の画面録画が可能ですが、透かしはありません。したがって、画面の記録を開始するには、まずオペレーティングシステムに応じてVidmoreの公式Webサイトのソフトウェアをダウンロードしてインストールする必要があります。その後、次の手順に従って画面をキャプチャします。
ステップ1:Vidmore Screen Recorderを起動し、記録するバックグラウンドで画面を準備します。
ステップ2:まず、[表示]セクションを切り替えて、記録する画面サイズを選択できます。フルスクリーンまたはカスタムスクリーンを選択できます。カスタム画面を選択する場合は、画面上で選択範囲をマークする必要があります。
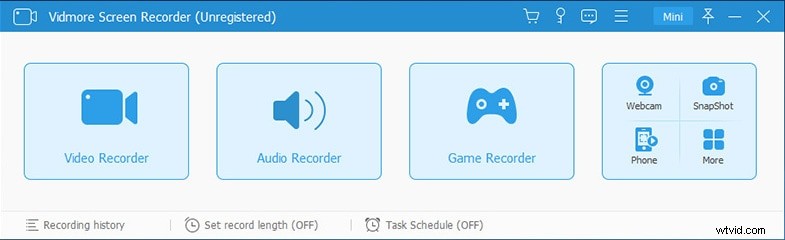
ステップ3:次に、録音要件に従って、Webカメラ、システムサウンド、マイクをオンに切り替えることができます。
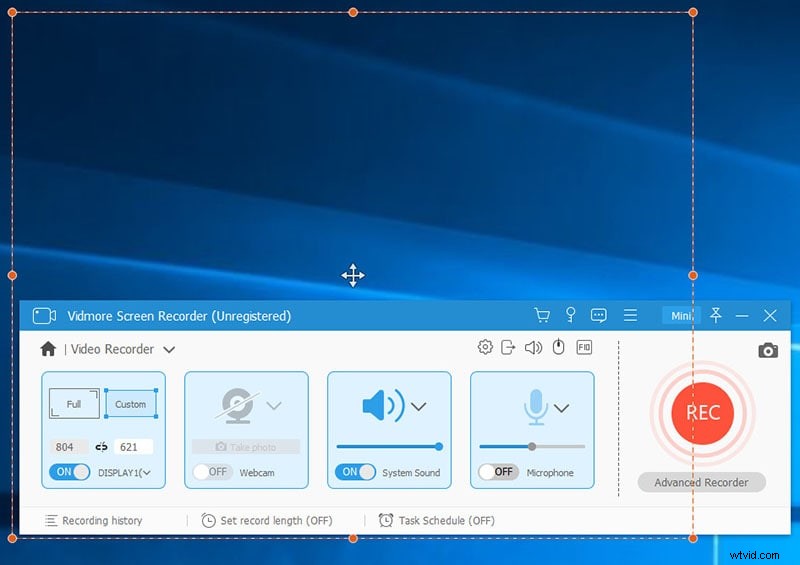
ステップ4:最後に、RECボタンをクリックして画面の記録を開始します。スクリーンショットを撮るために使用できるRECボタンのすぐ上にカメラアイコンが表示されます。
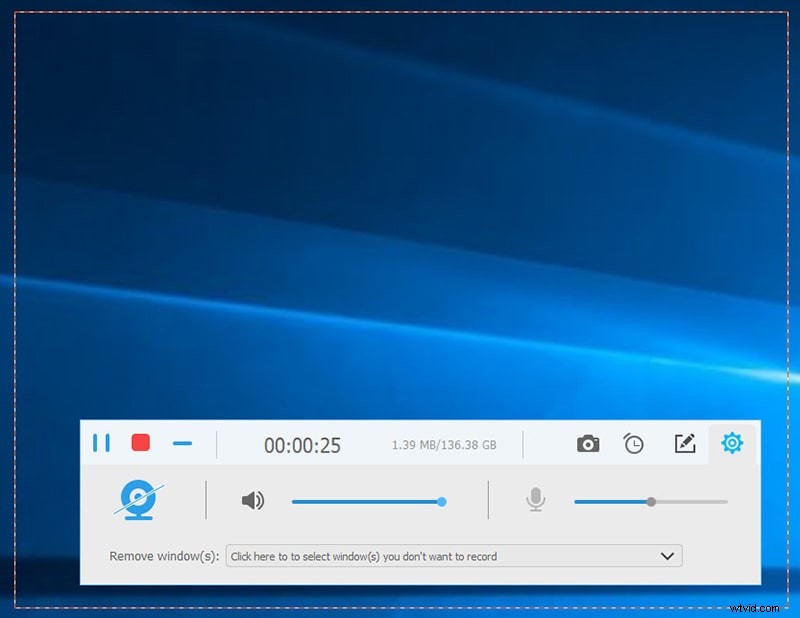
このソフトウェアは、Windows7から11およびMacOSX10.10以降と互換性があることに注意してください。
全体として、VidmoreRecorderはシンプルでありながら優れたスクリーンレコーダーです。機能はユーザーの要件を満たすのに十分です。ただし、一部のプロのビデオクリエーターがより良い代替案を探す特定のネガがあります。これがVidmoreRecorderの長所と短所のリストです。
長所
-
画面、ゲームプレイ、オンライン会議を記録します。
-
マイクとシステムからウェブカメラとオーディオをキャプチャします。
-
マイクサウンドエンハンスメントとノイズキャンセリングが利用可能です。
-
不在時に自動記録をスケジュールします。
-
リアルタイムの描画とテキストを録音に挿入します。
-
マウス領域を強調表示し、マウスクリックをキャプチャします。
-
スクリーンショットをキャプチャして、重要な瞬間のGIFを取得します。
-
ユーザーフレンドリーでシンプルなユーザーインターフェース。
短所
-
利用できるビデオ編集オプションはほとんどありません。
-
計画は比較的高価です。
Vidmore Screen Recorderは、通常のユーザーにとって最高の画面記録ソフトウェアの1つです。ただし、ソフトウェアのデモンストレーションやプロ品質のチュートリアルを作成する上級ユーザーは、VidmoreRecorderのより優れた代替手段を常に探しています。これは、録画したビデオをあらゆる観点から完全に公開できるように、いくつかの組み込みのビデオ編集オプションが必要なためです。そのため、VidmoreRecorderよりもFilmoraScreenRecorderソフトウェアをお勧めします。その理由は、Filmoraは優れたスクリーンレコーダーであるだけでなく、プロのビデオエディターでもあるからです。
FilmoraでVidmoreRecorderのすべての機能を利用できます。さらに、特別なビデオおよびオーディオエフェクト、トランジション、フィルターを追加して、ビデオを編集できます。また、必要に応じてナレーションを挿入することもできます。録画品質は4K解像度までで、ピクチャーインピクチャーモードでの録画が可能です。 WondershareFilmoraで画面を録画する手順は次のとおりです。
ステップ1:公式ウェブサイトからWondershareFilmoraをダウンロードしてインストールします。
手順2:アプリケーションを開き、[新しいプロジェクト]に移動します。
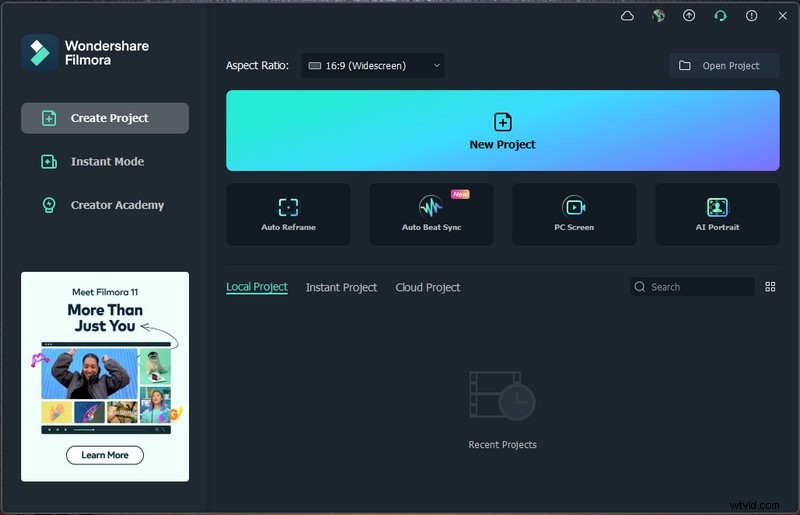
ステップ3:[記録]に移動し、[PC画面の記録]オプションをクリックします。
ステップ4:画面サイズとオーディオソースを選択します。 Filmoraは、ゲームプレイを含むすべての画面を記録できます。同様に、マイクまたはシステムサウンド、あるいはその両方から任意のオーディオを録音できます。
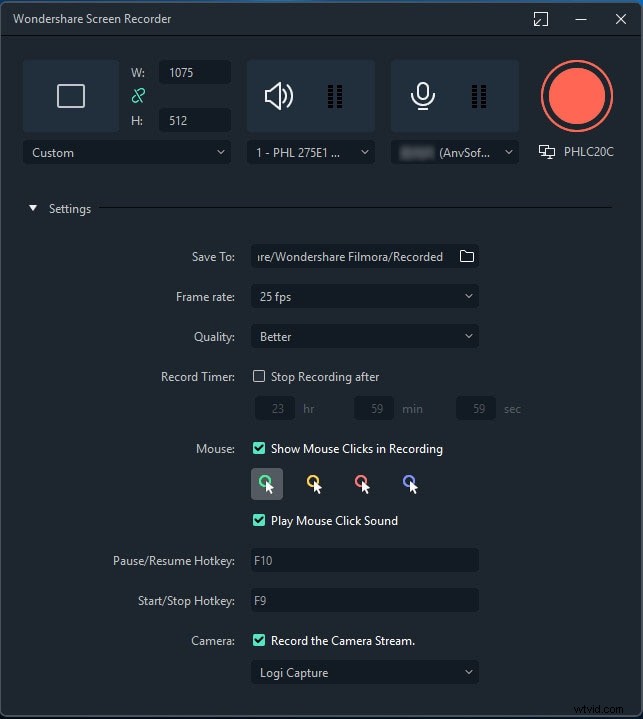
ステップ5:[記録]ボタンをクリックして、記録を開始します。
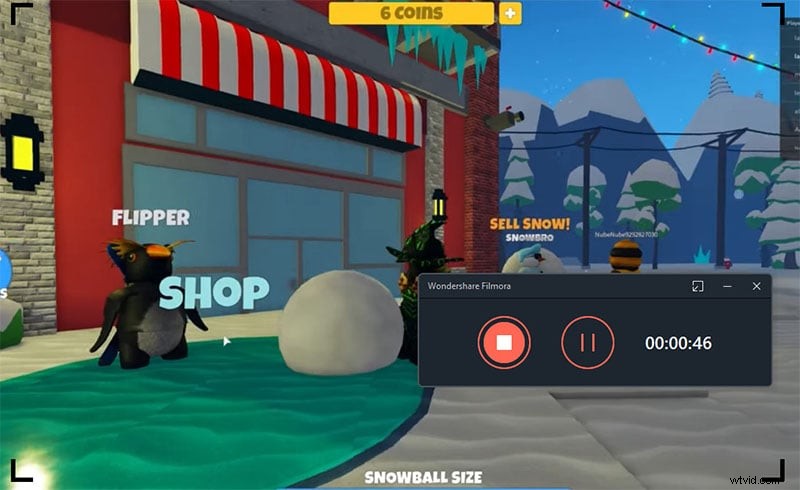
録画用の画面を準備するのに数秒かかります。録音が完了したら、[停止]ボタンをクリックします。
結論
Vidmore Screen Recorderは、最小限の労力であらゆる画面を記録するのに最適です。ソフトウェアが不在時に自動的に記録するように、記録をスケジュールすることができます。ソフトウェアに慣れている場合は、適合性に応じてプレミアムサブスクリプションプランを選択できます。ソフトウェアに満足できない場合は、Wondershare Filmoraに切り替えて、より多くの機能を利用する必要があります。
