画面を記録したいが、Windows 10ユーザーの場合は、Microsoftスクリーンレコーダーを使用して目的を達成できます。 。利用可能な2つの人気のあるMicrosoftスクリーンレコーダー、すなわち、FreeScreenRecorderとMicrosoftStreamがあります。画面全体、または特定のブラウザタブやアプリケーションの画面領域などの特定の部分を記録する場合は、FreeScreenRecorderがその目的を完全に果たします。 Office 365のサブスクリプションをお持ちの場合は、Microsoft Streamを使用して短い画面の記録を作成し、チームと即座に共有できます。
Free Screen Recorderは無料で利用できますが、MicrosoftStreamはサブスクリプションプランが付属するOffice365の一部です。したがって、Microsoft Streamは、チームアクティビティにOffice 365アプリケーションを使用する専門家に適しており、画面をすばやく記録してチームメンバーと共有できます。 MicrosoftスクリーンレコーダーWindows10について詳しく見ていきましょう。 そしてそれらについてもっと学びましょう。
パート1.MicrosoftFree Screen RecorderPart 2. Microsoft StreamPart3.Windowsコンピューターで画面を記録するための最良の方法Free Screen Recorderは、コンピューターの画面とWebカメラを音声でキャプチャするためのシンプルなビデオキャプチャツールです。画面全体、ブラウザタブ、アプリケーション画面、ゲームプレイ、および特定の領域をキャプチャできます。マイクからの音声、システムサウンド、および両方を同時にキャプチャできます。
したがって、プロのチュートリアルを作成したり、Web会議を記録したり、ライブストリームを作成したりできます。このスクリーンレコーダーMicrosoftWindows10 は無料で利用でき、透かしはありません。また、画面録画時間に上限はありません。 FreeScreenRecorderを使用して画面をダウンロードして記録する手順は次のとおりです。
手順1:[スタート]メニューからMicrosoftStoreに移動します。
ステップ2:無料のスクリーンレコーダーを検索し、アプリをダウンロードしてインストールします。
ステップ3:アプリを起動すると、ウィジェットのように開きます。
ステップ4:ウィジェットから[レコーダー]オプションをクリックします。
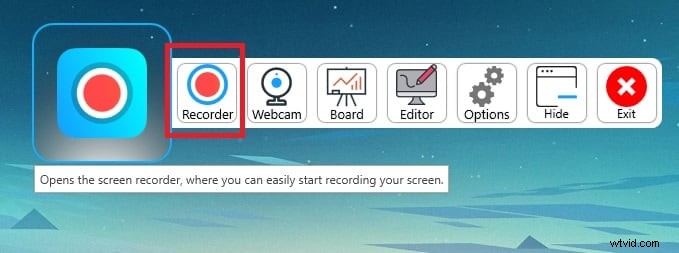
ステップ5:ウィンドウを拡大または縮小して、記録する領域を選択する必要があります。
ステップ6:最後に、右下隅にある[記録]オプションをクリックします。
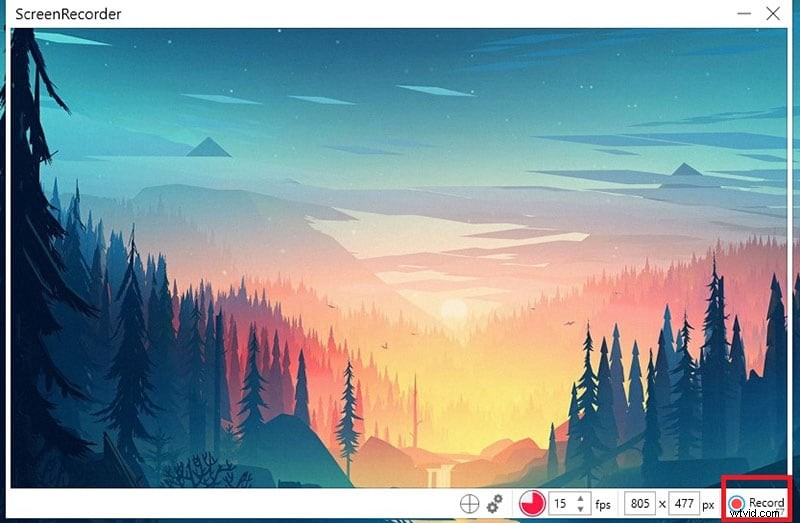
ステップ7:録音が完了したら、[停止]オプションをクリックする必要があります。
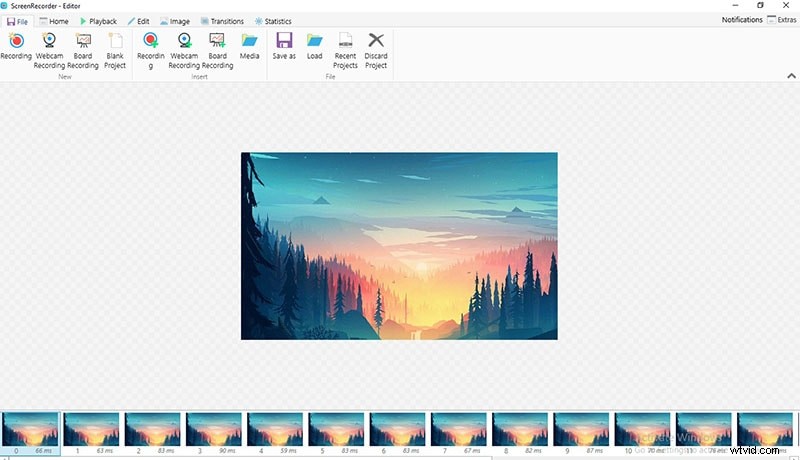
録画したビデオは、FreeScreenRecorderエディターで開きます。
Microsoft Streamは用途の広いアプリケーションであり、さまざまなOffice365アプリケーションからのコンテンツを整理するために専門家によって主に使用されます。画面の記録はMicrosoftStreamの機能であり、最大15分間画面を記録できます。画面だけでなく、ウェブカメラやマイクも録音できます。 Microsoft Streamを使用する必要がある理由は、Office365にバンドルされているためです。
したがって、Office 365を既にお持ちの場合は、MicrosoftStreamがOffice365のさまざまなアプリケーションとともに既にインストールされているため、他のソフトウェアをインストールする必要はありません。Microsoftと呼ばれるMicrosoftスクリーンレコーダーWindows10で画面を記録する手順は次のとおりです。ストリーム。
手順1:コンピューターにOffice 365を既にインストールしている場合は、MicrosoftStreamが既にコンピューターに存在します。したがって、[スタート]メニューから、MicrosoftStreamを検索して開きます。
ステップ2:[作成]メニューオプションに移動します。
ステップ3:ドロップダウンメニューから、[画面の記録]オプションを選択します。
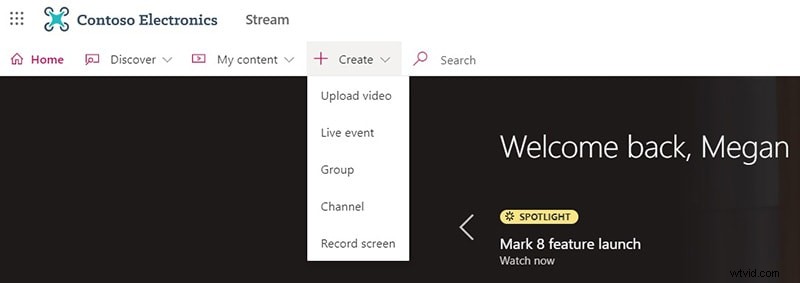
ステップ4:Webブラウザーが開き、[許可]オプションをクリックして、ストリームにWebカメラとマイクの使用を許可します。 MicrosoftEdgeまたはGoogleChromeのいずれかがインストールされていることを確認してください。
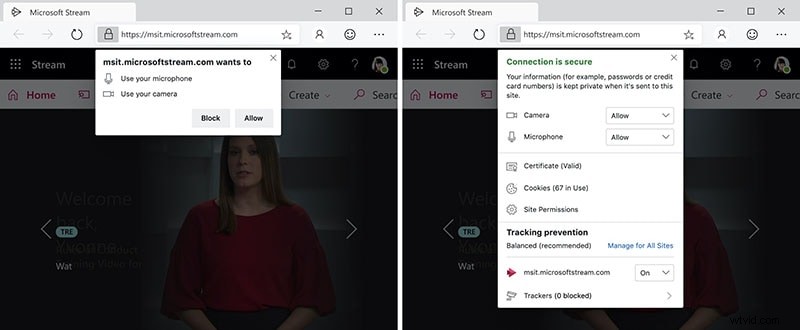
ステップ5:これで録音を開始する準備が整いました。録音を開始するには、録音アイコンをクリックする必要があります。
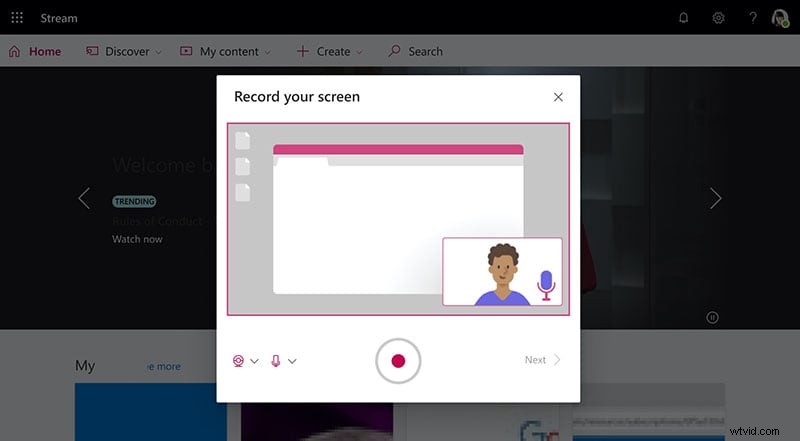
手順6:[画面全体]または[アプリケーション画面]、または[ブラウザ]タブのいずれかを選択します。次に、[共有]ボタンをクリックします。
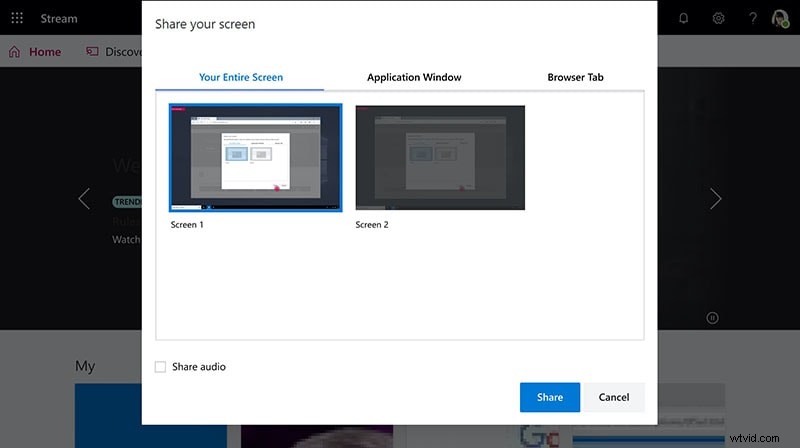
ステップ7:カウントダウンが表示されるので、画面を録画できるようになります。
ステップ8:録画が完了したら、[一時停止]または[次へ]オプションをクリックして録画を停止し、録画したビデオの確認を開始できます。
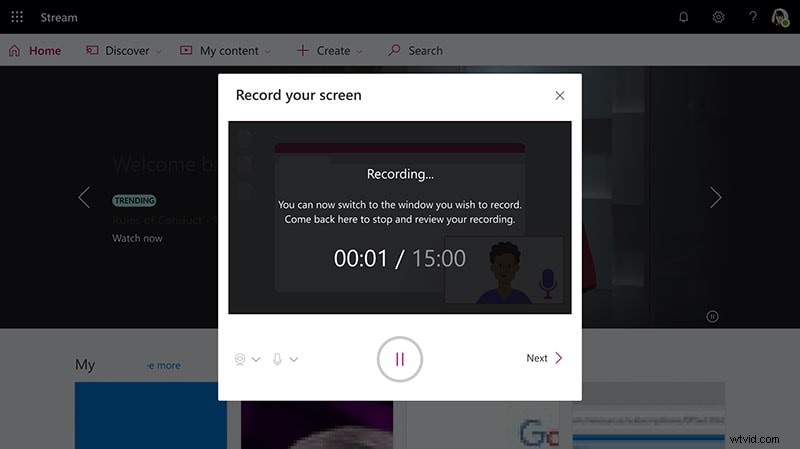
MicrosoftスクリーンレコーダーWindows7を使用したことがある場合 またはWindows10で、アプリケーションに満足できない場合は、プロのスクリーンレコーダーを選択する必要があります。プロのスクリーンレコーダーであるだけでなく、ビデオエディターでもあるFilmoraScreenRecorderをお勧めします。したがって、画面を最高の品質で録画したり、録画したビデオを編集してプロ品質のビデオを公開したりできます。
画面またはゲームの解像度に応じて、4K解像度で画面を記録できます。 Filmoraでは、Webカメラと一緒に画面録音が可能で、すべてのソースからのオーディオを録音できます。ビデオの編集中にナレーションを追加することもできます。そのビデオエディタはプロ品質であり、それはたくさんの機能が満載です。見事なオーディオエフェクト、ビデオエフェクト、フィルター、トランジションを追加できます。 Filmoraで画面を録画する手順は次のとおりです。
ステップ1:WondershareFilmoraをダウンロードしてインストールします。
ステップ2:アプリケーションを起動し、[新しいプロジェクト]をクリックします。
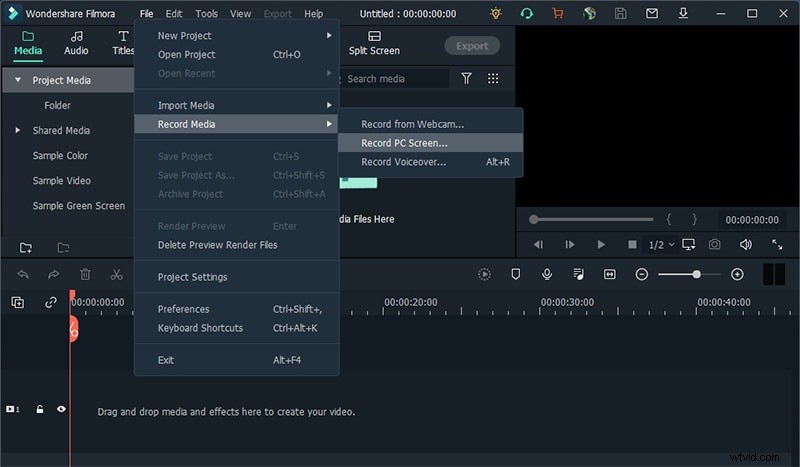
ステップ3:[記録]メニューオプションに移動し、[PC画面の記録]をクリックします。
ステップ4:ポップアップメニューから、必要に応じてスピーカーまたはマイクを選択します。
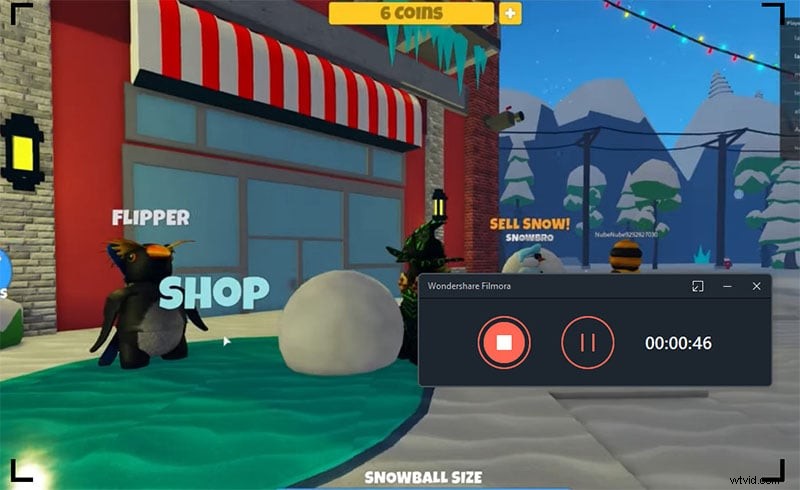
ステップ5:最後に、[記録]ボタンをクリックします。画面を記録するように設定するためのバッファとして数秒かかります。
結論
スクリーンレコーダーMicrosoftWindows10をお探しの場合は、無料のスクリーンレコーダーを選択できます。 Office 365をインストールしている場合は、Microsoft Streamで画面を記録できるため、他に何もインストールする必要はありません。これらのいずれかに満足できない場合は、画面を録画してビデオを編集し、プロ品質の出力を取得できるWondershareFilmoraをきっと気に入るはずです。
