OBSスクリーンレコーダーのユーザーであるあなたは、OBSレコーディングソフトウェアの更新された機能に悩まされることがありますか?ここにあなたのための解決策があります。 OBSスタジオのスクリーンレコーダーは、双方向性を記録するための有名なオープンソースの答えであり、さらに明確に、それを世界に向けて発信するためのものです。 OBS Studioは、ゲームストリームをTwitchやYouTubeなどのStepsに伝達でき、さらにOBSはスクリーンキャストの作成に利用されます。これは信じられないほどのプログラムですが、スピーディーでシンプルなゲームキャッチの手配を必要とする個人にとっては、おそらく無意味な過剰です。同様に、ストリームや録音にかなりの数のものを追加して、写真のWebカメラショット用の画像、カスタマイズされた透かしを記憶することができます。これはほんの始まりにすぎません。
Open Broadcaster Software(OBS)は、ビデオ録画およびライブWebベース用の無料のオープンソースソフトウェアです。あなたが効果的かつ生産的に画面記録を実行できるフリーウェアの投稿であると仮定すると、OBSスクリーンレコーダーが熱心に提案されます。さらに良いことに、その驚くべき能力は、さまざまな有名なWebベースの機能をサポートすることによってライブスピルに対処することです。 OBSは信じられないほど簡単に録音設定を利用できるため、好きなように何でも録音できます。 OBSビデオレコーダーは、これまでで最も優れたストリーミングおよびレコーディングプロジェクトの1つとして挙げることができます。その中には、必要なものがすべて含まれています。驚くべきことに、画面、カメラ、または特定のウィンドウからビデオを録画します。これは、ストリーミングに多数の設定が不可欠であるのと同じです。さらに、無料です。
パート1.OBSStudioをダウンロードしてインストールする方法パート2.OBSレコーダーの最適な設定パート3.OBSで画面を記録する方法パート4.コンピューター画面を記録するための代替ツールOBS Studioは、PCの展示会への影響をあまり気にしない素晴らしいプログラムです。それにもかかわらず、それは単に起動して動作する楽器ではありません。それがどのように機能し、それからどのように利益を得るかを見る時間と、物事が形に真に記入されていないときを調査する方法を理解するための粘り強さを期待しています。さまざまな配置でOBSが理想的な状況がいくつかあります。たとえば、進行中のやり取りを記録し、その後YouTubeのプレイスルーの指導演習を行う可能性が高いと仮定すると、その時点で、OBSStudioは素晴らしい選択です。
ステップ1:ウェブサイトにアクセス
OBS Screen Recorderから始めるには、それをダウンロードしてPCに導入します。 OBSは、Windows、Mac、Linuxなど、よく知られているすべてのフレームワークでアクセスできます。あなたはその権威サイトからOBSを無料でダウンロードすることができます
ステップ2:目的のバージョンをダウンロードする
OBSは、間違いなくTwitch、YouTube、FacebookLiveなどの最も優れたWebベースのソフトウェアの1つです。ビデオのビットレート、エンコーダー、サウンドのビットレートにアクセスして設計できます。進行中のインタラクションをストリーミングする場合は、ゲームキャプチャを選択してください。
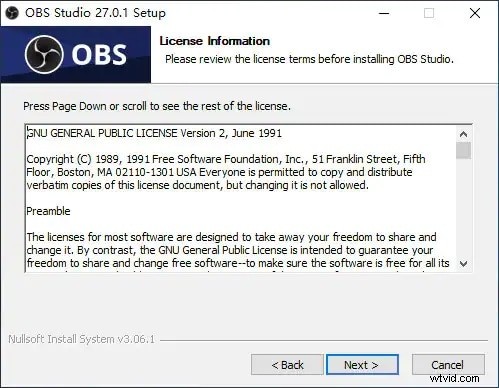
ステップ3:OBSStudioをインストールする
ご存知のとおり、OBS Studioでは、録音中や噴出中にも、ダブルのさまざまなソースから音量を変更できます。
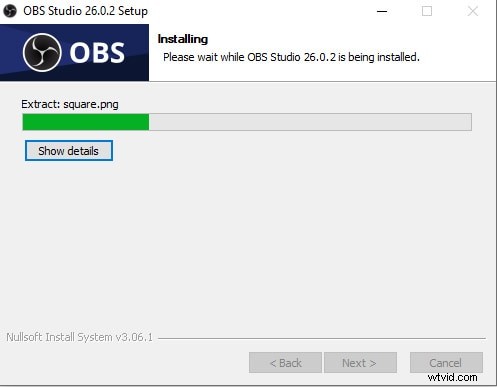
OBSは、一方のショーケースでOBSに気づき、もう一方のショーケースでゲームをプレイできるマルチスクリーン配置を想定している場合に最適に機能しますが、これは必須ではありません。 OBS Studioにはたくさんの要素と設定が詰め込まれており、それを学ぶためにエネルギーを投資したい場合は、このプログラムはパワークライアントに驚くべき適応性を提供します。情報を吸収する期待を容易にするために、OBS Studioには、プログラムを最初に起動したときにWebベースまたはビデオの録画の配置を改善するのに役立つウィザードが組み込まれています。他のアプリケーションとはまったく異なり、OBSはゲーム内オーバーレイを投げかけません。すべてが平等であり、それは単に舞台裏でその責任を引き受けます。同様に、ゲームが実行されたら、または起動する少し前に、OBSに録画またはストリーミングを開始するようにアドバイスする必要があります。
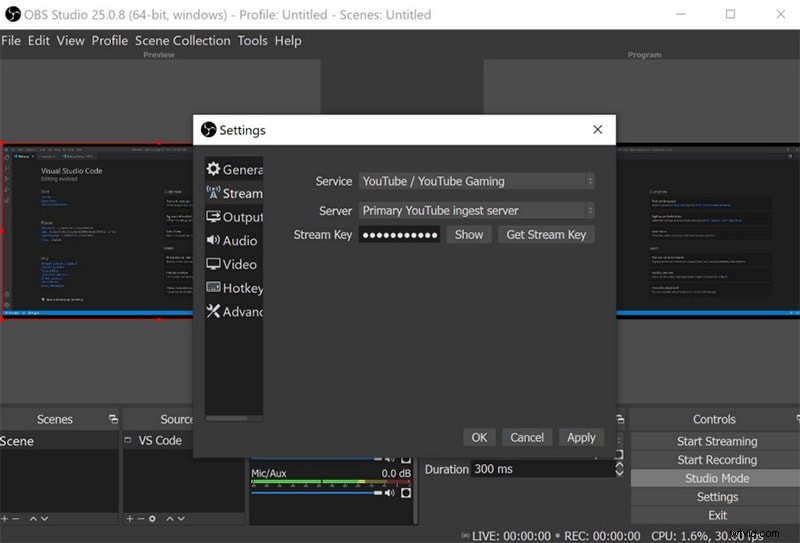
ビデオ: OBS Studioのもう1つの素晴らしいコンポーネントは、一流のビデオキャッチです。この製品は、1秒あたりのエッジ数(fps)とビデオ品質に関する心配をなくします。それはあなたがキャッチ品質を変えることを可能にします、あなたは楽にあなたの目標を設定するか、あなたのスクリーンのそれを通り過ぎることができます。同様に、fpsを設定し、意思決定の目標をダウンスケールで適用することは難しくありません。
音: 同様に、PCのサウンドカードと組み立て済みのアンプを録音することもできます。プッシュトゥトーク、クワイエット/ミュート解除MIC、作業領域サポート、MIC / AUXリフト、およびMIC同期オフセットを利用するための追加要素があります。通常、必要に応じてコメントや声を追加できます。
出力: OBS Studioを使用すると、さまざまなレコーディングとライブストリーミングの設定に簡単に手を加えて、最も理想的な選択肢を見つけることができます。同様に、このアプリケーションでは、ライブレコーディングにテキストやロゴを簡単に追加できます。
ホットキー: ハイライトをすぐに降りるためのホットキーを設定します。この部分は非常に程度が変更されているため、ホットキーを設定するための最も熟練した方法に関するガイドラインはこれ以上ありません。
ストリーム: これにより、Twitch、YouTube、Facebook、およびその他のRTMPサーバーにWebベースでライブ配信できます。同様に、ストリームまたはレコーディングにさまざまなコンポーネントを追加して、写真のWebカメラショットの画像、カスタマイズされた透かしを記憶することができます。これは氷山の一角にすぎません。さらに、同様にズームショーを設定したり、MicrosoftTeamをストリーミングしたりできます。
調査とテストをきっかけに、すべてのOBSのハイライトは、それがおそらくビデオとリアルタイムをキャッチするための最良のプログラムであることに同意するでしょう。優れたシーンマネージャーを使用すると、ストリーム中のアクティビティを予想どおりに確実に制御できます。 OBSが無料であるという方法は、誰でも利用できるようにし、多くのメモリと資産を浪費することはなく、一部のクライアントにとって理想的な決定に落ち着きます。使用手順は次のとおりです。
ステップ1:アプリケーションを起動する
OBS Studioですべてを実行するには、最初に、一般的にレコーディングソースを収容する「シーン」と呼ばれるものを作成します。次に、その時点で、ゲーム、Webカメラ、アンプ、透かしなどのソースを追加します。 OBS Studioの設定は、フラットなデザインを提供しますが、焦点を当てる必要のある重要なものは、[設定]>[出力]>[記録]にあります。ここでは、使用するビデオエンコーダ、録画構成、および録画品質を指定できます。
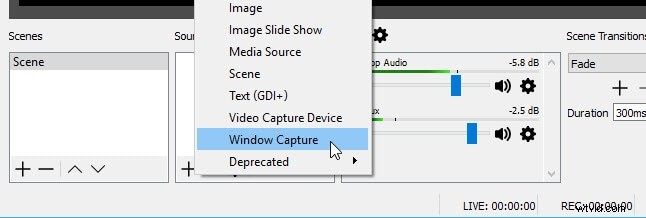
ステップ2:録音を開始する
記録するすべてのことを決定したら、[記録の開始]ボタンをクリックしてゲームを起動し、完了したら[記録の停止]をスナップします。最初のオーソリティレコーディングを実行する前に、OBSが適切に配置され、完全なゲーム会議に依存する前に機能していることを確認する必要があります。
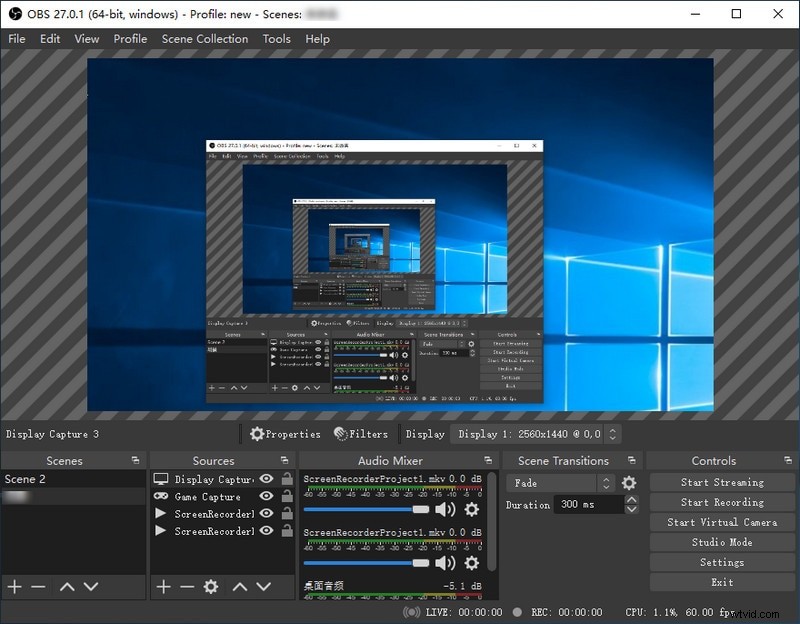
ステップ3:記録を停止して保存する
最後に、録音が完了したら、[録音の停止]ボタンを押すと、ファイルがPCに自動的に保存され、保存スロットに挿入した目的の場所に保存されます。
OBS Studioは、最先端のクライアント向けのすばらしいプログラムです。レコーディングプログラムとしての要件に合わせて設計される傾向があり、YouTubeやTwitchなどの目的地でエキスパートレベルの結果を得ることができます。これは、フィナンシャルプランのフレームワークのアウトラインレートに対する同様に低い影響です。 OBSは私たちの本質的なレコーディングのニーズを満たすことができますが、コメントやビデオの変更を支持していません。より専門的な画面記録デバイスを探していると仮定すると、PCおよびMac用のFilmoraRecorderが最も理想的な決定です。優れたグレードのビデオ、サウンド、およびWebカメラを録画することを選択できます。そのインターフェースは、「すべてのデバイスがあなたの前にある」というルールに基づいて計画されています。テキストやアドバンスの追加、チャネルの適用、取引の削減など、すべてのデバイスと容量は、主要なインターフェイスからアクセスできます。
Filmoraのインターフェースと作業プロセスは、使用したすべてのビデオ変更プログラムの中で最も簡単に理解できるものの1つです。それにもかかわらず、初心者のクライアントはどこか別の場所を探す必要があります。 OBS Studioにはいくつかの調整が必要であり、さまざまな選択肢のように「単に機能する」わけではありません。 OBSの選択肢の1つとして、Filmoraはさらに、録画用の総合的なハイライトを備えたエキスパートスクリーンレコーダーです。 Wondershareビデオ編集マネージャーは、オーバーレイ、3D効果、およびコンポーネント(GIF画像、音楽、テキストなど)をレコーディングに追加する可能性など、多くの貴重な要素を提供します。さらに、クライアントが録音をトリミングしたり、クラスプのサイズをインクリメントまたは削減したり、すべてを明示的な再生時間に変更したりできるようにする楽器を提供します。同様に、スラントシフト機能を利用して、ビデオの特定の部分を覆い隠したり、フィルムやサウンドから騒ぎをなくしたりすることができます。
FilmoraRecorderでビデオを録画する方法の手順
FilmoraをOBSStudioの最良の代替手段として使用するには、以下の手順に従って、Filmoraソリューションで画面の記録と保存を開始します。
ステップ1:ソフトウェアをインストールして起動する
開始するには、公式Webサイトにアクセスし、目的のシステム用のFilmoraインストーラーをダウンロードします。その後、システム内にソフトウェアをインストールして開始します。そのために、このOBSStudioの代替手段を外出先で使用できます。 Web上のWondershare公式プラットフォームにアクセスするだけで、そこから、Filmoraソフトウェアの両方のバージョン、つまり、最新バージョンのWindowsバージョンとMacバージョンを見つけることができます。
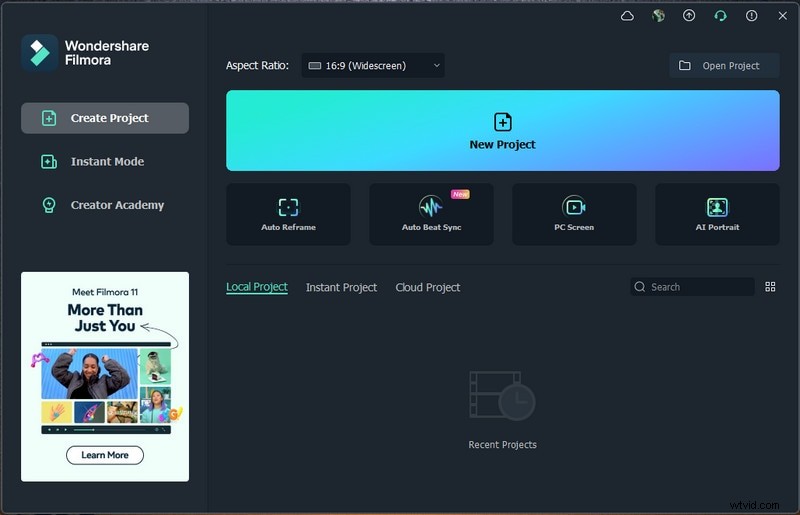
ステップ2:記録UIを設定する
画面をカスタマイズするには、まず、新しいプロジェクトに進み、次にスクリーンレコーダーを開く必要があります。そのためには、[ファイル]> [メディアの記録]に移動し、次に示すように、リストから画面記録の目的の形式を選択します。次の図に示すように、FilmoraのユーザーフレンドリーなUIに移動し、その場でレコーディング機能を利用できます。
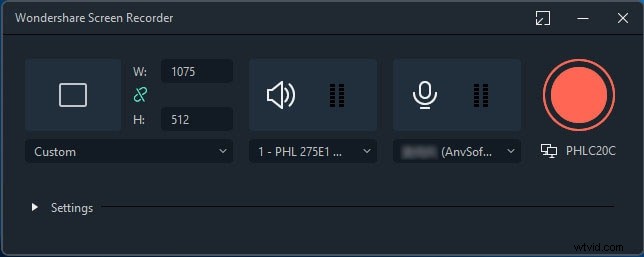
ステップ3:録音を開始する
開始するには、[記録]ボタンを押すだけで、カスタマイズした画面の記録がすぐに開始されます。録画が終了したときのプロセスも同じです。[停止]ボタンを押すと、ビデオエディタ内に移動して、録画したコンテンツを磨きます。
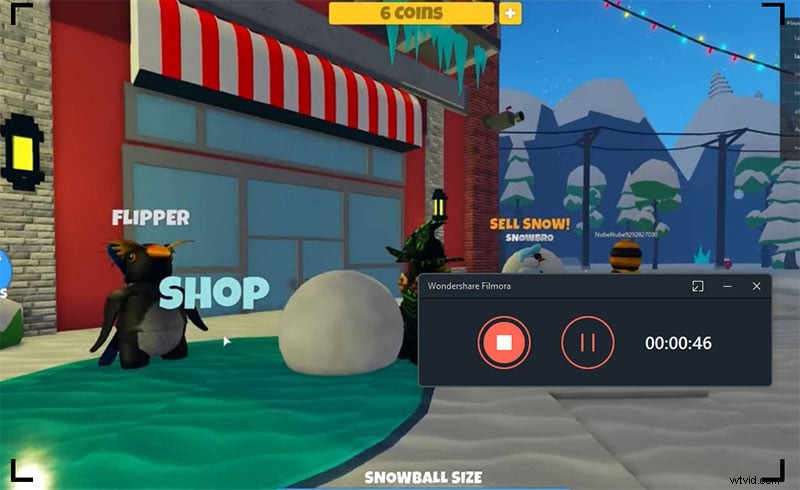
ステップ4:録音を保存または共有する
最終的に、編集と録音のさまざまな編集とカスタマイズが完了したら、Filmoraを使用して、傑作をYouTubeまたはその他の有名なプラットフォームに直接アップロードすることもできます。共有するプラットフォームを簡単に選択できます。そこから。ここに示すように[エクスポート]ボタンを押すだけで、外出先でさまざまな選択肢が表示されます。
結論
OBSは、Webベースのレコーディングを実現し、画面上のエクササイズをストリームキャッチするための優れたアプリケーションです。いずれにせよ、一般的なスクリーンレコーダーの最も重要なハイライトはありません。ハイライトは、コメントデバイス、エディター、ドキュメント共有などである可能性があります。これらの参照要素を管理すると、クライアントの記録への関与に影響を与える可能性があります。また、このOBSの欠如を補うために、クライアントはビデオエディタのようなサードギャザリングソフトウェアに助けを求めてホストします。 OBSは、スクリーンレコーダー業界で最も印象的なフリーウェアとして認定されており、その活動を続けているクライアントが最後にそれに慣れると、OBSは史上最も専門的な右腕の仲間になります。上記で推奨されているように、マドラー装置を使用した通常のビデオ変更仮想製品を気にしない多くのアマチュアを、Filmoraレコーダーソリューションに引き込みます。
