保護されたビデオを録画する場合、通常、黒い画面に直面する可能性があります。これは主にDRM保護によるものです。 DRM保護は、著作権で保護された作品を保護するために使用されます。関連する規制を考慮すると、規制違反につながる可能性があるため、保護されたアプリを記録することはお勧めしません。しかし、個人的な使用のためにそれを記録したい場合はどうなりますか?そのために、この投稿では、保護された動画をスクリーン録画する方法について2つの方法を紹介しています。
| 実行可能なソリューション | ステップバイステップのトラブルシューティング |
|---|---|
| 1。録画ソフトウェアを介して保護されたビデオを画面録画する | 保護された動画を録画するための最も便利な方法は、動画を録画できるレコーダーを見つけることです...全手順 |
| 2。外付けの電話カメラで保護されたビデオを録画する | スクリーンレコーダーを購入する必要がないため、低コストの方法です。ただし、録音の品質...フルステップ |
保護されたビデオをスクリーニングする方法-2つの方法
それで、あなたを許可しないアプリで記録をスクリーニングする方法は?保護されたビデオを録画するための解決策を見つけるのは簡単ではありません。この機能を実現できるレコーダーは多くありませんが、この部分に従って効果的な方法を学ぶことができます。
EaseUSRecExpertsを介して保護されたビデオを録画する方法
録画時に黒い画面を見たくない場合は、EaseUSRecExpertsなどの機能的なスクリーンレコーダーを試してください。また、内部オーディオや外部オーディオなどのオーディオリソースを選択することもできます。したがって、音声で画面を簡単にキャプチャできます。一方、MP4、MKV、AVI、MOVなどの出力形式を選択します。
さらに、スケジュール録画を使用して動画を自動的に録画できます。開始時間とタスクを終了するタイミングを選択できます。また、フルスクリーンまたはカスタムスクリーンを好きなように記録することができます。さらに、画面をGIFで記録するために、このソフトウェアでも作成できます。キャプチャプロセス全体は簡単で、初心者に適しています。
主な機能:
- 黒い画面のないNetflixやその他のアプリの画面記録
- アプリのサウンドでビデオ番組をキャプチャする
- WindowsおよびMacでのストリーミングビデオレコーダー
- DRMで保護された動画のスクリーンショットを撮る
- クリックするだけでYouTube動画を録画できます
次に、下のボタンをクリックして、登録なしでこのストリーミングビデオレコーダーをダウンロードしてください!
EaseUSRecExpertsを介して保護されたビデオを録画するための手順のリストは次のとおりです。
準備:
- 保護された動画を開くためのブラウザ
- インストールされたEaseUSRecExperts
ステップ1。 コンピューターでEaseUSRecExpertsを起動します。最初のオプション、「フルスクリーン」 、画面上のすべてをキャプチャするのに役立ちます。ストリーミングビデオをフルスクリーンモードで再生する場合は、これが適しています。
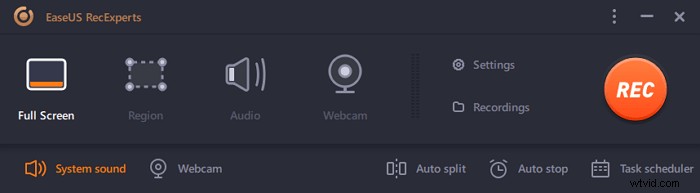
ステップ2。 ウィンドウでストリーミングビデオを再生する場合は、「地域」を選択することをお勧めします 特定の領域のみを記録するオプション 。
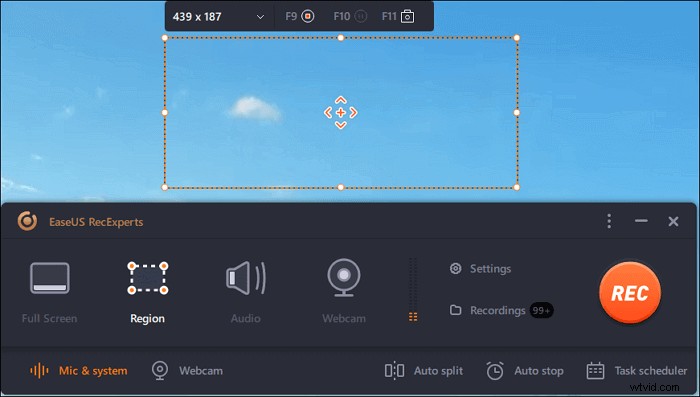
ステップ3。 「リージョン」モードになっていることを確認してください。次に、右下隅にあるボタンをクリックして、適切なサウンドを選択します。 ソース および音量を調整 。その後、「REC」ボタンをクリックして録音を開始します。
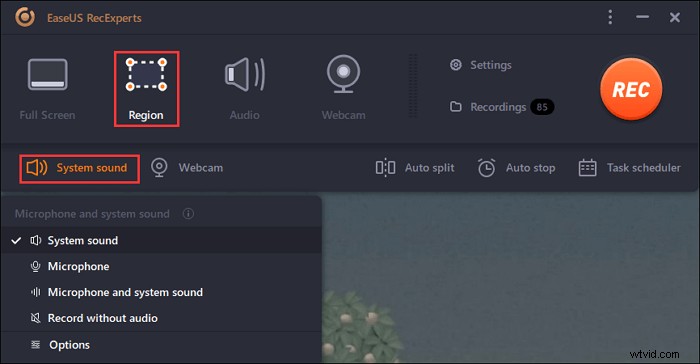
ステップ4。 ビデオを録画しているときは、画面にフローティングツールバーが表示されます。その上の2つのボタンは、一時停止に役立ちます または停止 録音。
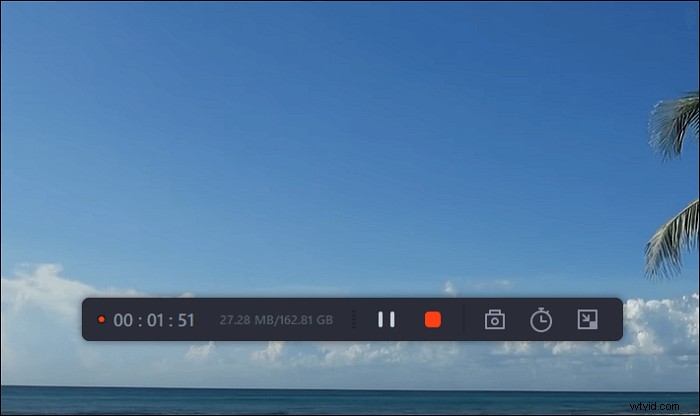
ステップ5。 赤い停止ボタンをクリックすると、録画が終了し、キャプチャされたビデオがコンピュータに保存されます 。内蔵のメディアプレーヤーがポップアップしたら、記録を表示し、ツールを使用してトリミングすることができます それ、オーディオを抽出する そこから、または開始部分と終了部分を追加 。
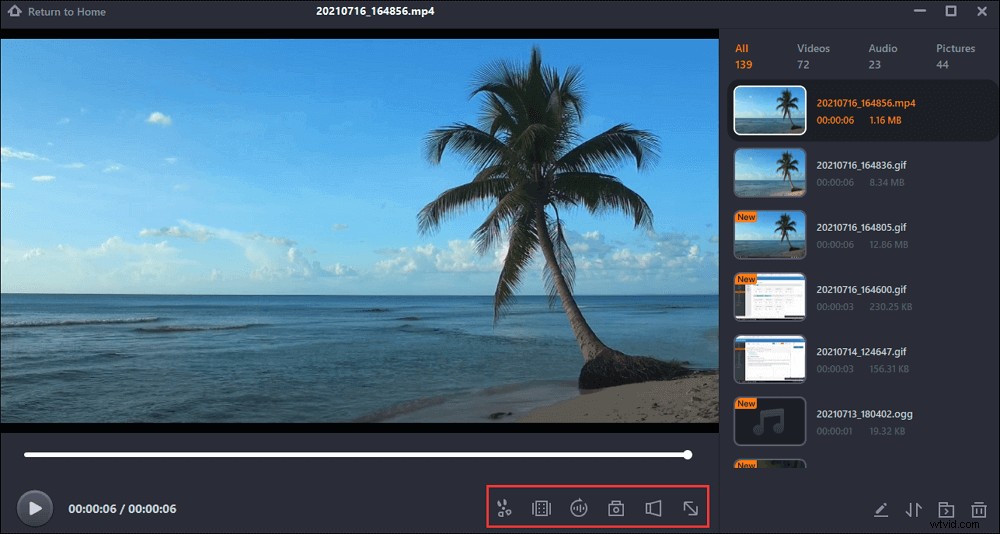
また、DRMビデオのスクリーンショットを撮る方法を学びたい場合は、以下のガイドに従ってください。通知なしでスクリーンショットを撮ります。 EaseUS RecExpertsを選択すると、画像がPNG形式で保存されます。
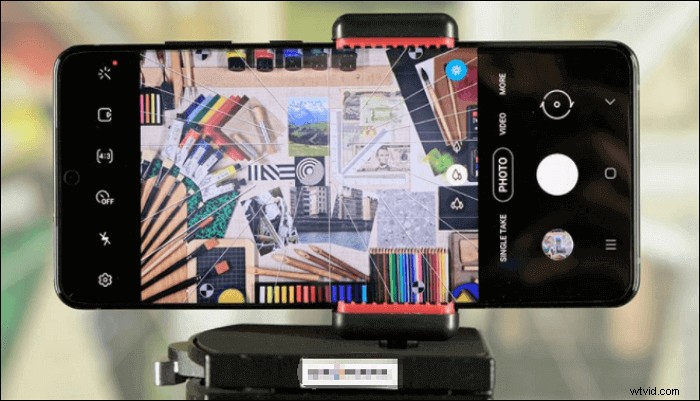
Windowsで部分的なスクリーンショットを撮る方法
便利なスクリーンショットツールを選択すると、ビデオのスナップショットを簡単に作成できます。また、一部のスクリーンショットツールでは、通知なしでスナップショットを撮ることができます。したがって、これを読むことができます......

保護された動画を外付け電話でスクリーニングする方法
市場から録音ソフトウェアを購入する必要がないため、この方法は無料です。カメラ付きの外付け電話を用意するだけです。この方法を試してみると、録音に黒い画面が表示されることはありません。
これは低コストの方法です。ただし、この方法を使用する場合は、背景と光が良好な状態であることを確認してください。また、録音の品質を確保するためにノイズを制御する必要があります。
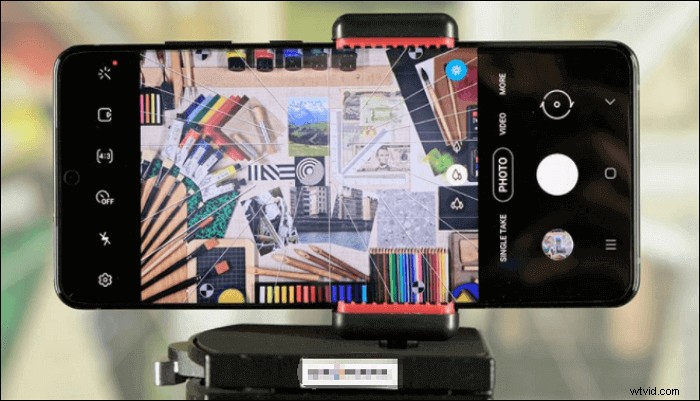
準備:
- 保護されたビデオを再生するためのコンピューターまたは電話
- 保護されたビデオを録画するためのカメラ付きの別の電話
外部電話を介してDRM保護されたビデオを録画する:
ステップ1。 ビデオを録画するために、カメラ付きの外付け電話を1台用意します。カメラを三脚に固定します。また、記録角度を調整して、画面全体がキャプチャされるようにします。
ステップ2。 カメラの位置を変更した後、録画を開始できます。保護されたビデオを実行することを忘れないでください。
ステップ3。 完了したら、保護されたビデオと携帯電話のカメラの電源を切ります。
画面で保護された動画とは何ですか?
画面の記録がブロックされている場合、画面で保護されたビデオに直面する可能性があります。では、画面で保護されたビデオとは何ですか?通常、Nexflixの番組やAmazon Primeビデオなどの動画は、著作権で保護されている法律によりDRM保護されています。保護された動画は商用利用をお勧めしません。それらを記録して商用利用のためにオンラインで共有すると、法律違反につながります。
保護された動画を録画する方法に関するよくある質問
ここに、一般の人々から集められたいくつかのよくある質問があります。
1。保護されたビデオをコンピューターに録画するにはどうすればよいですか?
一部のストリーミングプラットフォームには、このビデオを録画するためのクラウドDVR機能があります。そうでない場合は、この機能を許可する画面記録ソフトウェアを試してください。 EasyUS RecExpertsのようなブロックされていないレコーダーは、画面で保護された動画をパソコンに録画できます。ただし、商用録音では機能しません。個人使用のみ可能です。
また、このスクリーンレコーダーは、Zoom会議を許可なく記録する方法に役立ちます。
2。スクリーンレコーディング時にウェブサイトが黒くなるのはなぜですか?
画面で保護された動画に直面する可能性があります。ビデオがDRM保護されている場合、他のレコーダーを使用してビデオを録画すると、黒い画面が表示されます。
3。著作権で保護されたビデオをスクリーン録画できますか?
著作権法を考慮して、これらのDRM保護動画をスクリーン録画することはできません。商用目的で記録する人もいますが、著作権法違反と見なすことができます。
