Slackを使用すると、組み込みのメソッドで通話を録音できます。録音の時間を節約したい場合は、パート2にジャンプして適切な方法を探してください。ただし、組み込み方式には録音時間などの制限があります。したがって、Slackビデオ通話をより適切に録音するには、サードパーティのソフトウェアを試して録音することができます。
ここでは、組み込みのツールと外部レコーダーを使用してSlack通話を録音する方法を紹介します。
- パート1.Slack通話を録音できますか?
- パート2.組み込みのメソッドを使用してSlack通話を録音する方法
- パート3.外部ツールを使用してSlack通話を録音する方法
Slack通話を録音できますか?
はい、できます。この会議アプリは、ビデオ通話を録音するための組み込みの方法を提供します。ただし、録音時間には限りがあります。この機能を気にする場合は、EaseUSRecExpertsなどのサードパーティのSlackレコーダーを試してください。
EaseUS RecExpertsなどのサードパーティ製レコーダーは、デスクトップの内部サウンドを使用してビデオ通話を録音するのに役立ちます。また、Webカメラで画面を記録することもできます。このサードパーティ製レコーダーを今すぐお試しください!
組み込みのメソッドを使用してSlack通話を録音する方法
幸い、Slackには、デスクトップとモバイルデバイスでビデオ通話を録音するための組み込みの方法が用意されています。この方法では、他の外部レコーダーをダウンロードする必要はありません。ラッシュタイムにSlackの通話をキャプチャするのは時間の節約になります。同時に、最大3分しか記録できないというルールに注意する必要があります。
デスクトップデバイスとモバイルデバイスでSlack通話を録音する方法は異なります。
Windows/MacでSlack通話を録音する
デスクトップでSlackビデオハングアウトを使用したい場合があるため、組み込みの方法を使用して録画するのが理想的です。ビデオハングアウトの録音中に、背景をぼかしたり、他のことを好きなように行うことができます。
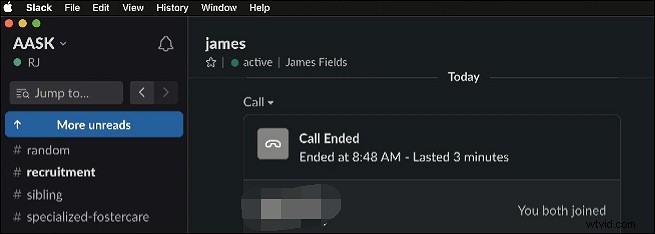
デスクトップでSlack通話を録音する方法:
ステップ1。 デスクトップにSlackアプリをダウンロードします。次に、通話に参加するか、通話を開始します。
ステップ2。 カメラアイコンをタップして「録画」をクリックします。その間、他の人と画面を共有することなどが許可されます。別のカメラとマイクを選択する場合は、[設定]をクリックします。
ステップ3。 録音が終わったら、「録音停止」をタップします。
モバイルでSlack通話を録音する
スマートフォンにSlackアプリしかない場合はどうすればよいですか?あなたはこのアプリ内で通話を録音することができます。
Slackは、私たちの日常生活の中でホットなビデオ会議アプリになります。そのシンプルでわかりやすいインターフェイスは、多くのユーザーを他のユーザーとのビデオ通話に参加させるために引き付けます。以下は、AppleデバイスでSlack通話を録音するためのガイドです。
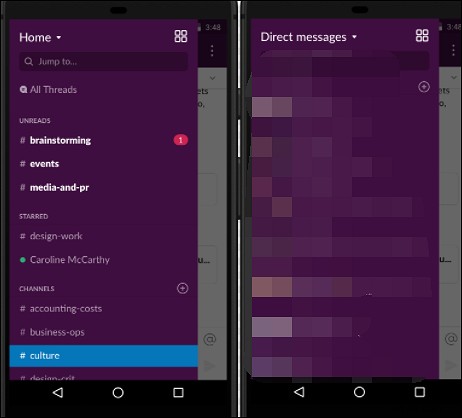
iOSデバイスを使用してSlackの音声通話を録音する方法:
ステップ1。 まず、Slackでチャンネルまたはプライベートメッセージを開く必要があります。必要に応じてメッセージフィールドを選択します。
ステップ2。 次に、マイクアイコンをタップして、ビデオ通話の録音を開始できます。
ステップ3。 録音を終了したい場合は、チェックマークアイコンを押してください。次に、記録されたファイルを携帯電話で表示します。
外部ツールを使用してSlack通話を録音する方法
外部ビデオ通話レコーダーを使用する場合、いくつかの利点があります。以下の部分をご覧ください。
- WindowsとMacでアプリのサウンドを録音する
- 通知なしでビデオクリップをキャプチャする
- ビデオハングアウトの録画を簡単にスケジュールする
- 時間制限なしでSlackビデオ通話を録音する
- 好きなようにスクリーンショットを撮る
一部の機能で組み込みの方法が制限されていると思われる場合は、外部のSlackコールレコーダーを選択できます。ここで、EaseUS RecExpertsは、時間制限なしでビデオ通話を録音することをお勧めします。 WindowsおよびMacコンピューターと互換性があります。したがって、これを使用してデスクトップでビデオ通話を録音できます。
このサードパーティのSlackコールレコーダーを使用する利点は、外部サウンドと内部サウンドを含むオーディオリソースを選択できることです。一部のソフトウェアはmacOSデバイスの内部サウンドを録音できませんが、このツールは録音できます。確かに、それは音声で画面を記録することができます。では、このSlackコールレコーダーをWindowsとMacで試してみてください!
EaseUS RecExpertsを使用してWindowsでSlack通話を録音する手順のリストは次のとおりです:
ステップ1。 デバイスでEaseUSRecExpertsを起動し、記録モードを選択 4つのオプションから。たとえば、「フルスクリーン」を選択して、画面上のすべてをキャプチャできます。
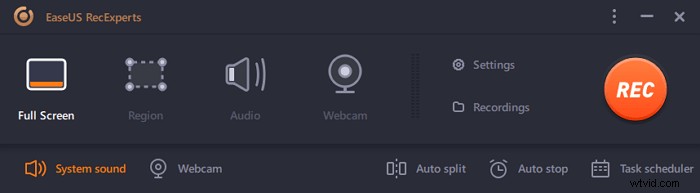
ステップ2。 左下隅のボタンをクリックして、オーディオソースを選択します。 。デバイスの内部オーディオ、音声、またはその両方を録音できます。 Webカメラもキャプチャする場合は、次のボタンをクリックして設定を調整します。
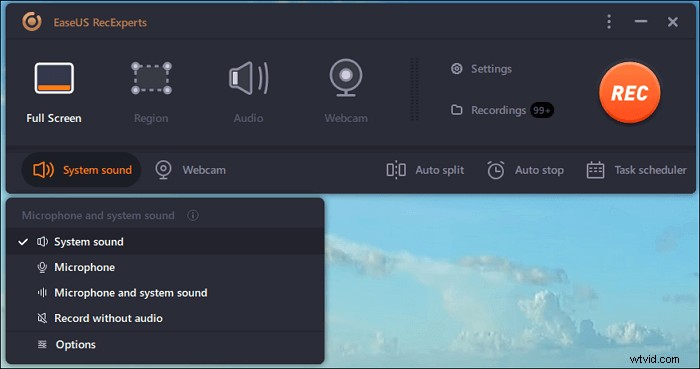
ステップ3。 設定を調整したら、「REC」をクリックします。 ボタンをクリックして、ビデオ通話の録音を開始します。記録プロセス中は画面にフローティングツールバーが表示され、[停止]をクリックできます。 ボタンを押してキャプチャを終了します。
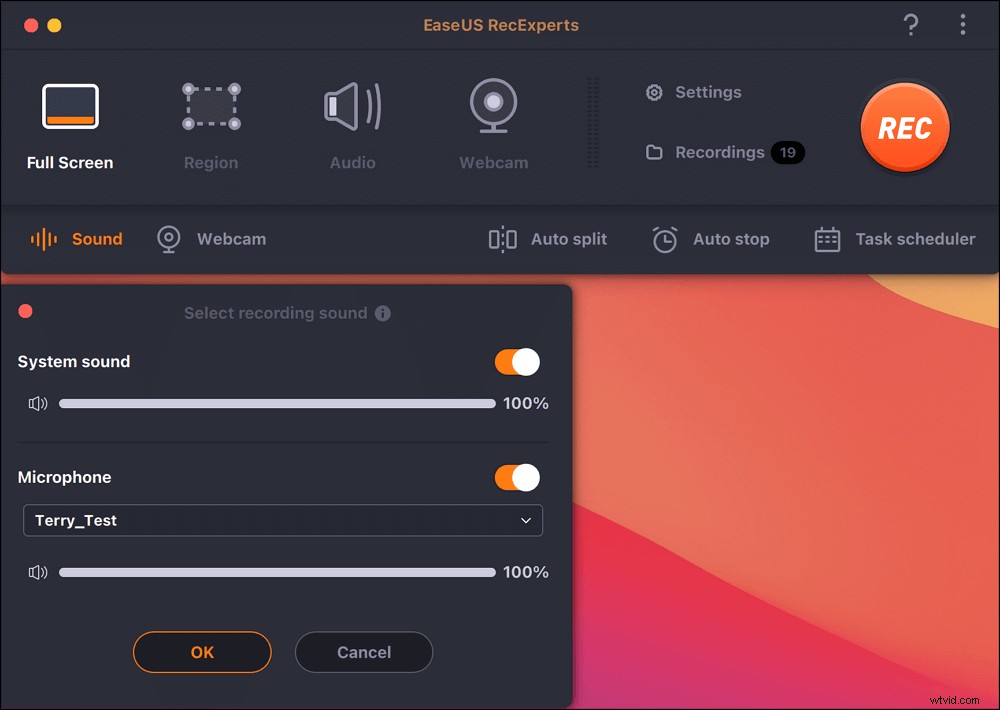
ステップ4。 次に、キャプチャしたファイルを「記録」でプレビューできます。 リスト。このレコーダーは、これらのビデオまたはオーディオファイルを編集するためのいくつかのツールを提供します。
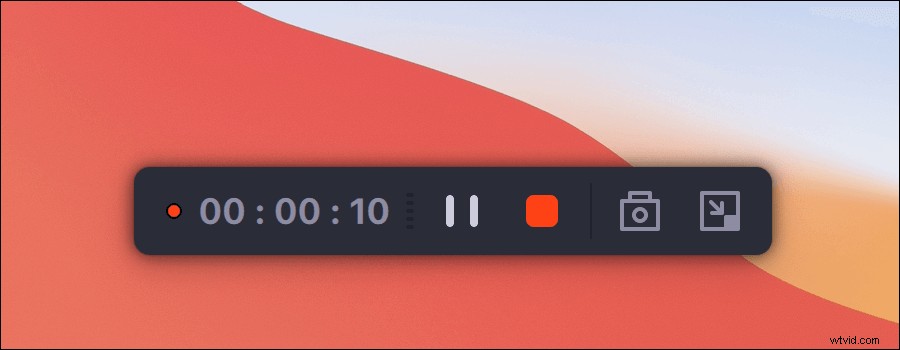
また、内部オーディオの録音方法を知りたい場合は、以下の投稿に従ってください!

Macで内部オーディオを録音する方法
iOSデバイスを使用する場合、Appleが一部のリソースを保護するため、内部オーディオの録音は困難です。 EaseUS RecExpertsなどのサードパーティ製レコーダーを使用することもできますが、アプリの音声をキャプチャするのに役立ちます......

結論
この投稿では、組み込みツールとEaseUS RecExpertsなどのサードパーティ製レコーダーを使用するなど、Slackビデオ通話を録音する2つの方法を紹介します。時間制限なしでSlackビデオ通話を録音したい場合は、EaseUSRecExpertsをお試しください。 WindowsとMacでアプリのサウンドを録音できます。
また、Slackビデオ通話以上のものを録画できます。 FaceTime通話、Skype通話などを録音することもできます。
