Macには、QuickTime Playerと呼ばれる組み込みの画面記録ユニティが用意されており、画面上のあらゆるものをキャプチャするのに役立ちます。ただし、このアプリには、内部の音をキャプチャできないという欠点があります。ほとんどの場合、ゲームプレイのキャプチャ、ライブストリームの記録、ビデオ会議など、内部オーディオを使用してMacで画面を記録する必要があります。その場合、優れた画面と内部オーディオレコーダーが必要です。
ここでは、いくつかの画面キャプチャソフトウェアを一覧表示し、システムオーディオを使用してMac画面を記録する手順を説明します。掘り下げてみましょう!
EaseUSRecExpertsを使用して内部オーディオでMacをスクリーニングする方法
EaseUS RecExpertsは、WindowsユーザーとmacOSユーザーの両方にとって優れた画面と音声の録音プログラムであり、すべての録音アクティビティを非常に簡単にします。
Macでシステムサウンドを使って画面を録音することに関しては、この画面とオーディオレコーダーのほんの一部です。他のプラグインをダウンロードせずに、適切な録音モードを選択し、[REC]をクリックして録音を開始するだけです。完了すると、編集または共有するために、記録されたファイルがMacに自動的に保存されます。必要に応じて、スケジュール記録オプションを選択して、特定の時間に記録を開始または終了することもできます。さらに、以下のような他の多くの驚くべき機能があります:
- 軽量でありながら多機能のスクリーンキャプチャソフトウェア
- 画面、ウェブカメラ、音声を同時に録音する
- 特定の時間またはファイルサイズに応じて録音を自動的に分割します
- 必要な編集ツールをいくつか提供する
- 記録されたファイルを10以上の形式でエクスポートする
次に、以下のチュートリアルに従って、Macで画面とシステムサウンドのキャプチャを開始します。
ステップ1.記録領域を選択します
Macでこのプログラムを起動し、[全画面表示]または[地域]をクリックして、デスクトップの録画領域を選択します。
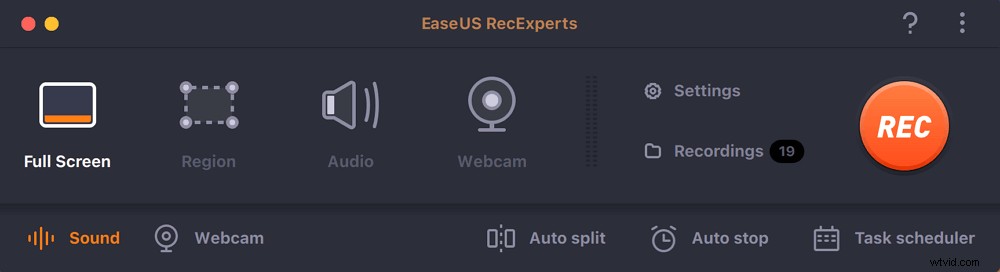
ステップ2.オーディオソース/ウェブカメラを選択
パネルの左下にある「サウンド」アイコンをクリックして、画面でキャプチャするサウンドを選択します。必要に応じて、[サウンド]の横にある[ウェブカメラ]アイコンを押して、ウェブカメラオーバーレイを録音に追加できます。
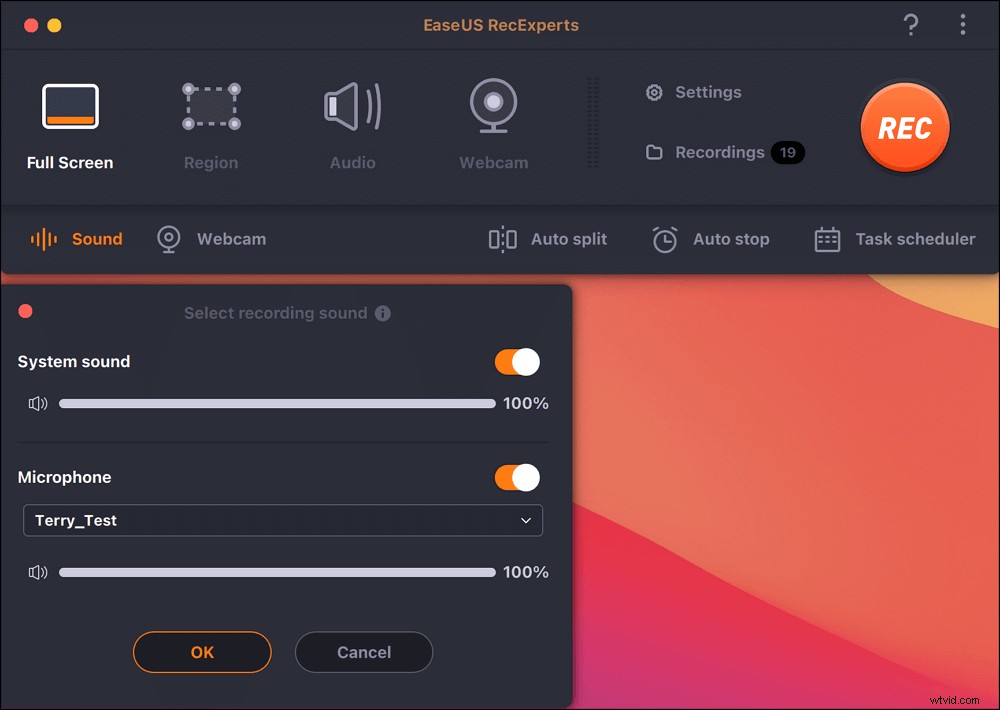
ステップ3.出力設定を調整する
必要に応じて、パネルの[設定]ボタンをクリックして、出力形式、品質、場所、ショートカットなどを選択します。
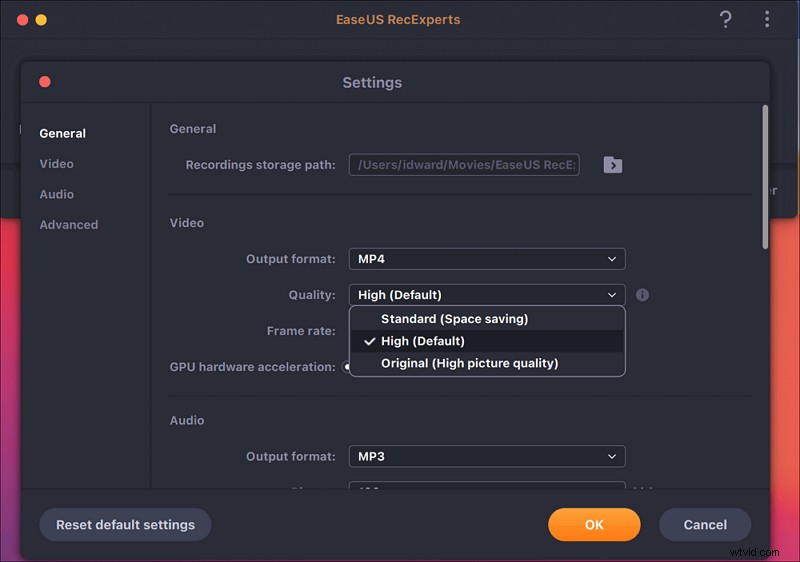
ステップ4.録音を開始します
すべての設定が完了したら、メインインターフェイスに戻り、[REC]をクリックして録音を開始します。次に、録音を柔軟に一時停止、再開、停止できるツールバーがあります。
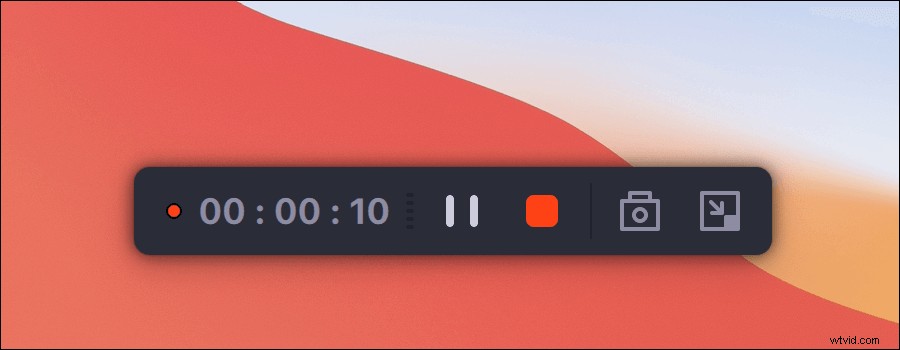
ステップ5.録音を表示する
録音が終了すると、内蔵プレーヤーを使用して、録音されたすべてのファイルを表示できます。
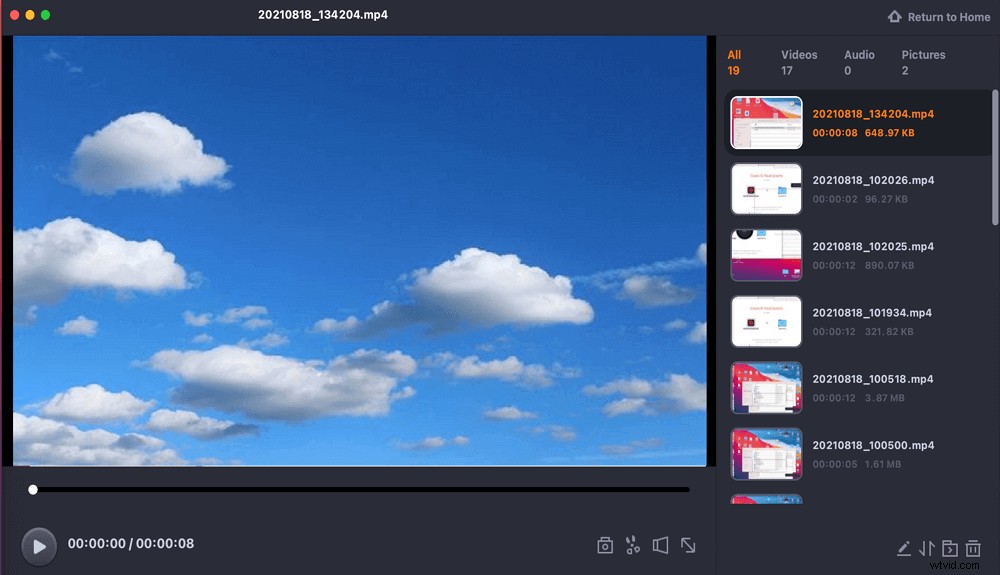
QuickTimeを使用してmacOSで内部オーディオを使用して画面を録音する方法
macOSの場合、QuickTimePlayerと呼ばれる組み込みの画面記録プログラムがあります。このフリーウェアを使用すると、他のサードパーティソフトウェアをインストールせずに、画面とオーディオからコンテンツを記録できます。ただし、デフォルトのオプションは音声なしで録音するか、外部マイクから音声をキャプチャすることであるため、画面の録音中にMacで内部音声を録音する機能はありません。
QuickTimeを使用してMacで画面とシステムのサウンドをキャプチャすることを主張する場合は、解決策があります。プラグインをダウンロードして追加する-Soundflower。次に、サウンド設定のいくつかの変更を変更する必要があります。それでは、始めましょう:
ステップ1。 MacにBlackHoleをダウンロードしてインストールし、AudioMIDI設定を開きます。
ステップ2。 左側のパネルにブラックホールが表示されます。下に移動し、左下隅にある小さな「+」記号を選択して「Aggregate Device」を作成し、名前を「screenrecording」に変更します。次に、オーディオデバイスのリストから[BlackHole16ch]チェックボックスをオンにします。
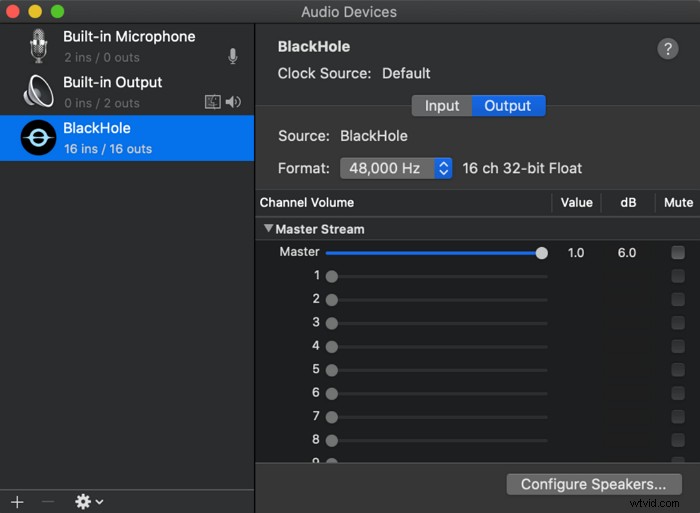
ステップ3。 Appleロゴ>システム環境設定>サウンドをクリックし、「出力」をクリックします。出力リストで、「QuickTime出力」を選択します。
ステップ4。 QuickTime Playerを起動し、[ファイル]>[新しい画面の記録]をクリックして記録を開始します。
OBSを使用してMacでシステムサウンドを使用して画面を録音する方法
使用できる内部オーディオを備えたもう1つのスクリーンレコーダーはOBSStudioです。 QuickTimeと同様に、このソフトウェアでは、BlackHoleなどのプラグインをインストールすることで、画面とシステムの両方のオーディオをキャプチャできます。しかし、以前のツールよりも優れているOBSは、記録、ストリーミングなどのより多くの機能を提供します。その記録機能のために、このフリーウェアでは、複数の画面を同時にキャプチャし、Webカメラを記録し、仮想背景で画面とWebカメラをキャプチャすることもできます。
ただし、このフリーウェアは、その複雑なユーザーインターフェイスと複数の機能のため、ユーザーフレンドリーではありません。ただし、心配しないでください。Macでオーディオを使用して画面をキャプチャするためのステップバイステップガイドを紹介します。
ステップ1。 コンピュータにBlackHoleプラグインをインストールしてから、オーディオ設定を調整します。
ステップ2。 設定が完了したら、MacでOBSStudioを起動します。次に、[設定]をクリックして、必要に応じてオーディオとビデオの設定を変更します。
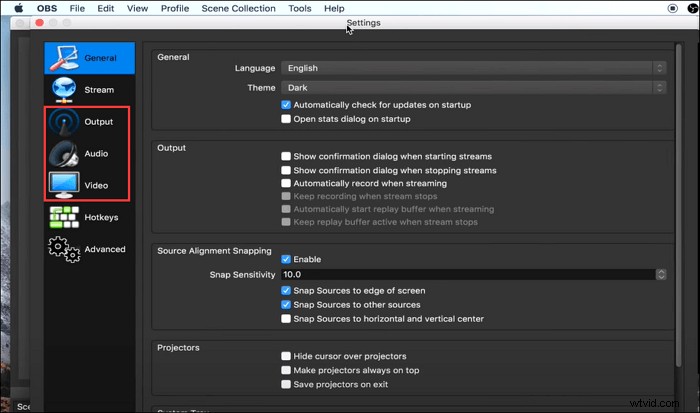
ステップ2。 メインインターフェイスに戻り、[ソース]ボックスで[+]> [ディスプレイキャプチャ]をクリックして、新しいディスプレイを作成します。
ステップ3。 最後に、右下隅にある[記録の開始]オプションをクリックして、記録タスクを開始できます。
Chrome拡張機能を使用してMacで画面と音声を録音する方法
Macで内部オーディオと画面をキャプチャするのに役立つ最後のツールは、Chrome拡張機能であるScreenRecorderです。ほとんどの録音がWebブラウザ内にある場合は、それが最善の解決策です。
このツールを使用すると、時間や透かしなど、ほとんど制限なくMac画面をシステムオーディオで録音できます。
ステップ1。 このChrome拡張機能をダウンロードして追加し、開いてください。
ステップ2。 画面、画面、ウェブカメラのみ、またはウェブカメラのみの3つのオプションから記録するものを選択します。ここで最初のオプションを選択できます。

ステップ3。 次のページで、[システム]アイコンを選択し、[記録の開始]をクリックして、Macの画面キャプチャを開始します。
最後の言葉
このページでは、Mac画面と内部オーディオを録音するための4つの実行可能な方法を学ぶことができます。フリーウェアを好む場合は、OBSとQuickTimeの方が適しています。しかし、画面と音声の録音のワンストップソリューションを探しているなら、EaseUS RecExpertsだけを探してください!このプログラムは、録音活動のためのすべてのツールを提供します!
