利用できるオンライン会議プラットフォームはますます増えていますが、Zoomは間違いなくこれらすべてのオンラインチャットサービスの中で最も人気のあるプラットフォームです。ズームは多くの理由で広く受け入れられています。たとえば、画面を参加者と共有して、画面に表示されているものをすべて表示できるようにすることができます。
アイデアをより明確に説明するために、画面を共有しながらいくつかの注釈を付け、いくつかの重要なポイントを強調する必要がある場合があります。 Zoomは、画面にメモをとることができる注釈ツールをユーザーに提供しますが、アクセスできるのは、あなたがホストであるか、ホストから許可を得ている場合のみです。いつでもズームで注釈を付ける方法は?許可なく注釈を追加する方法はありますか?はい、そしてこの投稿はあなたに最良の解決策を提供します。
1。組み込みツールを使用してズームに注釈を付ける方法
オンライン会議の他の参加者と画面を共有する場合、Zoomは、画面に書き込んだり、いくつかのアイテムを追加したりするための一連の注釈ツールを提供します。この機能は、Windows、Mac、LinuxからAndroidやiOSに至るまで、多くのオペレーティングシステムで実用的です。このパートでは、オンライン会議を行うときにZoomに注釈を付ける方法について説明します。ステップバイステップのチュートリアルを今すぐ入手するために読み続けてください。
組み込みのズーム注釈ツールの使用方法:
ステップ1。 会議中、ウィンドウの下部に[画面の共有]オプションがあり、それをクリックして、会議に参加している他の人と[画面の共有]を選択する必要があります。
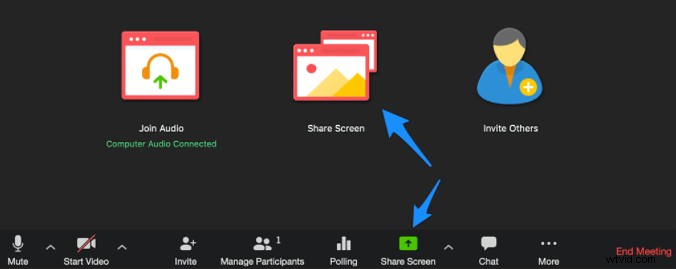
ステップ2。 画面を共有するプロセス中、アプリケーションの周囲に緑色の枠が表示されます。 「注釈」ボタンがその上にあり、注釈ツールをアクティブにするにはそのボタンを押す必要があります。
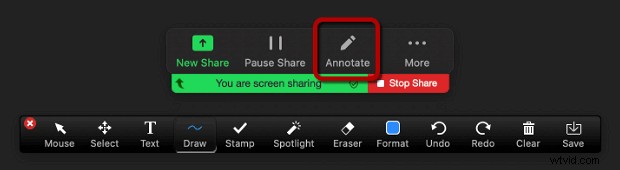
ステップ3。 次に、これらすべての注釈ツールが画面に表示されます。それらから誰でも選択して、画面に自由に注釈を追加できます。

- テキスト: 画面にテキストを追加します。
- 描画: 画面に線、矢印、長方形、その他多くの形を追加します。
- スポットライト: 共有領域にある限り、マウスポインタを視聴者に見せます。
- 消去: このツールを使用して、追加した注釈を消去できます。
- 形式: このオプションを使用すると、注釈のフォントまたは色を変更できます。
ステップ4。 これらの注釈を保存したい場合は、「保存」ボタンをクリックしてください。次に、共有画面とその注釈をPNGまたはPDF形式でデバイスにダウンロードできます。
ほとんどの場合非常に便利なようですが、いくつかの例外があります。会議の主催者が出席者の注釈機能を無効にしている場合、注釈オプションは利用できません。ちなみに、[保存]オプションは、ホストがその操作を許可した場合にのみ視聴者が利用できます。
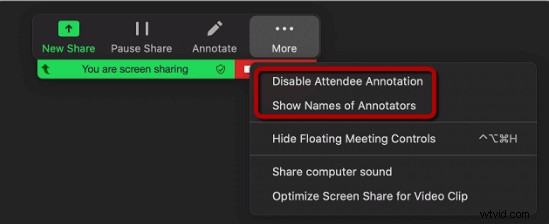
そのような状況では、ホストから許可を得ずに画面とアノテーションを保存できる別のアプリを見つける必要があります。次のパートでは、最良のソリューションの1つを紹介します。
2。ズーム会議の記録とともに注釈を追加する方法
画面に注釈を付けて、手間をかけずに注釈を保存するには、用途の広いスクリーンレコーダーであるBandicamが見逃せません。 Bandicamの最も優れた機能の1つは、出力ビデオの品質です。記録の解像度は最大3840x2160であるため、画面の細部を見逃すことはなく、すべての注釈が明確に記録されます。
この画面記録は、ズーム会議をキャプチャするための多くのモードを提供するだけでなく、ツールキットを使用して画面上にあるものを強調することもできます。すべての注釈ツールは、記録領域に矢印や線を追加したり、重要なテキストを強調表示したりするのに役立ちます。さらに、Bandicamは画面上のコンテンツの番号付けもサポートしています。
ズーム会議を記録するときに注釈を付ける方法:
ステップ1。 まず、PCにBandicamをダウンロードして起動する必要があります。
ステップ2。 左上隅のボタンをクリックして、[画面上の長方形]オプションを選択します。このレコーダーは、事前に設定されたアスペクト比を提供します。
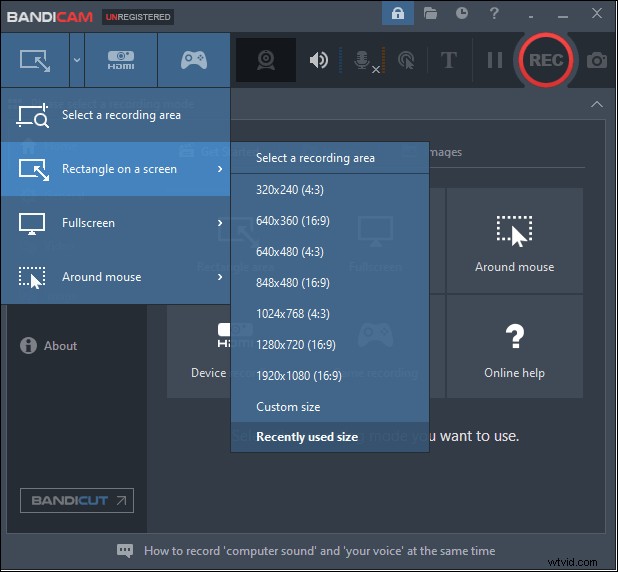
ステップ3。 コンピュータでズーム会議を開始し、ズームウィンドウを記録領域として設定します。次に、「REC」ボタンを押して録音を開始します。
ステップ4。 ウィンドウの境界にある鉛筆アイコンをクリックすると、注釈を付けるツールを選択できます。必要なコンテンツをすべてキャプチャしたら、赤い四角のアイコンを押して録画を停止し、キャプチャしたビデオを保存します。
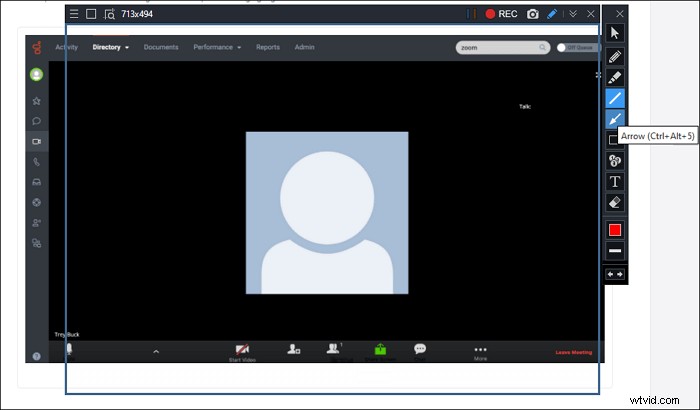
ボーナス:WindowsとMacの両方で機能が豊富なレコーダー
前述のように、Bandicamは強力なスクリーンレコーダーであり、ズーム会議のキャプチャとともにアノテーションを保存できます。ただし、このソフトウェアはWindowsOSとのみ互換性があります。 Macユーザーの場合、EaseUS RecExpertsは、WindowsとmacOSの両方で実行できるため、よりユーザーフレンドリーな選択肢である必要があります。
その互換性に加えて、このレコーダーは他の多くの理由でも人気があります。まず第一に、このソフトウェアは軽量であるため、ズーム会議をキャプチャするときにデバイスの速度が低下することはありません。また、EaseUS RecExpertsを使用すると、タスクスケジューラを使用して記録を自動的に開始および終了でき、自動分割機能も利用できます。さらに、メディアプレーヤーと統合することで、手間をかけずに録画をプレビューできます。
詳細な手順:>>許可なくズーム会議を録画する方法
EasyUS RecExperts
- ビデオ、オーディオ、およびWebカメラを同時にキャプチャします
- Windows10およびMacでフルスクリーンを記録する
- 10を超える出力形式をサポート
- 録音の品質は抜群です
