MacでiPhoneの画面を録画するには、内蔵のスクリーンレコーダーが失望することはありません。シンプルなインターフェイスで、制御が簡単で、多くのシナリオに適用できるため、人々はそれを気に入っています。また、MacでサウンドiPhoneを使用してスクリーンレコーディングを行うための要件を満たすことができるツールは他にもいくつかあります。
MacでiOS画面をキャプチャするためのこの簡単なガイドをご覧ください:
ステップ1。 iOSデバイスとMacが同じWi-Fi接続下にあることを確認します。
ステップ2。 iPhoneで、右上からコントロールセンターを見つけます...
>>続きを読む
QuickTimePlayerを使用してMacでiPhone画面を記録する方法
macOSのデフォルトのメディアプレーヤーとして、QuickTimePlayerは強力な機能を備えて生まれました。画面録画機能を使用すると、ビデオチュートリアル、製品の説明などを作成できます。最も重要なことは、iPhoneの画面を簡単にキャプチャできることです。一方、このツールはマイクの音のようなオーディオを扱うことができます。
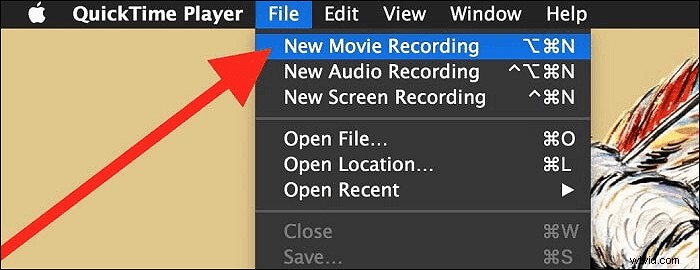
QuickTime Playerを使用してMacでiPhone画面を記録する方法:
ステップ1。 まず、ライトニングケーブルを使用してiPhoneとMacを接続する必要があります。次に、QuickTimePlayerを起動します。その後、[ファイル]>[新しい動画の録画]をタップします。
ステップ2。 ウィンドウが表示されたら、録音ボタンの横にあるアイコンをタップして、ソースとしてiPhoneを選択します。
ステップ3。 [記録]ボタンをタップして、iPhoneでタスクを実行します。完了したら、停止ボタンをクリックして保存します。
注意: Macからシステムサウンドを録音するのに役立ちません。
MacでiPhone画面をキャプチャするためのその他のレコーダー
この機能を可能にする他の便利なツールがあります。以下は、iOSディスプレイをMacで録画するのに役立つMac用のトップ3のスクリーンレコーダーです。だから、見て、適切なものを選んでください。
ツール1.Capto
Captoは、Macでの画面キャプチャのための優れたソリューションです。厳密な接続でiPhoneの画面を記録するのに役立つiOS画面記録機能が付属しています。
このレコーダーは、明示的なチュートリアルの作成を目的とする場合のフッテージの編集にも役立ちます。さらに、Captoには、ユーザーが物事をはるかに簡単にするためのクイック共有機能を備えたスマートファイルマネージャーが付属しています。
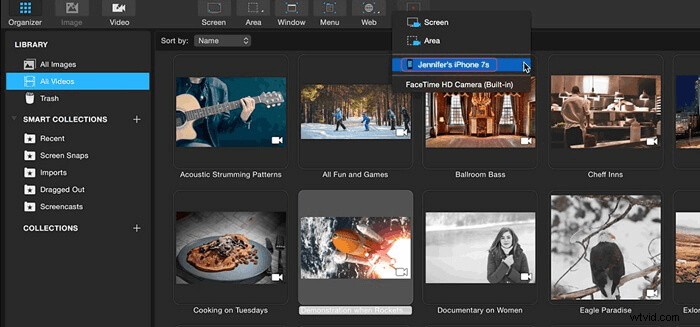
長所:
- iOSデバイス用の強力なスクリーンレコーダー
- 一部のビデオ編集機能を許可する
- FacebookやYouTubeなどのソーシャルメディアプラットフォームで作品を共有します。
短所:
- パフォーマンスの問題が発生することがあります
- 制限されたオーディオ編集機能
ツール2.ScreenFlow
このソフトウェアは間違いなく良い選択であり、MacでiPhoneの画面を記録することができます。また、ディスプレイの選択した領域をキャプチャすることもできます。さらに、ScreenFlowは、マイク、システムオーディオ、およびマルチチャネルオーディオデバイスからの信号を効果的にキャプチャすることができます。
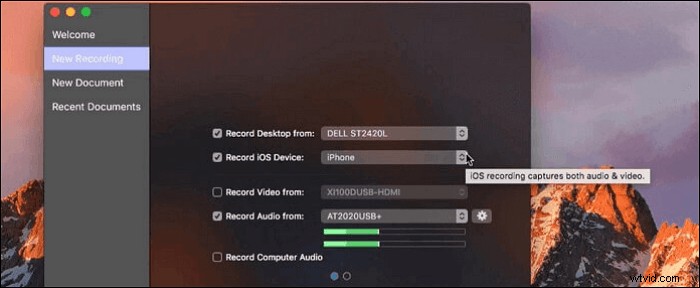
長所:
- 初心者向けのシンプルな関数インターフェース
- 面倒なことなくファイルを共有する
- 高度なレベルのチュートリアルを作成する
短所:
- 市場に出回っている高価な製品
- 出力作業の詳細設定の欠如
ツール3.リフレクター
最後になりましたが、Reflectorも良い選択です。 MacでiPhoneまたはiPadの画面をキャプチャするためのワイヤレスソリューションを提供します。デモビデオやチュートリアルを簡単に作成でき、録音に自分の声を含めることもできます。以下は簡単なガイドです。
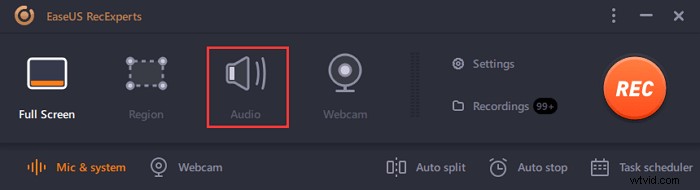
長所:
- 接続にケーブルは必要ありません
- 高品質のビデオをキャプチャする
- 技術的な知識が不足しているユーザーに優しい
短所:
- ビデオ編集機能の欠如
- 料金を支払う必要があります
[推奨事項]Mac用のベストスクリーンレコーダー
iPhoneでビデオファイルとオーディオファイルを記録するだけでなく、Macの画面をキャプチャする必要がある場合もあります。 EaseUS RecExpertsは、Macの画面を表示およびキャプチャするのに役立ちます。
このレコーダーは軽量であるため、デバイスの速度が低下することはありません。このソフトウェアの助けを借りて、あなたは簡単に全画面または画面の一部だけをキャプチャすることができます。それに加えて、システムオーディオやマイクオーディオなど、多くのソースからのオーディオを録音します。
主な機能:
- Macで音声付きの画面を録音する
- システムと外部サウンドを使用してMacでゲームプレイをキャプチャする
- タスクスケジューラを使用してオーディオとビデオを自動的に記録する
- Macでオンライン会議を簡単にキャプチャできます
Macで画面のキャプチャを開始するには、このボタンをクリックしてダウンロードしてください!
ステップ1.記録領域を選択します
Macでこのプログラムを起動し、[全画面表示]または[地域]をクリックして、デスクトップの録画領域を選択します。
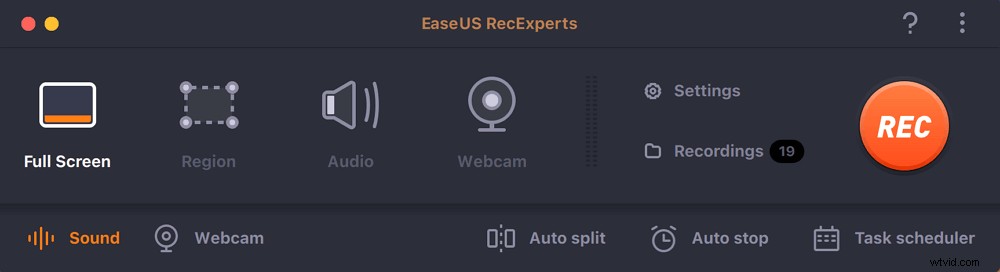
ステップ2.オーディオソース/ウェブカメラを選択
パネルの左下にある「サウンド」アイコンをクリックして、画面でキャプチャするサウンドを選択します。必要に応じて、[サウンド]の横にある[ウェブカメラ]アイコンを押して、ウェブカメラオーバーレイを録音に追加できます。
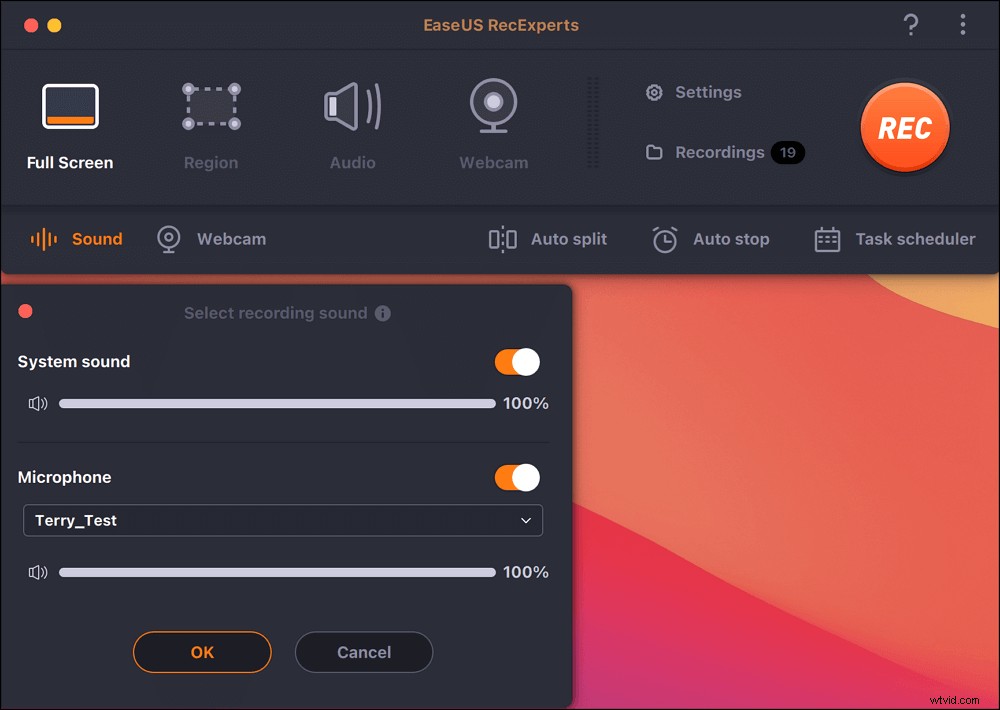
ステップ3.出力設定を調整する
必要に応じて、パネルの[設定]ボタンをクリックして、出力形式、品質、場所、ショートカットなどを選択します。
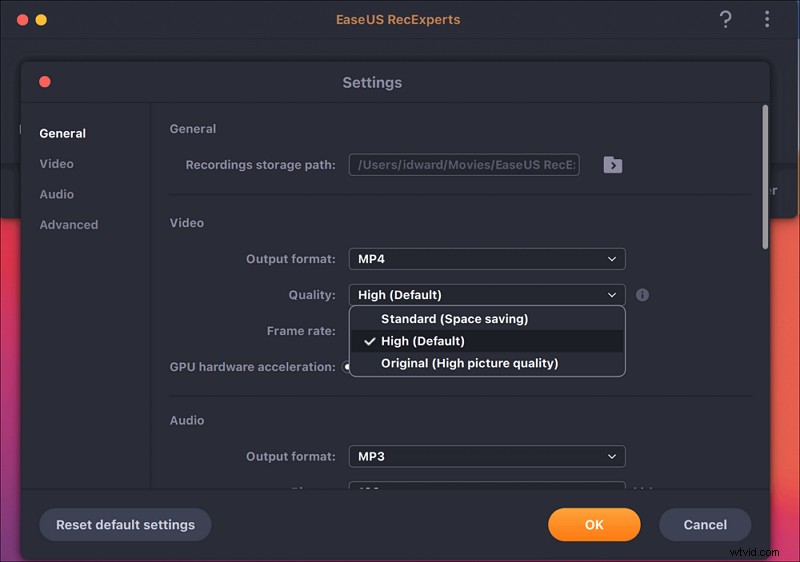
ステップ4.録音を開始します
すべての設定が完了したら、メインインターフェイスに戻り、[REC]をクリックして録音を開始します。次に、録音を柔軟に一時停止、再開、停止できるツールバーがあります。
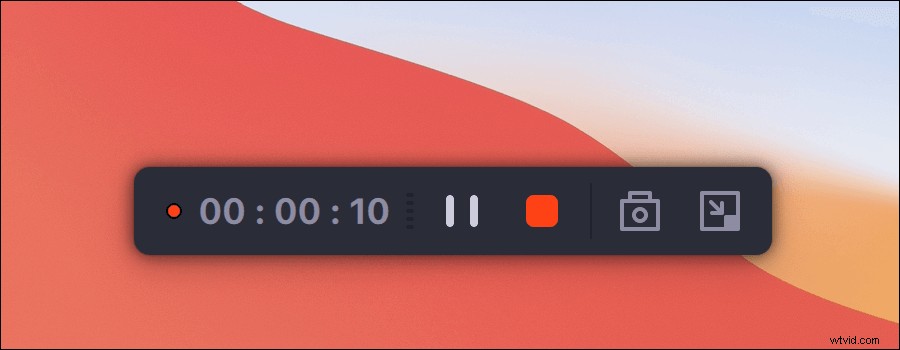
ステップ5.録音を表示する
録音が終了すると、内蔵プレーヤーを使用して、録音されたすべてのファイルを表示できます。
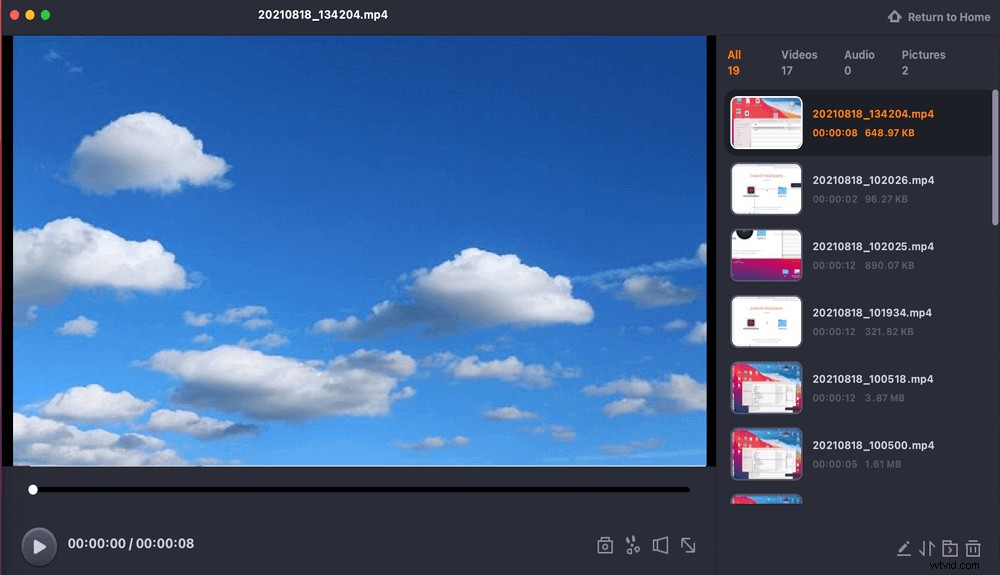
結論
これらの方法はすべて、ユーザーがMacでiPhoneの画面を記録し、Macでディスプレイを表示できるようにすることに重点を置いています。この投稿で理想的な選択肢を見つけることができると信じています。 iPhone画面をキャプチャするためのこれらのレコーダーに加えて、この投稿ではMacレコーダーも推奨しており、Mac画面で何でも簡単にキャプチャできます。
MacでiPhoneをスクリーン録画する方法に関するよくある質問
ここでは、一般の人々から寄せられるよくある質問を紹介します。それらをご覧ください。
1。 iPhoneをMacにミラーリングできますか?
はい、できます。 iPhoneでは、画面の右上から下にスワイプしてコントロールセンターを開きます。 AirPlayをクリックし、接続するターゲットMacを選択します。次に、ミラーリング機能を有効にします。
2。 Mac QuickTimeで電話の画面を記録するにはどうすればよいですか?
QuickTime PlayerでiPhoneの画面を記録するには、Mac OS X以降で実行されているMacと、iOS8以降で実行されているiPhoneが必要です。準備が整ったら、次の手順に従います。
1.ライトニングケーブルでiPhoneをMacに接続します。
2.メニューからQuickTimePlayer>ファイル>新しいムービーレコーディングを開きます。
3.記録するターゲットiPhoneを選択します。次に、[記録]ボタンをクリックして開始します。
3。 Macで画面を録画できますか?
できますよ。 EaseUS RecExpertsforMacのような効率的なレコーダーを使用すれば簡単です。
