Microsoft Lyncは、オンライン会議を開催するための最も人気のあるプラットフォームの1つです。 Lyncを使用すると、簡単にメッセージを送信したり、オンライン会議を開催したり、友人やパートナーとビデオ/オーディオ通話を行ったりすることができます。オンライン会議に参加できず、内容を知りたい場合や後で表示したい場合は、Lync会議を記録するのが最善の解決策です。タスクの実行方法がわからない場合は、ここで最適な解決策を学ぶことができます。
LyncOnlineでLync会議を記録する方法
記録を有効にしている場合は、このアプリ内でLync会議を記録できます。オーディオ、ビデオ、プレゼンテーション、およびホワイトボードをクリックするだけでキャプチャできますが、タスクを実行するにはどうすればよいですか?次のコンテンツを録音したら、効率的に完成させることができます。
アプリ内でLync会議を記録するためのステップバイステップ
ステップ1。 Lyncの会話または会議に参加し、[その他のオプション]>[記録の開始]をクリックします。
録音オプションが暗くなり、オーディオが接続されない場合があります。ここで、マイク/電話のアイコンをクリックしてオーディオを接続し、再試行できます。
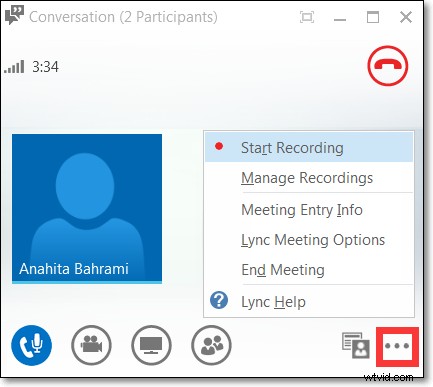
ステップ2。 記録の進行中に、ウィンドウの下部にあるコントロールをクリックして、記録を一時停止、再開、または停止することを選択できます。

ステップ3。 完了したら、[記録の停止]ボタンをクリックします。その後、Lyncは録音をMP4形式で自動的に保存します。 (記録はコンピューターのVideos / Lync Recordingsフォルダーに保存されます)
関連記事: Googleハングアウトを記録する
Windows10でLync会議を記録する方法
Lyncを使用すると、簡単な会話/会議の録音を行うことができます。より多くの画面記録機能が必要な場合は、EaseUS RecExpertsforWindowsなどのサードパーティソフトウェアを試すことができます。
これは、最高の無料スクリーンレコーダーソフトウェアの1つです。これを使用すると、Lync会議を簡単かつ迅速にキャプチャできます。録画中に、会議で保持したいスクリーンショットを撮ることができます。また、指定した時間に録画を開始または停止するスケジュール録画機能をサポートしています。もう1つのハイライトは、このソフトウェアが、録画されたビデオからオーディオを抽出し、さらに使用するために追加のオーディオファイルとして保存するのに役立つことです。
主な機能:
- 全画面、画面の一部、またはロックされたウィンドウの柔軟な記録をサポートします
- 高品質の出力を備えた画面、オーディオ、ウェブカメラ、ゲームプレイを記録する
- さまざまなライブストリーミングビデオをキャプチャするための多用途のストリーミングビデオレコーダー
- MP4、MP3、AVIなどの10を超える形式の録音をエクスポートします
このような優れたLync会議レコーダーを入手したいですか?下のボタンをクリックして今すぐダウンロードしてください!
EaseUS RecExpertsをより適切に使用できるように、Windows10PCでLync会議を記録するための詳細なチュートリアルを提供しています。
ステップ1.画面記録オプションを構成する
コンピューターでEaseUSRecExpertsを開き、[フルスクリーン]または[リージョン]をクリックして、キャプチャする画面上の領域を選択します。次に、パネルの左下にあるサウンドアイコンをクリックして、オーディオソースを選択します。必要に応じて、下部にある[Webカメラ]アイコンをクリックして、Webカメラの映像のオーバーレイをスクリーンキャストに追加します。

録音後に録音ファイルを分割したい場合は、「自動分割」をクリックすると、設定したファイルサイズや録音時間に応じて録音ファイルが自動的に分割されます。
ステップ2.録音設定を指定する
基本的な記録オプションを構成したら、詳細設定を構成することをお勧めします。
「設定」をクリックしてメニューを開きます。次のメニューで、スクリーンキャストの形式を選択し、必要に応じて他のオプションを指定します。次に、下部にある[OK]をクリックして設定を保存します。

ステップ3.録音の開始と停止
これで、メインインターフェイスに戻るはずです。キャプチャしたい画面を開き、ソフトウェアの「REC」をクリックします。次に、画面に表示されているすべてのものの記録を開始します。

次に、記録を一時停止または停止したり、記録中にスクリーンショットを撮ったり、記録を停止する特定の時間を設定したりできるツールバーが表示されます。

ステップ4.すべての録音を表示する
記録が完了すると、このソフトウェアはすべての記録を1か所に保存して表示できるようにします。ここで記録されたファイルをプレビューおよび編集できます。

MacでLync会議を記録する方法
Windowsユーザーを除けば、Macコンピューターで作業しているユーザーはまだ非常に多いです。このパートでは、MacでLync会議を簡単にキャプチャするのに役立つ2つの信頼できる方法を共有します。
1。 EaseUS RecExperts for Mac
透かしのないスクリーンレコーダーとして、EaseUSRecExpertsはLyncの簡単な記録を支援します。
シンプルでありながら強力なワークフローを備えたEaseUSRecExpertsfor Macは、あらゆるレベルのユーザーに優しいものです。 Lync会議をキャプチャするには、会議を開き、録音領域とオーディオソースを選択してから、[録音]ボタンをクリックして録音を開始する必要があります。以上です!
Macでこの最高のスクリーンレコーダーは、画面を柔軟にキャプチャし、他のソフトウェアをダウンロードせずにMacで内部オーディオを録音し、内部または外部のWebカメラを録音してiOSデバイスを高品質で録音するのにも役立ちます。最も重要なことは、録音に透かしが残らないことです。
このような画面録画ソフトウェアをお探しの場合は、見逃せません!
主な機能:
- フル機能のMacスクリーンキャプチャ
- Macでシステムサウンドを簡単かつ迅速に録音する
- iPadまたはiPhoneの画面をワイヤレスで録画する
- MP4、M4A、およびGIFで録音をエクスポートする
次に、手順に従ってMacでLync会議を記録します。その前に、まずMac用のEaseUSRecExpertsをダウンロードしてください。
ステップ1.画面記録オプションを構成する
コンピューターでEaseUSRecExpertsを開き、[フルスクリーン]または[リージョン]をクリックして、キャプチャする画面上の領域を選択します。次に、パネルの左下にあるサウンドアイコンをクリックして、オーディオソースを選択します。必要に応じて、下部にある[Webカメラ]アイコンをクリックして、Webカメラの映像のオーバーレイをスクリーンキャストに追加します。

録音後に録音ファイルを分割したい場合は、「自動分割」をクリックすると、設定したファイルサイズや録音時間に応じて録音ファイルが自動的に分割されます。
ステップ2.録音設定を指定する
基本的な記録オプションを構成したら、詳細設定を構成することをお勧めします。
「設定」をクリックしてメニューを開きます。次のメニューで、スクリーンキャストの形式を選択し、必要に応じて他のオプションを指定します。次に、下部にある[OK]をクリックして設定を保存します。

ステップ3.録音の開始と停止
これで、メインインターフェイスに戻るはずです。キャプチャしたい画面を開き、ソフトウェアの「REC」をクリックします。次に、画面に表示されているすべてのものの記録を開始します。

次に、記録を一時停止または停止したり、記録中にスクリーンショットを撮ったり、記録を停止する特定の時間を設定したりできるツールバーが表示されます。

ステップ4.すべての録音を表示する
記録が完了すると、このソフトウェアはすべての記録を1か所に保存して表示できるようにします。ここで記録されたファイルをプレビューおよび編集できます。
 2
2 2。 QuickTime Player
MacでLync会議を記録する別の方法は、QuickTimePlayerを使用することです。この組み込みソフトウェアは、メディアファイルを再生できるだけでなく、Macで基本的な画面記録アクティビティを実行できます。ほんの数ステップで、Lync会議を正常にキャプチャできます。次に、QuickTimePlayerを使用してLync会議をキャプチャする方法を見てみましょう。
ステップ1。 QuickTime Playerを起動し、MacでLync会議に参加します。
ステップ2。 [ファイル]>[新しい画面の記録]をクリックし、下向きの矢印をクリックして、必要に応じて記録オプションを選択します。
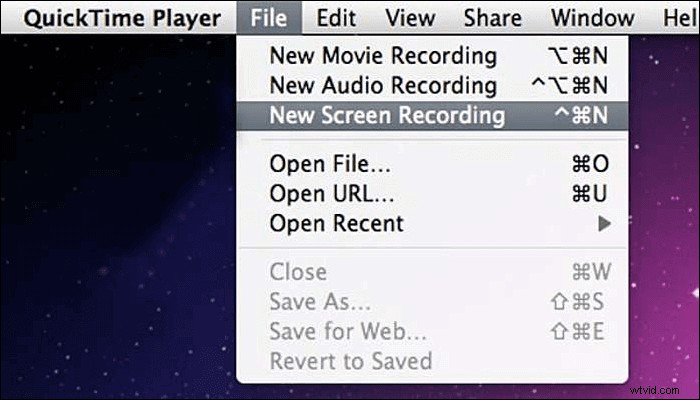
ステップ3。 完了したら、[記録]ボタンをクリックして記録領域を選択し、記録を開始します。録音を終了するには、WiFiボタンの近くにある停止ボタンをクリックします。
ステップ4。 その後、[ファイル]> [保存...]をクリックして、Macに録音に名前を付けて保存します。
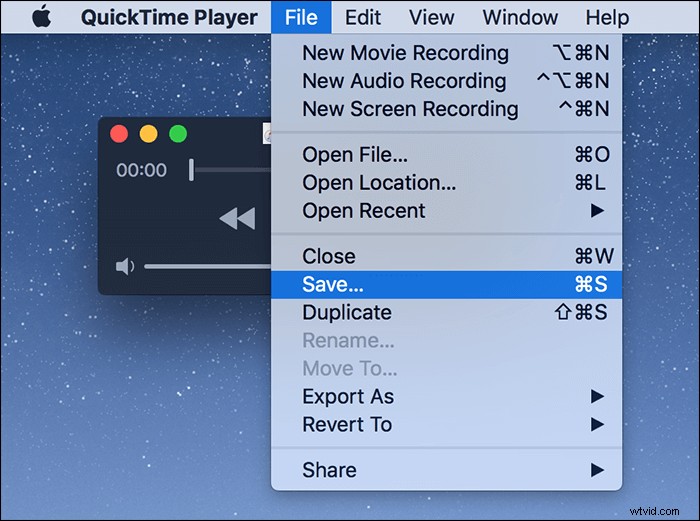
結論
このページでは、Lync会議を記録する4つの方法を示しましたが、それぞれに長所と短所があります。
- QuickTime Playerと内蔵のスクリーンレコーダーは、簡単な録音アクティビティを行う人のニーズを満たすことができます。
- 注釈を追加したり、その他の編集作業を行う必要があるユーザーには、EaseUSRecExpertsが最適です。レコーディングの全機能により、ほぼすべてのニーズを満たし、タスクを簡素化できます。
Lync会議のFAQを記録する
1。 Skype会議を録音できますか?
はい、Skype会議をコンピューターと携帯電話で録音できます。作業を完了するには、便利なスクリーンレコーダーを選択することをお勧めします。
2。 Lyncの記録を共有するにはどうすればよいですか?
ステップ1。 [ツール]>[記録マネージャー]をクリックして、Lync記録を再生します。
ステップ2。 [参照]をクリックしてファイルを見つけ、ファイルをコピーして共有の場所に投稿します。録音を投稿できない場合は、ページに十分なスペースがあることを確認してください。
3。 Lyncの記録はどこに保存されますか?
Lyncの記録は、コンピューターのVideo /LyncRecordingsフォルダーに保存されます。
