マイクで画面を録音する方法は?この質問をGoogleで検索すると、役に立たないページやガイドラインのビデオがたくさん表示される場合があります。この質問の主なポイントは、あなたを助ける強力なスクリーンとオーディオレコーダーを見つけることです。
このページでは、マイクを使用した優れた画面記録ソフトウェアを共有し、詳細なチュートリアルでマイクを使用して画面を記録する方法を紹介します。
Windows10でマイクを使用して画面を記録する方法
Windows 10 PCで画面と音声を同時にキャプチャするには、2つのプログラムを使用できます。 1つは内蔵レコーダー(ゲームバー)で、もう1つはEaseUS画面とオーディオレコーダーです。
1。ゲームバー
Game Barは、Windows 10にプリインストールされているアプリケーションです。このソフトウェアは、Windows10のゲームユーザーがゲームプレイビデオを録画できるように設計されています。このソフトウェアは、ゲームの記録に加えて、コンピューター画面全体の記録、画面のスクリーンショットの撮影、および画面の記録時の音声の記録もサポートしています。このソフトウェアを使用すると、サードパーティのソフトウェアをコンピュータにダウンロードする必要もありません。
ゲームバーを使用してマイクで画面を録音する手順:
ステップ1。 デフォルトのキーボードショートカット「Windows+G」をクリックするか、スタートメニューでゲームバーを検索して、このソフトウェアを起動します。
ステップ2。 録音を開始する前に、マイクボタンを開く必要があります。マイクボタンをクリックしてオンにすると、録音を開始できます。

ステップ3。 「開始」ボタンをクリックして、記録を開始します。ビデオの録画が終了したら、同じボタンをもう一度クリックすると、録画ビデオがコンピューターに保存されます。
2。 EaseUS RecExperts for Windows
ゲームバーは、基本的な録音機能のみを提供します。キャプチャ用の高度なツールが必要な場合は、EaseUS RecExpertsforWindowsが最適です。
Windows用の直感的なスクリーンレコーダーです。ゲームバーと比較して、この画面録音ソフトウェアは、画面の録音中にマイクオーディオのキャプチャをサポートし、システムオーディオの録音をサポートします。このオーディオおよびビデオ録画機能を除いて、このスクリーンキャプチャソフトウェアはWebカメラの録画もサポートしています。
録画後、出力ビデオとオーディオを自由にトリミングして、不要なものを削除することができます。また、このソフトウェアに興味がある場合は、リンクをクリックしてダウンロードして試してください。
Windows PCでマイクを使用して画面を録画する手順:
ステップ1。 EaseUSRecExpertsを起動します。画面録画には、「フルスクリーン」の2つの異なるオプションがあります。 および「地域」 。 「フルスクリーン」を選択すると、画面全体がキャプチャされます。
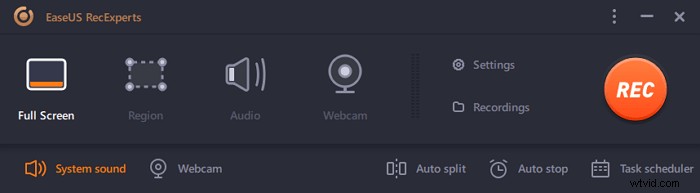
ステップ2。 「地域」を選択した場合 オプションの場合、このソフトウェアは記録領域をカスタマイズするように要求します 。キャプチャするものがすべて選択ボックスの範囲内にあることを確認してください。
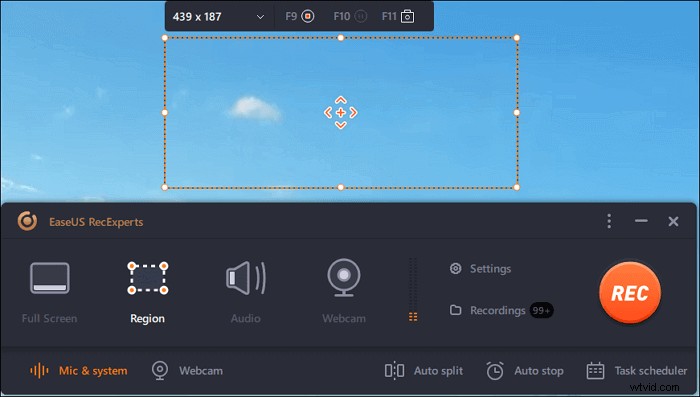
ステップ3。 ボタンをタップします 左下 メインインターフェイスの、そしてあなたが選択できる多くのオプションがあります。このレコーダーは、マイクとシステムサウンドを別々にまたは同時に録音することをサポートしています。 「オプション」 ボタンは、音量とマイクデバイスを調整するためのものです。
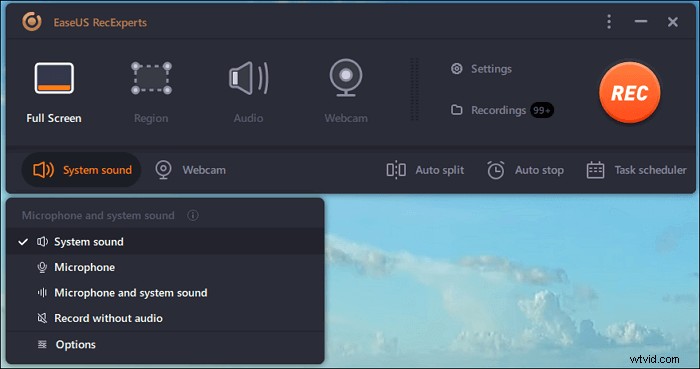
ステップ4。 ウェブカメラを同時に録画するには、インターフェースの下部にある[ウェブカメラ]アイコンをクリックします 。ボタンをタップしてWebカメラの記録を有効にすると、記録デバイスを選択するためのドロップダウンメニューが表示されます。 [OK]をクリックして設定を確認します。
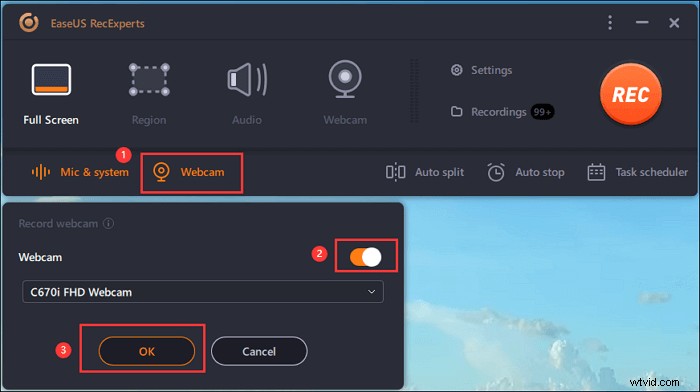
ステップ5。 メインインターフェースに戻ったら、[REC]ボタンをクリックします 録音を開始します。フローティングツールバーには、一時停止するためのボタンがあります または停止 記録プロセス中の記録。さらに、カメラアイコン スクリーンショットの撮影に使用でき、タイマーアイコン 自動的に停止するのに役立ちます。

ステップ6。 録画したビデオクリップはコンピュータに保存されます。メディアプレーヤーが表示されると、トリミングに使用できる一連のツールが表示されます。 録音、音声の抽出 、およびオープニングタイトルとクロージングクレジットを追加 節約に。
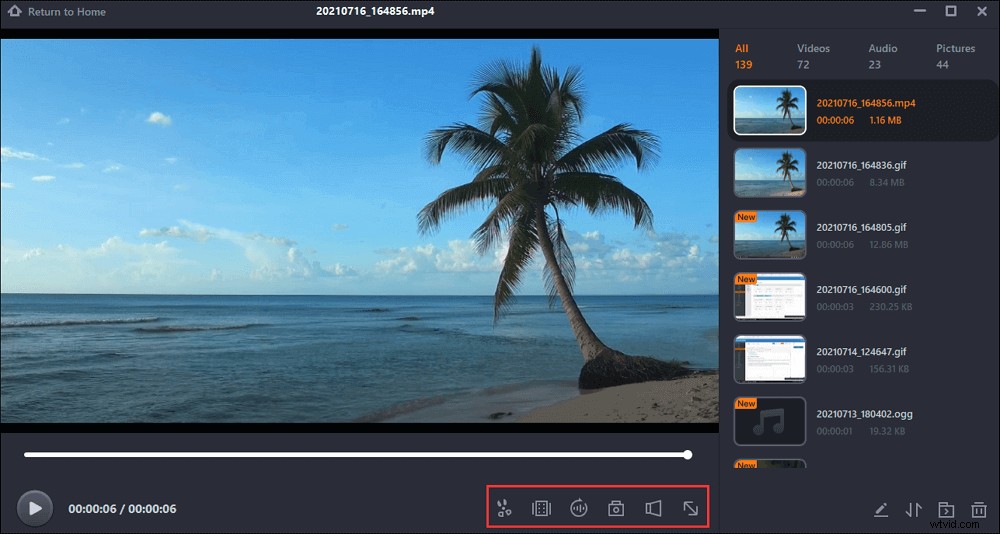
Macで画面とマイクを同時にキャプチャする方法
ここでは、Macコンピューターでマイクと画面を録音する2つの方法を学ぶことができます。
1。 QuickTime Player
Windows 10と同様に、組み込みのプログラムを使用して、Macコンピューターの画面とマイクをキャプチャできます。操作は簡単なので、作業を完了するには3つの簡単な手順が必要です。
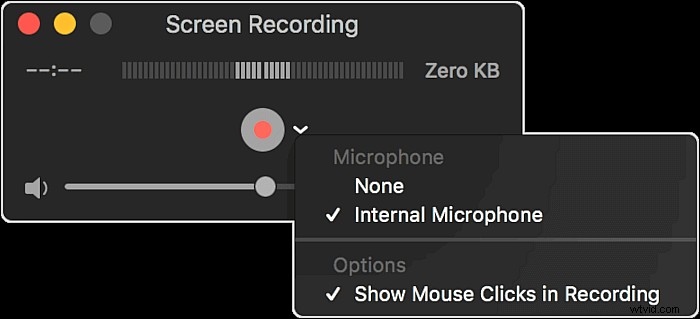
ステップ1。 QuickTime Playerを起動し、[ファイル]>[新しい画面の記録]をクリックします。
ステップ2。 下矢印をクリックして、プロンプトからマイクを選択します。
ステップ3。 準備ができたら、[録音]ボタンをクリックして録音を開始できます。
2。 EaseUS RecExperts for Mac
ゲームバーと同様に、QuickTime Playerでは、Macコンピュータで簡単な画面とマイクのキャプチャのみを実行できます。システムサウンドで画面をキャプチャしたい場合、QuickTimePlayerでタスクを正常に実行することはできません。したがって、以下をサポートするMacスクリーンキャプチャを共有したいと思います。
- ウェブカメラと画面を同時にキャプチャします
- 別の拡張機能をインストールせずにMacで内部オーディオを録音する
- 画面をGIFとしてキャプチャする
ステップ1。 MacにEaseUSRecExpertsをダウンロードして起動します。画面全体をキャプチャするには、メインインターフェイスから[フルスクリーン]ボタンをクリックします。録音エリアをカスタマイズしたい場合は、「リージョン」ボタンを選択してください。
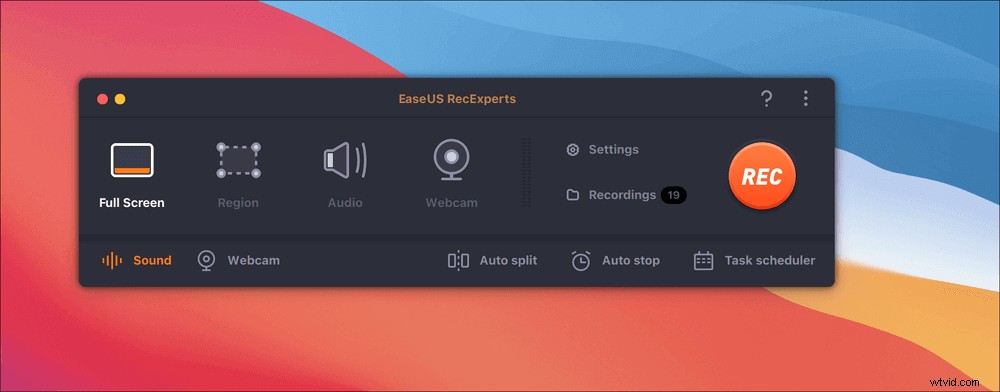
ステップ2。 画面を音声で録音するには、ツールバーの左下にあるサウンドアイコンを押します。オーディオリソースは、外部サウンドまたはシステムオーディオにすることができます。必要に応じて、ターゲットオプションを有効にします。
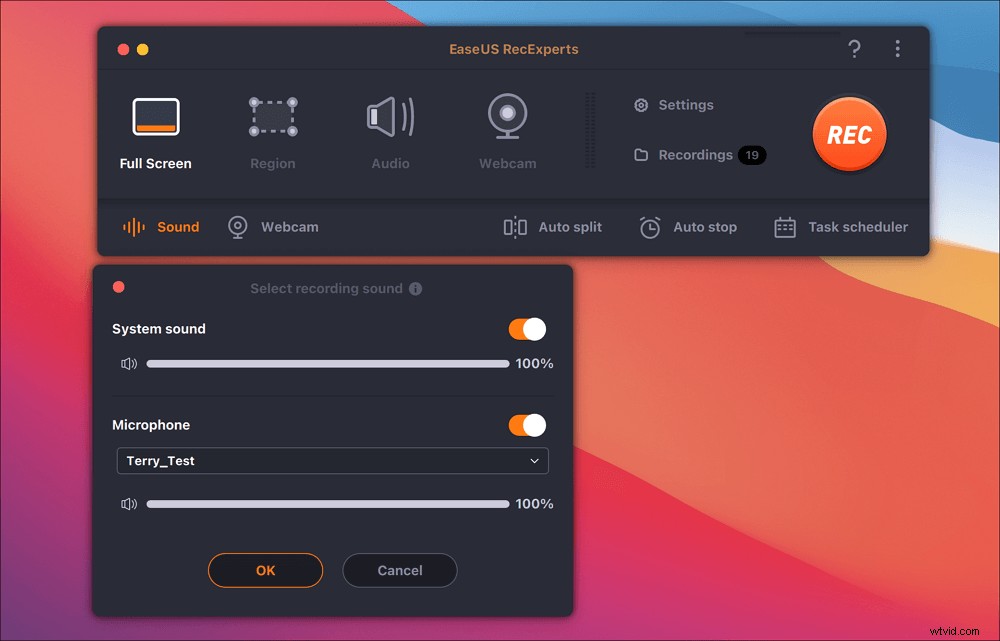
ステップ3。 キャプチャする前に、メインインターフェイスから[設定]をクリックして、録画したビデオの出力形式を変更できます。次に、動画の出力形式のメニューを下にスクロールします。必要に応じて出力タイプを選択してください。

ステップ4。 完了したら、[REC]ボタンをクリックして録音を開始します。 Mac画面に表示されているものをすべてキャプチャします。完了したら、[停止]ボタンをクリックします。その後、「録画」から録画したビデオを見ることができます。
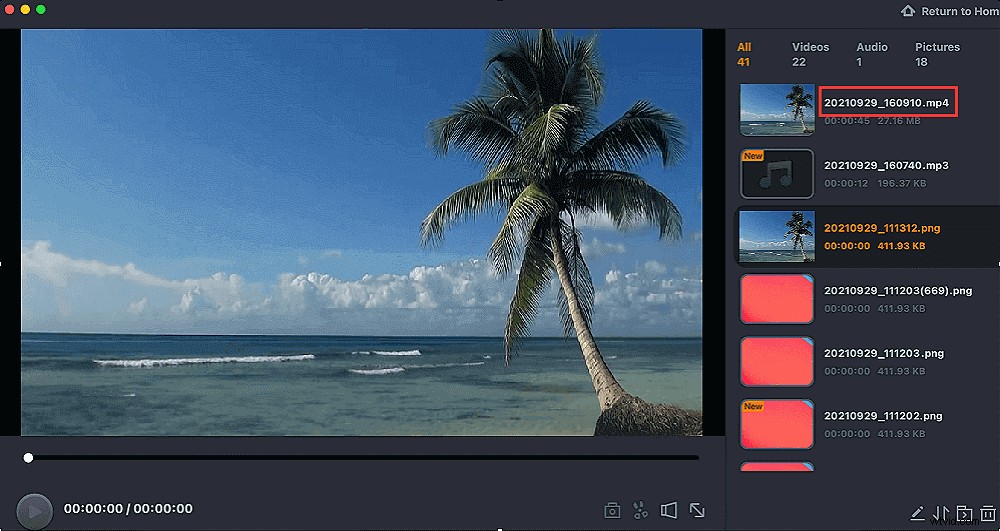
iPhone/iPadでマイクを使って画面をキャプチャする方法
コンピューターとは別に、iOSデバイスで画面とマイクを同時に録音する必要がある場合があります。 iPhoneまたはiPadがiOS11以降を実行している場合は、スクリーンレコーダーが組み込まれているため、作業を簡単に完了できます。それでは、チュートリアルを確認しましょう:
ステップ1。 iOSデバイスのロックを解除し、[設定]>[コントロールセンター]>[その他のコントロール]をタップして、画面の記録を有効にします。

ステップ2。 コントロールセンターを開き、灰色の丸ボタンを押したまま、マイクを押します
ステップ3。 完了したら、[記録]ボタンをクリックしてキャプチャを開始します。
結論
要約すると、このページでは、マイクを使用して画面を録画するのに役立ついくつかの方法について話し合っています。必要に応じて誰でも選べます。ただし、ここでは、EaseUSRecExpertsを引き続きお勧めします。このソフトウェアは、マイクを使用した画面の記録をサポートするだけでなく、Webカメラのキャプチャもサポートします。全体として、それは価値のある選択であり、見逃すことはできません!
