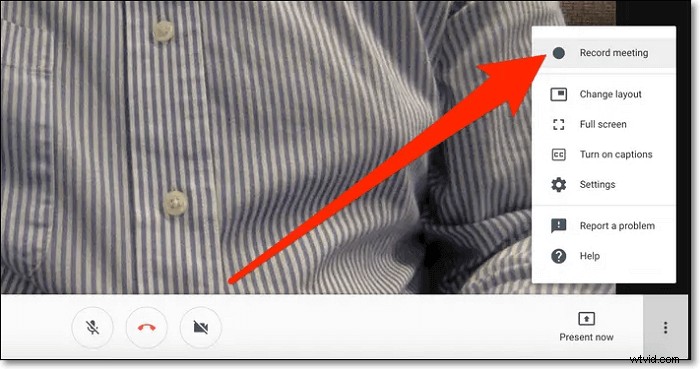
Googleハングアウトで録音する方法
ステップ1。 通話に参加するには、[その他]>[会議の記録]を選択します。
ステップ2。 録音が始まるのを待ちます。
ステップ3。 「詳細」>「録音停止」をクリックします。次に、[録音を停止]ボタンをもう一度クリックして確認します。
続きを読む>>>
Zoomと同様に、Googleハングアウトは、仕事のためにパートナーとビデオ会議やテキストチャットを行うことができるツールです。あなたや他の人が何らかの理由で会議に参加できず、会議中に重要な情報を見逃したくない場合があります。それでは、問題を解決する方法を教えてください。
最も簡単な方法は、Googleハングアウトを録音することです。 会議。記録すると、情報を確認して何が起こっているのかを簡単に知ることができますが、Googleハングアウトの記録を完了するにはどうすればよいですか?読み続けて、ハングアウトを非公開でキャプチャするGoogleハングアウトレコーダーをさらに見つけてください。
ページコンテンツ:
- WindowsPCでGoogleハングアウトミーティングを無料で録画する方法
- MacでGoogleハングアウトセッションを非公開で記録する方法
- Googleハングアウトでの録音方法[組み込み機能]
- AndroidでGoogleハングアウトの動画と音声を録音する方法
- iPhoneでGoogleハングアウトを密かに記録する方法
WindowsPCでGoogleハングアウトミーティングを無料で録画する方法
PCでGoogleハングアウトの通話をキャプチャするには、Googleハングアウトレコーダーが必要です。 EaseUS RecExpertsは、そのようなレコーディングプログラムです。使いやすいユーザーインターフェースを備えているため、初心者と専門家の両方が、Zoom、Google Meetなど、数回クリックするだけであらゆる種類のオンライン会議を記録するのに最適です。
それとは別に、この画面記録ソフトウェアを使用すると、全画面または選択した領域のみを自由にキャプチャできます。また、高品質の出力ビデオでオーディオ、Webカメラ、およびライブストリーミングを記録するために使用することもできます。
主な機能:
- 簡単で直感的なワークフロー
- オーディオとビデオを別々にまたは同時に記録できるようにします
- Googleハングアウトの会議を1080Pと4Kで記録する
- 録音後に基本的なトリミングツールを提供する
貴重な時間を無駄にしないでください-このGoogleハングアウトレコーダーを今すぐダウンロードしてください!
ステップ1.記録オプションを構成する
このプログラムをコンピューターにダウンロードします。 「フルスクリーン」または「リージョン」を選択して、キャプチャを開始します。その間、左下のボタンをクリックして[システムサウンド]または[マイク]を選択してサウンドを選択します。
また、[ウェブカメラ]をクリックして、オプションのウェブカメラオーバーレイを録画に追加することもできます。
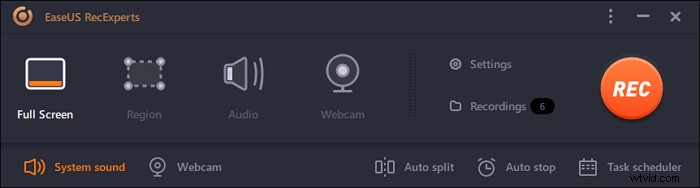
ステップ2.高度な録音オプションをカスタマイズする
ホットキーを設定したり、動画を保存するためのカスタム形式を指定したりするには、[設定]をクリックします。出力形式や品質などを選択するなどのオプションがあります。これらのオプションを構成している場合は、[OK]をクリックしてください。
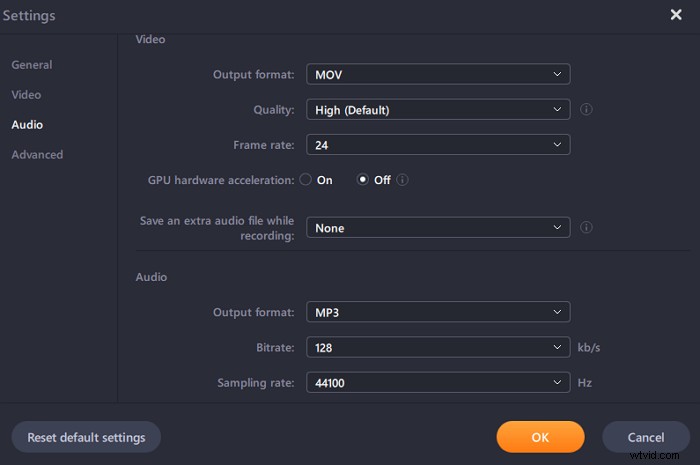
ステップ3.会議をキャプチャする
会議アプリケーションを開き、ビデオタスクを開始します。次に、「REC」をクリックして開始します。
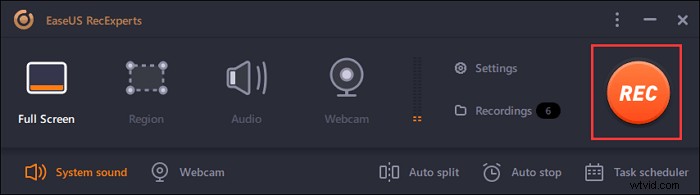
ステップ4.録音を見つける
ビデオを表示するには、[録画]をクリックすると、最新のビデオがリストの一番上に表示されます。
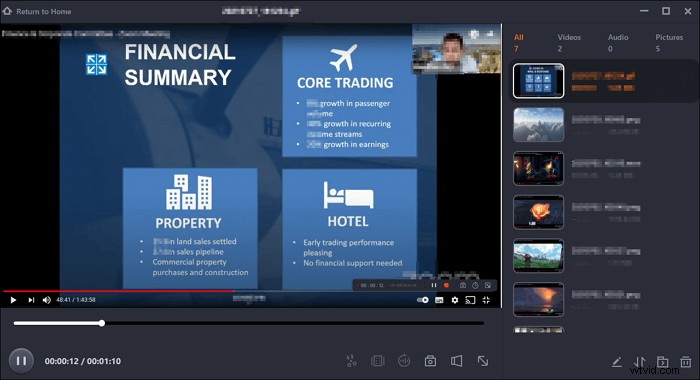
MacでGoogleハングアウトセッションを非公開で記録する方法
MacでGoogleハングアウトの会議をキャプチャしたい場合は、macOSバージョンが現在あるEaseUSRecExpertsを利用することもできます。
このMacスクリーンキャプチャを使用すると、Googleハングアウトの動画を高解像度でキャプチャできます。透かしのない無料のスクリーンレコーダーとして、全画面または選択した領域を含む画面を柔軟にキャプチャしたり、オーディオと同時に画面を録画したりできます。
スクリーンレコーダー以上の優れたオーディオレコーダーであり、システムサウンド、マイク、または他の外部オーディオデバイスからのサウンドを簡単にキャプチャできます。このMac画面記録ソフトウェアは、すべての記録ニーズを満たすことができます。
MacでGoogleハングアウト動画を録画する方法:
ステップ1。 会議に参加する前に、EaseUS RecExpertsforMacをダウンロードして起動します。次に、「フルスクリーン」または「地域」の2つのオプションから適切な会議の記録領域を選択します。
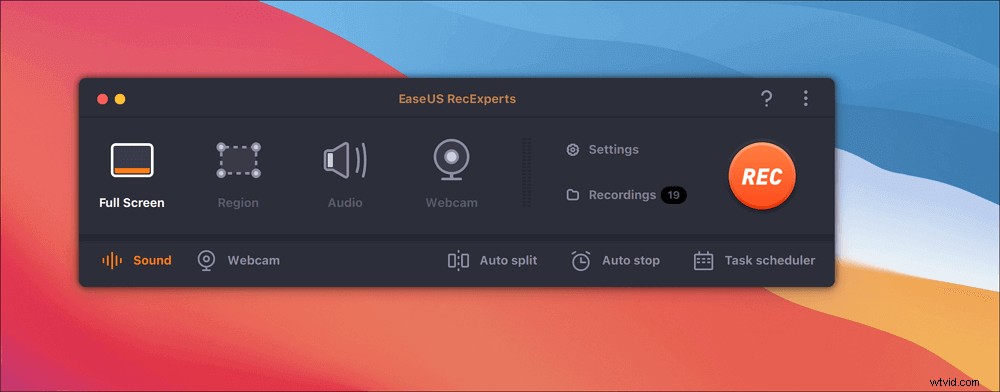
ステップ2。 次に、左下隅にある[サウンド]ボタンをクリックして、適切なオーディオソースを選択します。 [録音サウンドの選択]ウィンドウの2つのボタンを使用して、システムサウンド、マイクオーディオ、またはその両方をキャプチャするかどうかを決定できます。
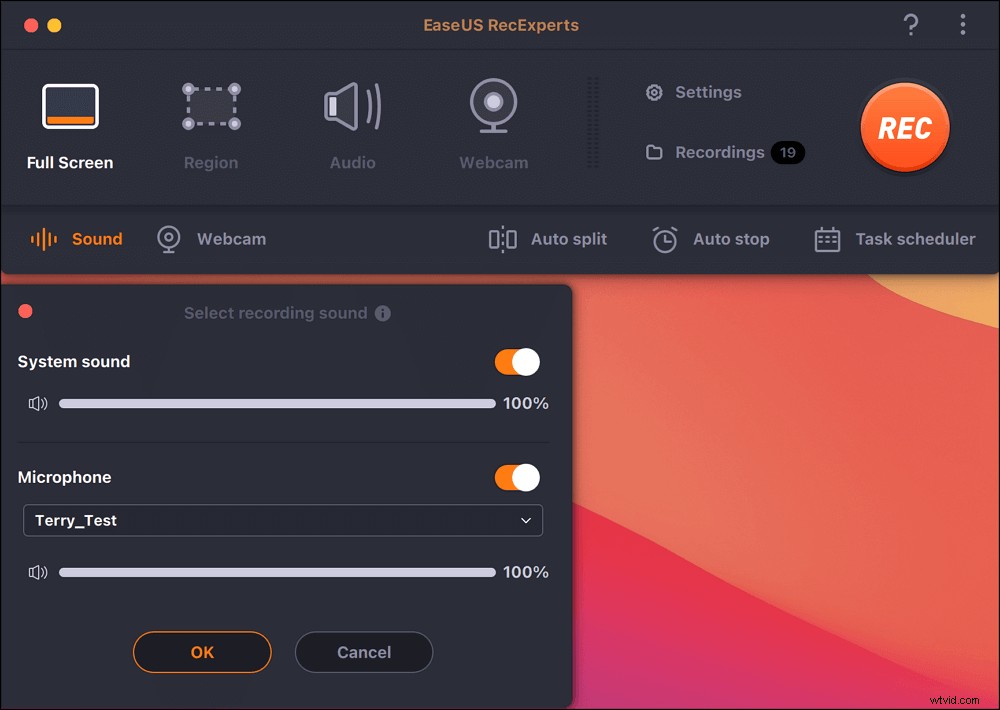
(オプション)会議画面と一緒にWebカメラをキャプチャするには、[サウンド]ボタンの横にある[Webカメラ]アイコンを使用して、内蔵カメラまたは外部カメラをアクティブにすることができます。
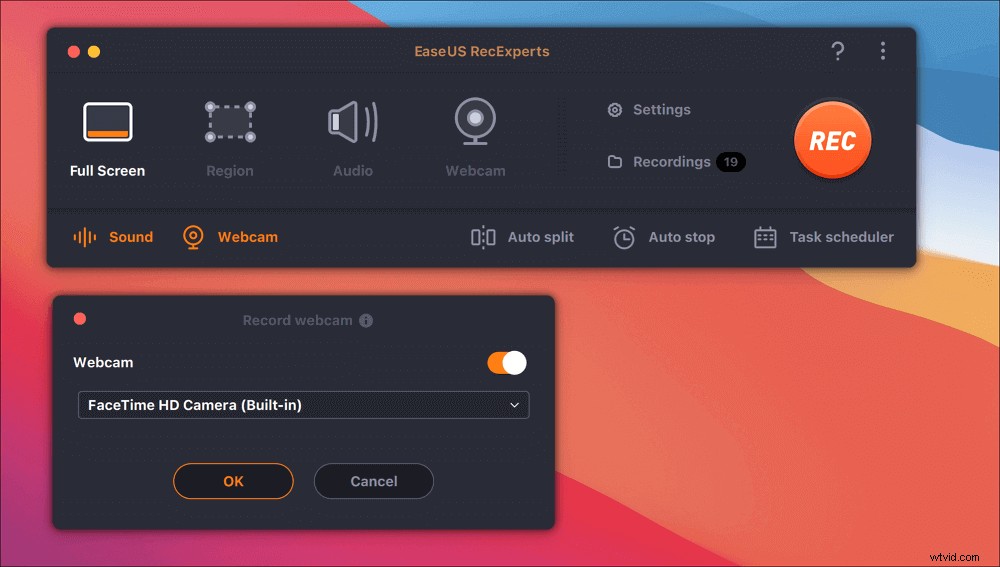
設定を調整したら、「REC」を押して録音を開始します。
ステップ3。 記録中は、記録を一時停止または停止したり、スクリーンショットを撮ったりできるフローティングツールバーがあります。キャプチャしたビデオを保存する場合は、このツールバーの[停止]をクリックします。
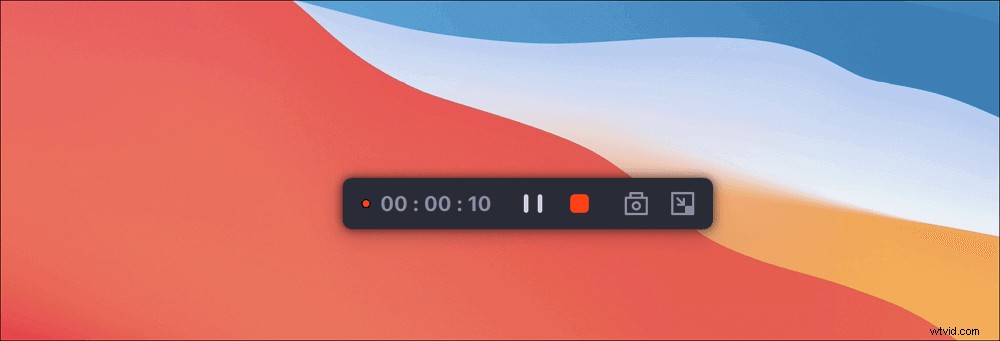
ステップ4。 録画が停止すると、内蔵プレーヤーがポップアップし、録画したビデオを直接見ることができます。
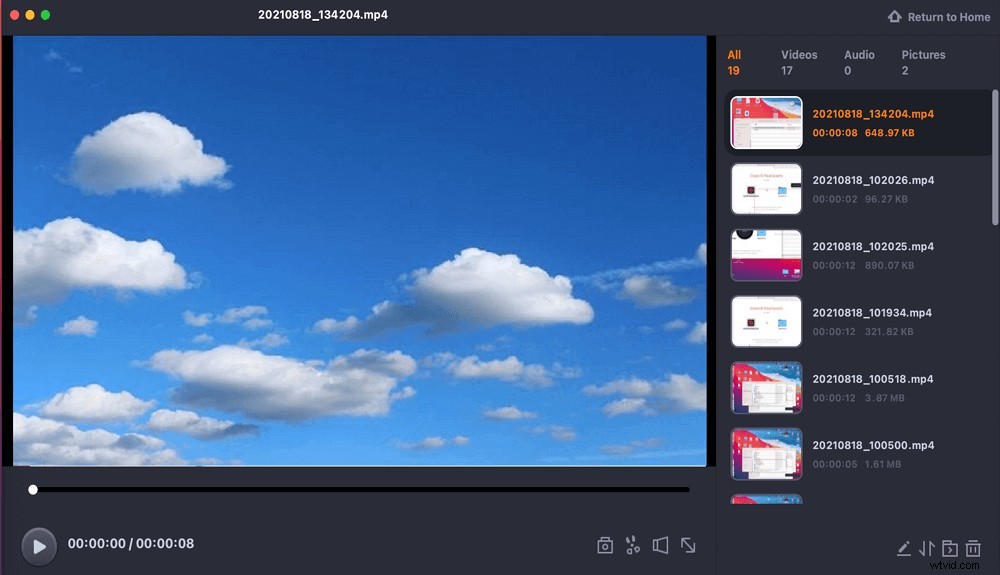
Googleハングアウトでの録音方法[組み込み機能]
Googleハングアウトの動画を音声で録画するには、Googleハングアウトに組み込まれている録画機能を使用するのが最も簡単な方法です。このソフトウェアを使用すると、一度に最大9人の他のユーザーとのビデオ会議をホストでき、ハングアウト通話の音声またはビデオを直接録音できます。録音後、他の人と会議を共有するためのリンクを送信できます。次に、詳細な手順を見てみましょう。
ステップ1。 ビデオハングアウトに参加し、[その他]オプションを選択してから、[会議の記録]を選択します。
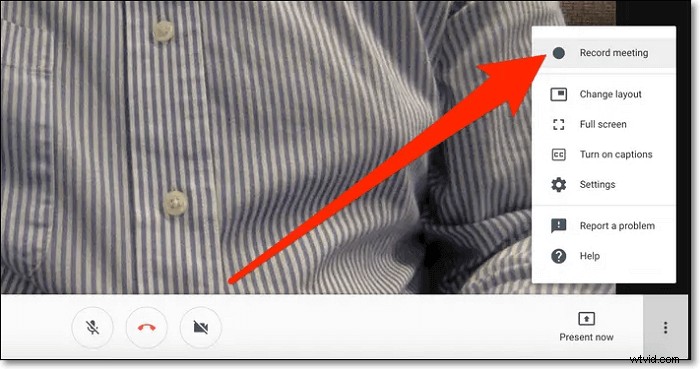
ステップ2。 録音が始まるのを待ちます。録音が開始または停止すると、他の参加者に通知されます。
ステップ3。 終了したら、[その他]>[録音を停止]をクリックします。次に、[録音を停止]ボタンをもう一度クリックして確認します。
ステップ4。 記録ファイルが生成され、会議の主催者のフォルダに保存されるのを待ちます。
AndroidでGoogleハングアウトの動画と音声を録音する方法
AZ Screen Recorderは、Androidユーザー向けの高品質の画面録画アプリです。豊富な機能を備えたこのアプリケーションは、スクリーンビデオの録画、ハングアウトコールなどのビデオ通話のキャプチャ、Periscope、Bigo Live、またはYouTubeからのストリーミングビデオの録画を簡単に行う方法を提供します。
デバイス画面を録画した後、編集機能を使用して録画したビデオを編集できます。 AZスクリーンレコーダーを使用すると、ビデオにバックグラウンドミュージックと字幕を追加できます。また、録画したビデオを好きなようにトリミング、マージ、トリミング、回転、圧縮することができます。
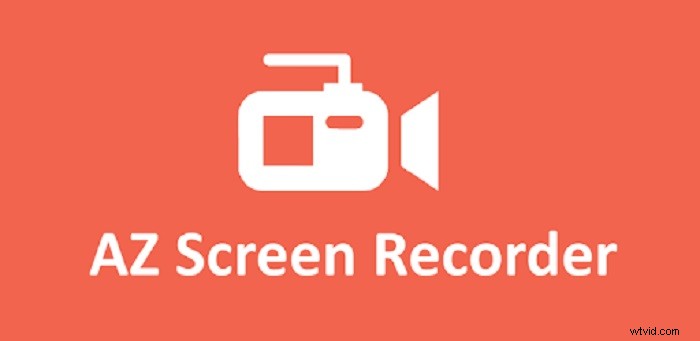
ステップ1。 Androidフォンにアプリケーションをダウンロードして開きます。
ステップ2。 スマートフォンでハングアウトアプリを開き、会話に参加します。
ステップ3。 オレンジ色のカメラボタンをタップして、ハングアウト通話の録音を開始します。録音を終了するときは、このアイコンをタップするだけで、録音を停止または一時停止できます。
iPhoneでGoogleハングアウトを密かに記録する方法
iPhoneユーザーの場合、iPhoneにはスクリーンレコーダーが組み込まれているため、ハングアウト通話を録音するために他のアプリケーションをダウンロードする必要はありません。 iPhoneでのアクティビティを簡単にキャプチャするのに役立ちます。次に、次のチュートリアルを見て、タスクをより適切に実行してください。
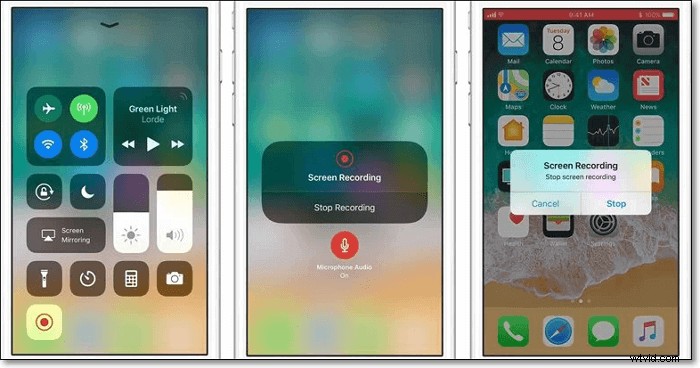
ステップ1。 iPhoneのロックを解除し、[設定]>[コントロールセンター]>[コントロールのカスタマイズ]をタップします。次に、下部にある[画面の記録]オプションを見つけて、その横にある[+]アイコンをタップします。
ステップ2。 ハングアウトアプリケーションを開き、ビデオ会話に参加します。画面の右上から下にスワイプし、[録音を開始]をタップして、ハングアウトの録音を開始します。ここで、[マイクオーディオ]をタップしてオーディオチャットを録音できます。
ステップ3。 録音プロセスを終了するには、赤いバーをタップし、録音を停止することを確認します。録画したビデオはフォトアプリで見つけることができます。
注: iOS11以降のバージョンにのみiOSデバイスにスクリーンレコーダーが組み込まれています。
概要
このページでは、パソコンとモバイルデバイスでGoogleハングアウトの会議を記録するための5つの信頼できる方法について説明しました。電話会議を録音する必要がある場合は、ニーズに基づいて誰でも選ぶことができます。
すべてのプログラムを確認した後、EaseUSRecExpertsが会議の記録を非常に簡単に行うのに最適なプログラムであることがわかります。そのシンプルで簡潔なインターフェースは、初心者にも適しています。
Googleハングアウトの記録に関するよくある質問
1。 Googleハングアウトの会議を記録するにはどうすればよいですか?
スクリーンレコーダーを使用して、OBS Studio、EaseUSRecExpertsなどのGoogleハングアウト会議を記録できます。または、組み込みの画面録画機能を使用して、Googleハングアウトの会議をキャプチャすることもできます。
2。 Googleハングアウトに録音できますか?
クラシックハングアウト/クラシックハングアウトを介したビデオハングアウトには録音機能がなく、録音方法はサードパーティのアプリケーション/製品を使用することです。
3。 Googleハングアウトで動画を録画するにはどうすればよいですか?
Googleハングアウトで動画を録画するのはとても簡単です。パート1に進んで、Googleハングアウトで動画を録画するための詳細なチュートリアルを見つけることができます。
