ビデオレッスンの形で教材を作成する場合、または同僚向けの簡単な説明ビデオを作成する場合は、画面とカメラを同時に録画するための画面キャプチャソフトウェアが必要になる場合があります。
WindowsまたはMacコンピューターで画面とWebカメラの記録を同時に行う方法を学びたい場合は、適切な場所に来ました。このページでは、タスクを簡単に完了することができる5つの異なる詳細なチュートリアルを紹介します。
- パート1.Windows10で画面とWebカメラを同時に記録する方法
- パート2.Macで同時にカメラで画面を記録する方法
Windows10で画面とWebカメラを同時に記録する方法
Windows 10で画面とWebカメラを同時にキャプチャするには、次の3つの簡単な方法を試してみてください。始めましょう!
1。 EaseUS RecExperts
EaseUS RecExpertsは、画面とWebカメラを同時に録画するための最良の選択です。このWindows画面およびWebカメラキャプチャソフトウェアを使用すると、クリックするだけで画面記録にフェイスカムオーバーレイを追加できます。さらに、画面の録音アクティビティを実行しながら、(マイクまたはコンピューターから)音声を録音することができます。
これらの基本的な録画オプションを除いて、最高の無料スクリーンレコーダーには、録画したビデオクリップを簡単にトリミングするための組み込みツールも用意されています。下のボタンをクリックすると、この優れた画面およびWebカメラ記録ソフトウェアを入手できます。
Windows 10 PCで画面とWebカメラを同時に記録する方法:
ステップ1。 このプログラムをダウンロードしてコンピュータに起動し、[全画面表示]または[地域]をクリックして録画領域を選択します。ここで、左下のスピーカーアイコンを押すと、目的のオーディオソースを選択できます。
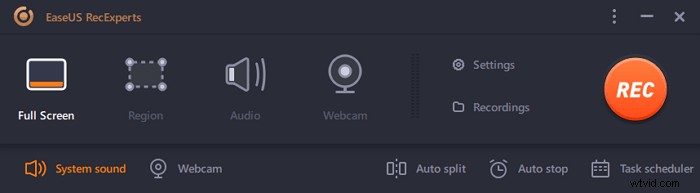
ステップ2。 記録された領域を選択したら、下部にあるカメラアイコンをクリックして、Webカメラを有効にします。次に、[REC]をクリックして、Webカメラでの記録を開始します。
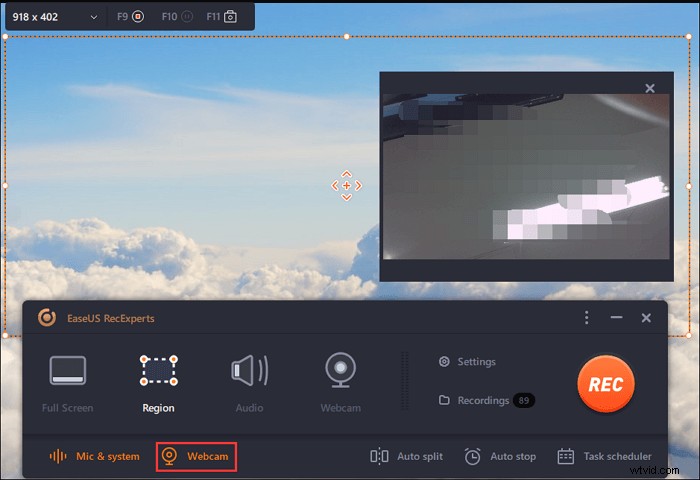
ステップ3。 記録プロセスでは、Webカメラウィンドウの位置を調整できます。記録を一時停止、再開、または停止する場合は、ツールバーの対応するオプションをクリックします。
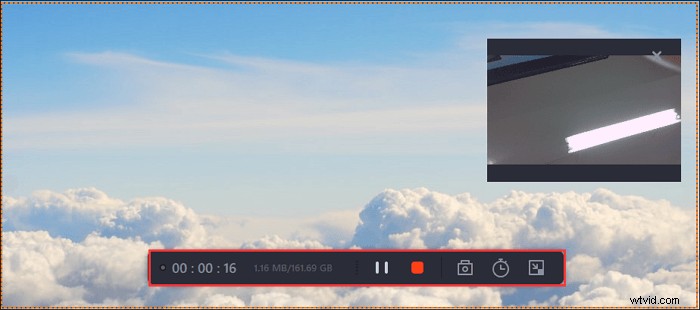
ステップ4。 終了したら、「録画」でビデオをプレビューできます。
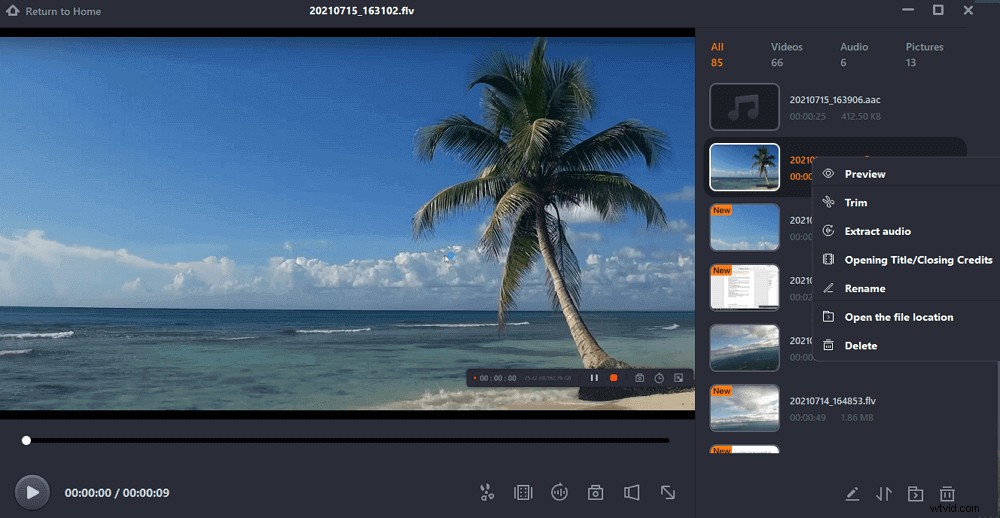
2。 OBS Studio
OBS Studioは、透かしや時間制限のないビデオ録画とライブストリーミング用の無料の画面録画ソフトウェアです。このソフトウェアを使用すると、ディスプレイ全体またはウィンドウだけでなく、Webカメラやマイクからもキャプチャできます。さらに、Zoomミーティングを許可なく記録する方法がわからない場合は、このフリーウェアを利用することもできます。
OBS Studioは画面録画用の用途の広いツールですが、ビデオエディタは統合されていません。録画したビデオを編集する場合は、別のツールを使用する必要があります。次に、以下の手順に従って、自分自身と画面を同時に録画します。
OBSでウェブカメラオーバーレイを使用して画面を記録する手順:
ステップ1。 プログラムをインストールします。記録したいアプリケーションを起動し、事前にウェブカメラを接続する必要があります。
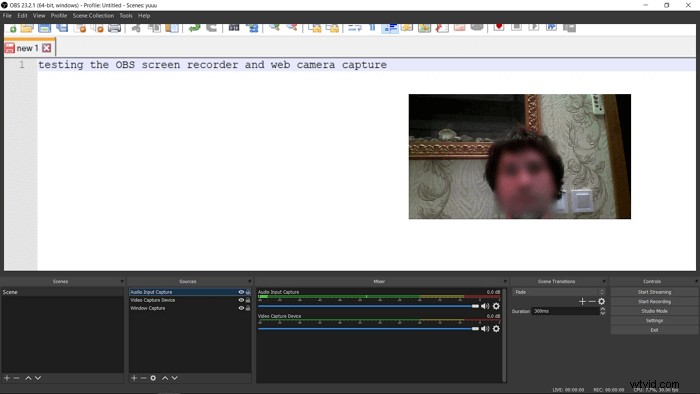
ステップ2。 「録音開始」ボタンをクリックして開始します。ライブストリームを作成するには、代わりに[ストリーミングの開始]をクリックする必要があります。
ステップ3。 録画が完了したら、録画したビデオをコンピューターに保存します。
3。 CloudApp
CloudAppの使命は、職場のコミュニケーションを容易にすることです。私たちのほとんどがオンラインでソーシャルアクティビティに参加しているため、実際の会話の個人的なタッチを失うのは簡単です。
CloudAppを使用すると、デスクトップからオーディオと前面カメラとともに画面を記録できるようになります。内蔵のマイクとウェブカメラを使用するか、外部デバイスを使用して情報と愛情を送信することを選択できます。この画面とウェブカメラレコーダーは試す価値があります。
録画中に画面にWebカメラオーバーレイを追加する方法:
ステップ1。 メニューバーの[テレビ]アイコンをクリックします。
ステップ2。 クリックしてドラッグし、画面上の記録領域を選択します。
ステップ3。 「カメラ」アイコンをクリックしてWebカメラの録音を開始するか、「マイク」アイコンをクリックしてオーディオ録音を開始します。
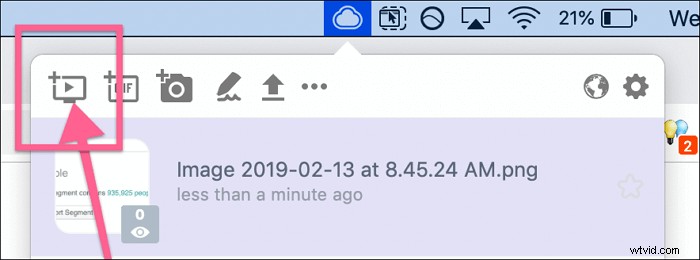
ステップ4。 Webカメラを開始した場合は、ウィンドウを任意の隅に配置します。
ステップ5。 「開始」をクリックして録音を開始します。 [完了]をクリックすると、プログラムはすぐに動画をクラウドにアップロードし、クリップボードに短いリンクを追加して共有できるようにします。
Macで同時にカメラで画面を記録する方法
Macでの画面とWebカメラの記録の問題を解決するための3つのソリューションを提供します。すべてのツールに対応しています。使用するものを1つ選択できます。
1。 EaseUS RecExperts
Macで画面とウェブカメラを同時にキャプチャするには、EaseUSRecExpertsが最初の選択肢になります。シンプルで明確なインターフェースを備えたこのツールは、ほとんどの一般的なユーザーに受け入れられます。
外部カメラを使用してMacで画面をキャプチャし、ビデオを録画する機能があります。記録プロセス中に、スクリーンショットを撮ることも許可されています。次に、録画からビデオまたはスナップショットを表示します。
一方、Macからのシステムサウンドや外部音声など、キャプチャするオーディオリソースを選択できます。したがって、マイクなどの外部デバイスからの音で顔を簡単にキャプチャできます。
このツールをダウンロードして、カメラで画面のキャプチャを開始してください!
Macでカメラと画面を同時に録画する方法の手順のリストは次のとおりです。
ステップ1。 まず、MacでEaseUSRecExpertsを起動します。録画エリアを選択するには、「フルスクリーン」と「リージョン」の2つのオプションがあります。
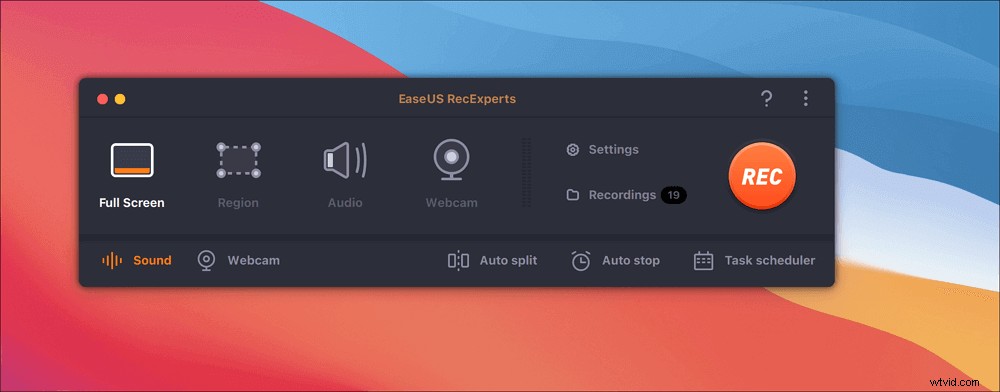
ステップ2。 次に、下部にある[Webカメラ]ボタンをクリックします。 [ウェブカメラの記録]ウィンドウが表示されたら、ボタンをクリックしてウェブカメラをアクティブにし、プルダウンメニューから使用するデバイスを選択できます。
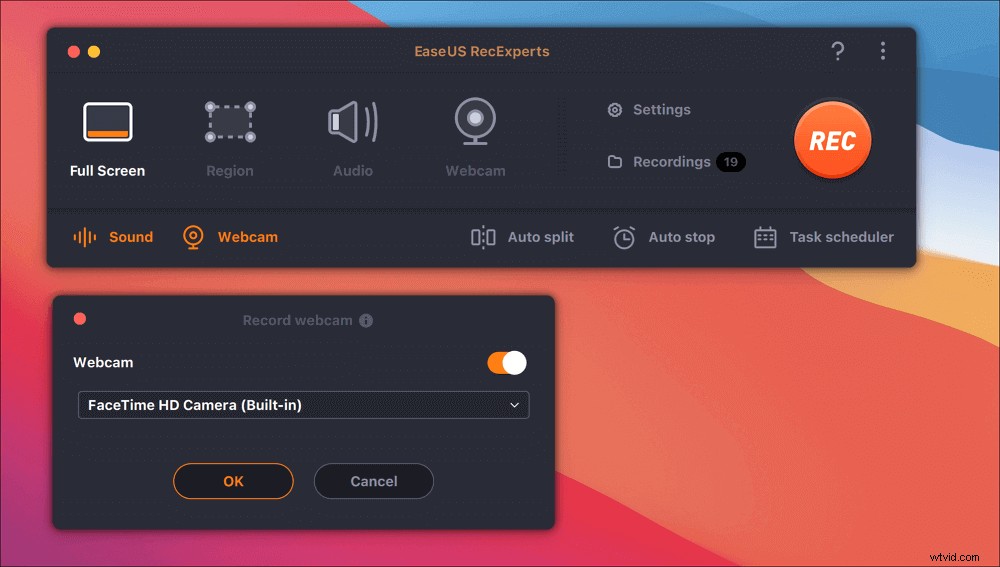
ステップ3。 画面を音声でキャプチャしたい場合は、[ウェブカメラ]の横にある[音声]ボタンが役立ちます。 [録音サウンドの選択]ウィンドウの2つのボタンをクリックして、システムサウンド、マイクオーディオ、またはそれらの2つなどのオーディオソースを選択できます。
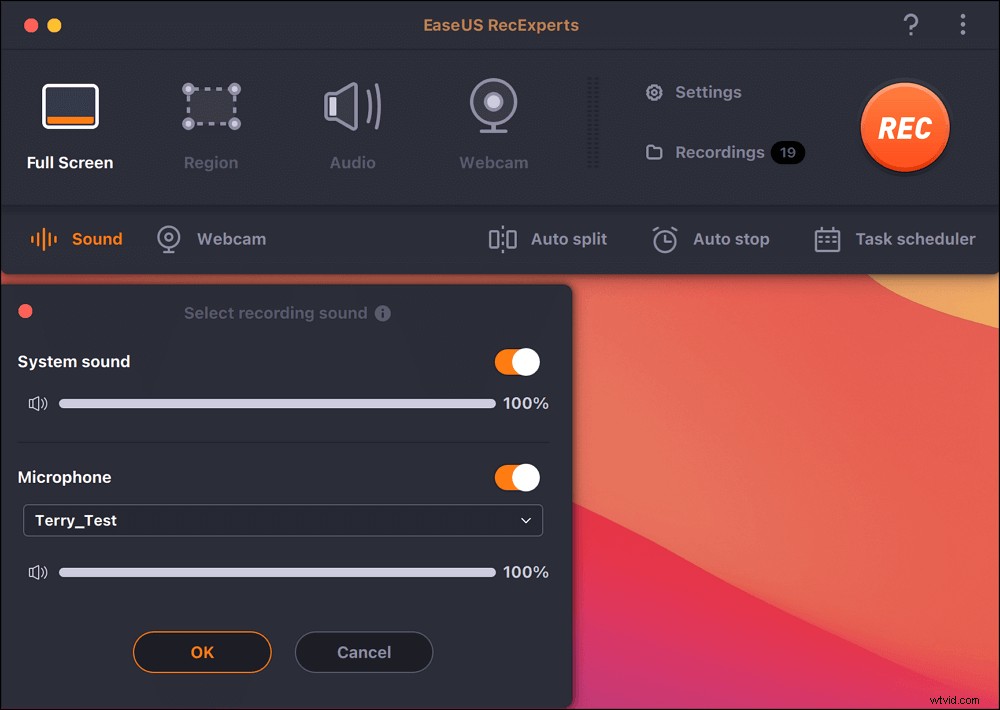
設定を適切に調整した後、「REC」ボタンをクリックして録音を開始します。
ステップ4。 これで、Mac画面とWebカメラを同時に記録できます。必要なすべてのコンテンツをキャプチャしたら、[停止]ボタンを押して終了します。このソフトウェアは、キャプチャしたビデオを表示するための組み込みのビデオプレーヤーを提供します。
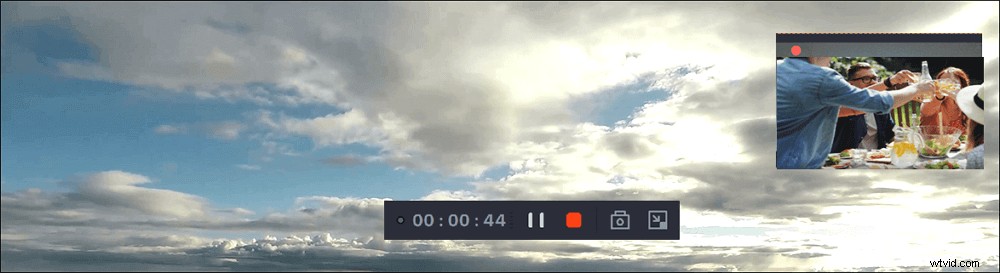
2。 QuickTime Player
QuickTimeは、すべてのMacコンピュータと互換性のある無料のマルチメディアソフトウェアで、顔、画面、音声、または3つすべてを同時に録音できます。 Macのスクリーンキャプチャを使用して魅力的で面白いビデオを作成できるように、顔と画面を同時に記録できます。このチュートリアルでは、組み込みのMacアプリとハードウェアを使用して録音する方法を説明します。そのため、他のサードパーティ製アプリを使用する必要はありません。以下の手順に従って、画面とWebカメラを同時に記録します。
Macで画面とウェブカメラを同時に記録する方法は次のとおりです:
ステップ1。 QuickTimePlayerを起動します。 [ファイル]>[新しい動画の録画]を選択します。
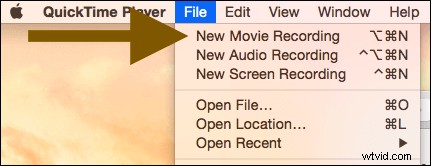
ステップ2。 [表示]>[上にフロート]を選択して、カメラウィンドウが画面上の他のアプリケーションの上に表示されるようにします。
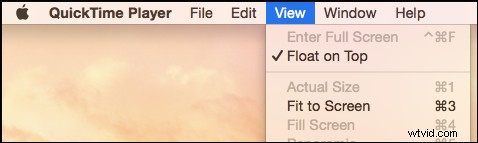
ステップ3。 ここでも、QuickTime Playerで、[ファイル]>[新しい画面の記録]を選択します。録音を開始する準備ができたら、赤い[録音]ボタンをクリックします。

ステップ4。 録音が終了したら、「Command-Control-Esc」キーを押すことができます。 QuickTimeを使用してビデオを編集することもできます。たとえば、QuickTime> Edit> Trimに移動して、ビデオの不要な部分を削除できます。
3。 VidGrid
VidGridは、録画、ホスティング、ビデオ内の質問、インタラクティブなキャプション、統合、およびカスタムビデオAPIを専門としています。自分のビデオをすばやくキャプチャしたり、他の人があなたのために録画できるようにしたりできます。その間、コンピュータに接続されている画面とWebカメラを記録できます。以下の手順に従って、使用方法を学習します。
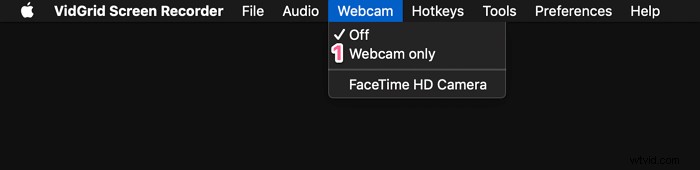
フェイスカメラと画面をキャプチャする手順:
ステップ1。 VidGridを起動し、[記録]をクリックします。
ステップ2。 画面に記録する領域を選択します。
ステップ3。 [ウェブカメラを選択]をクリックして、ウェブカメラをオンに切り替えます。
ステップ4。 画面に記録するアプリケーションが何であれ、それを開いて実行します。
ステップ5。 赤い[録画開始]ボタンをクリックして、画面とWebカメラの同時録画を開始します。
結論
全体として、画面とWebカメラを同時に記録したい場合は、それを支援するツールがたくさんあります。その中で、 EasyUS RecExperts フル機能でありながらユーザーフレンドリーであるため、Windowsユーザーにとって間違いなく最良の選択です。このソフトウェアに興味がある場合は、下のボタンをクリックしてダウンロードしてください。
