Huluは、世界中で最も人気のあるストリーミングビデオプラットフォームの1つです。 Huluでは、さまざまな種類のテレビ番組、映画、イベント、スポーツなどを楽しむことができます。オフラインで動画を楽しみたい場合もありますが、これらのテレビ番組、映画、またはエキサイティングな動画クリップを保存するにはどうすればよいですか?
ビデオを保存する最も簡単な方法は、Huluをスクリーン録画することです。録画することで、Huluから任意のビデオを保存できます。それを踏まえて、ここでは、Windows、Mac、iPhoneでHuluの録画を行うのに役立つ無料のビデオ録画ソフトウェアをいくつか紹介します。
- パート1.PCでHuluを録音する方法
- パート2.MacでHuluをスクリーニングする方法[3つのおすすめ]
- パート3.iPhoneとAndroidでHuluをスクリーニングする方法
- パート4.Huluビデオをダウンロードする方法
パート1.PCでHuluを録音する方法
EaseUS RecExpertsは、Huluで簡単に録画できる最も人気のあるHuluスクリーンキャプチャソフトウェアの1つです。使いやすさに加えて、この画面録画ソフトウェアのもう1つの注目すべき機能は、出力ビデオの品質が最大1080P / 4Kになる可能性があるため、キャプチャしたHuluビデオがピクセル化されることを心配する必要がないことです。
このソフトウェアは、録画されたビデオをプレビューするための組み込みのメディアプレーヤーを提供し、キャプチャされたHuluビデオをスムーズに再生できます。この機能により、ビデオを視聴するための適切なプレーヤーを見つける時間を節約できます。プレーヤーウィンドウの下には、ビデオをトリミングして不要な部分を削除するために使用できるツールがあります。
ハイライト:
- 使いやすくシンプルなワークフロー
- 画面全体をキャプチャし、画面の一部を柔軟に記録します
- 記録タスクの自動作成をサポート
- 記録されたファイルを10以上の形式で保存します
- 許可なしにズーム会議を録画する方法をご案内します
さらに、この録音ソフトウェアを使用すると、Webカメラを自由にキャプチャして音源をカスタマイズできます。下のボタンをクリックして入手してください!
Windows PCでHuluの番組を録画する方法:
ステップ1。 コンピューターでEaseUSRecExpertsを起動します。最初のオプション、「フルスクリーン」 、画面上のすべてをキャプチャするのに役立ちます。ストリーミングビデオをフルスクリーンモードで再生する場合は、これが適しています。
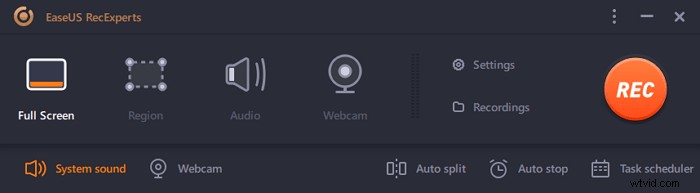
ステップ2。 ウィンドウでストリーミングビデオを再生する場合は、「地域」を選択することをお勧めします 特定の領域のみを記録するオプション 。
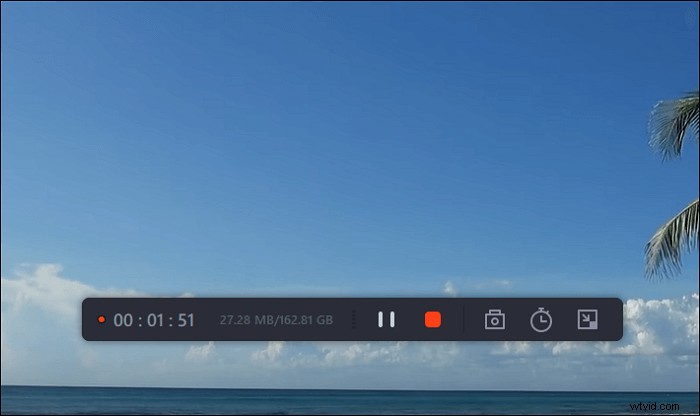
ステップ3。 「リージョン」モードになっていることを確認してください。次に、右下隅にあるボタンをクリックして、適切なサウンドを選択します。 ソース および音量を調整 。その後、「REC」ボタンをクリックして録音を開始します。
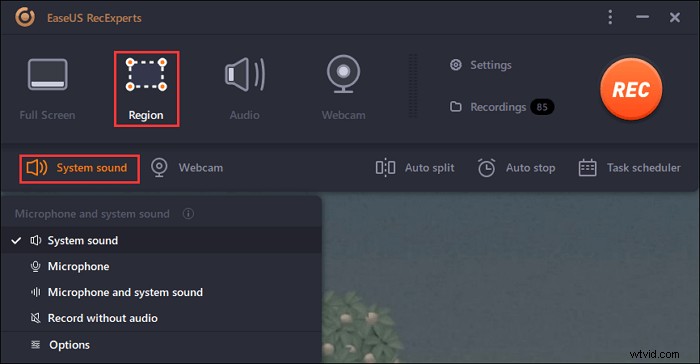
ステップ4。 ビデオを録画しているときは、画面にフローティングツールバーが表示されます。その上の2つのボタンは、一時停止に役立ちます または停止 録音。
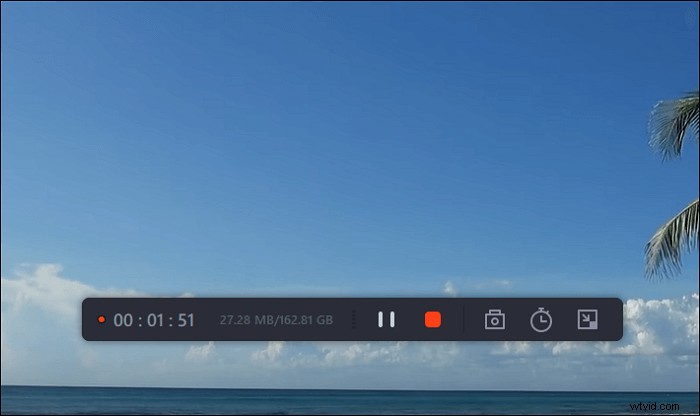
ステップ5。 赤い停止ボタンをクリックすると、録画が終了し、キャプチャされたビデオがコンピュータに保存されます 。内蔵のメディアプレーヤーがポップアップしたら、記録を表示し、ツールを使用してトリミングすることができます それ、オーディオを抽出する そこから、または開始部分と終了部分を追加 。
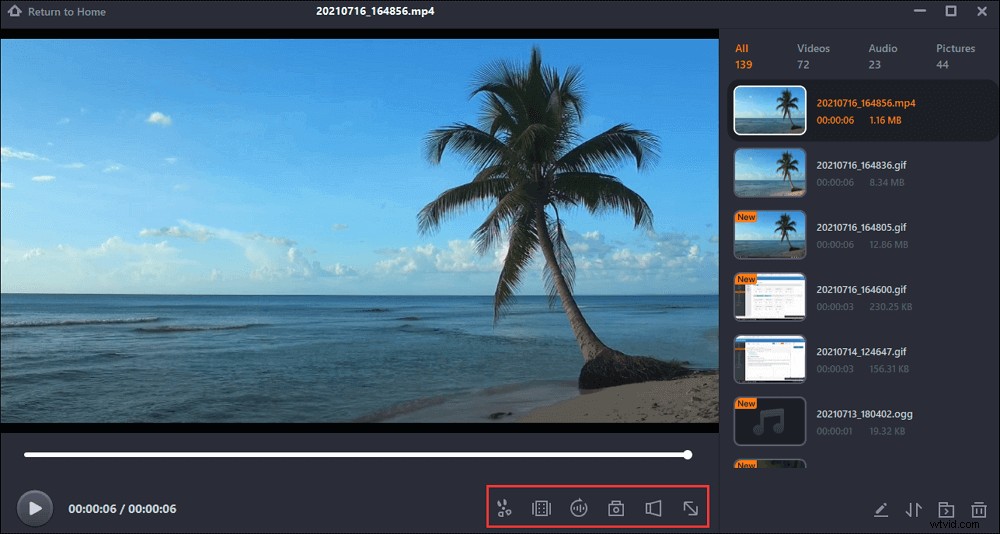
パート2.MacでHuluをスクリーニングする方法
Macユーザーにとって、Huluでの録画は難しいことではありません。選択できるスクリーンレコーダーがたくさんあるからです。ただし、Macに最適なスクリーンレコーダーを選択する際に混乱する可能性があります。 Huluで簡単に画面録画できるように、次のコンテンツで3つのHuluビデオ録画ソフトウェアを紹介します。
1。 EaseUS RecExperts for Mac
MacコンピュータでHuluビデオを録画しているときに、システムオーディオをキャプチャするサードパーティのソフトウェアをインストールしない限り、Macで画面と内部オーディオを同時に録画することは不可能です。他のソフトウェアをダウンロードしたくない場合は、Mac用のRecExpertsを試してください。
このMacスクリーンレコーダーを使用すると、システムオーディオを使用して画面を簡単にキャプチャできます。録画したビデオをより鮮明にするために、マイク、システムサウンド、さらには外部オーディオデバイスからのサウンドをキャプチャできます。また、画面とWebカメラを録画して、録画したビデオをさまざまな形式でエクスポートすることもできます。
MacでHuluの番組をキャプチャするためのステップバイステップ:
ステップ1。 キャプチャするストリーミングビデオを開きます。次に、EaseUS RecExpertsを起動して、Macのインターフェイスに慣れます。画面全体を録画する場合は、[全画面]オプションをクリックします。録音エリアをカスタマイズする場合は、[地域]をクリックします。次に、マウスで録音エリアを選択します。
同時に、音声付きの画面をキャプチャするには、左下隅にあるサウンドアイコンを押すだけです。
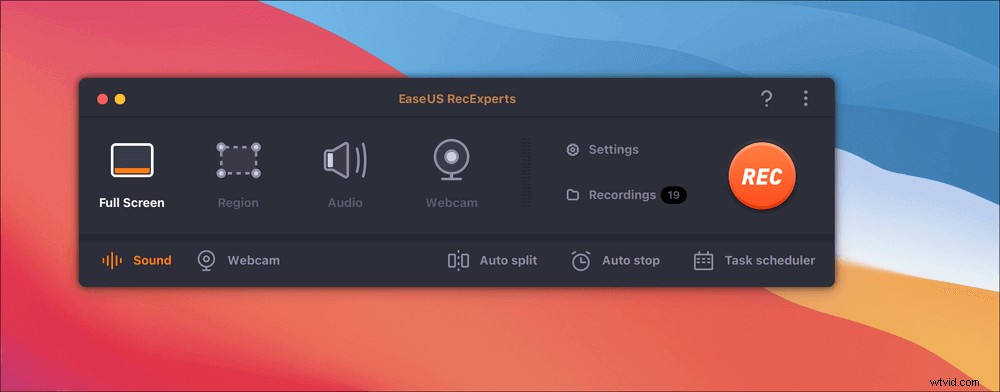
ステップ2。 [設定]をクリックして、動画の出力形式や品質などの変更など、その他のオプションを適用します。
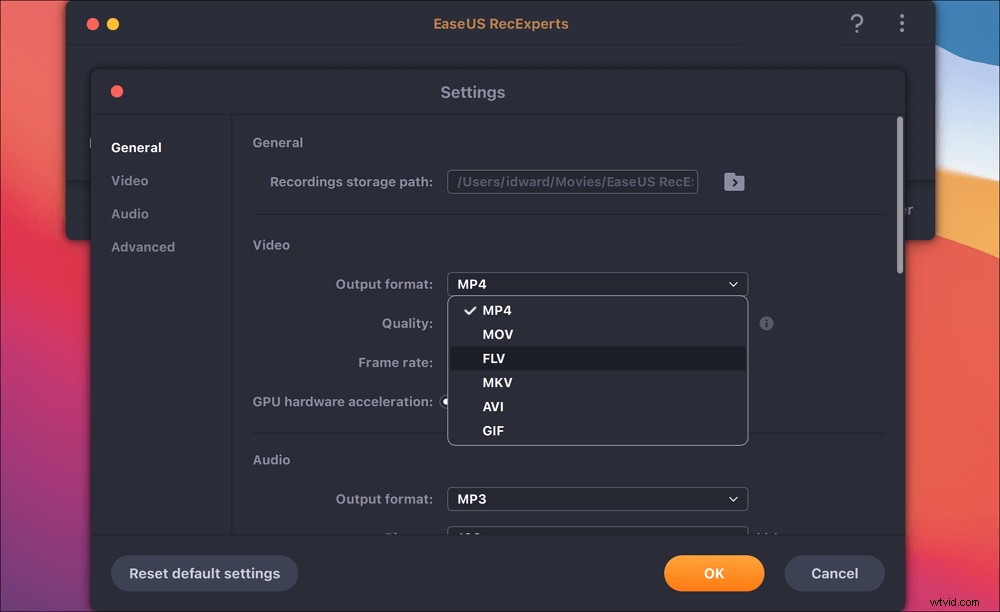
ステップ3。 設定に問題がなければ、メイン画面に戻ってサウンドアイコンをクリックします。次に、オーディオと画面を同時に録音する場合は、システムまたはマイクのサウンドを有効にします。 [OK]をクリックして、オーディオオプションを確認します。その後、「REC」を押して録音を開始します。
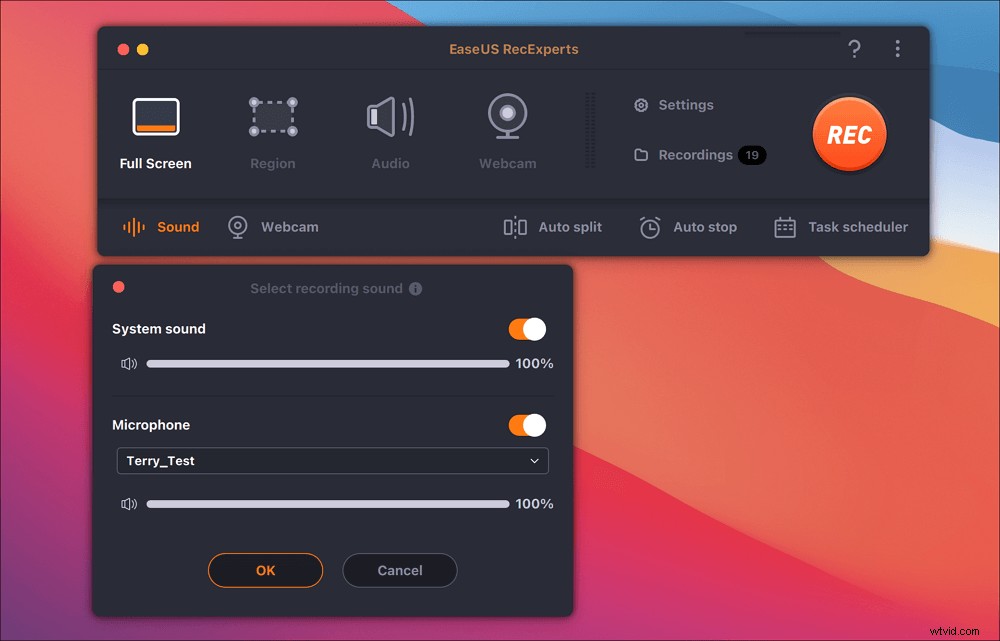
ステップ4。 録音タスクを終了する場合は、停止アイコンを押します。次に、「録画」で録画したビデオを視聴します。ボタンはメインインターフェースにあります。リストから保存対象を確認できます。
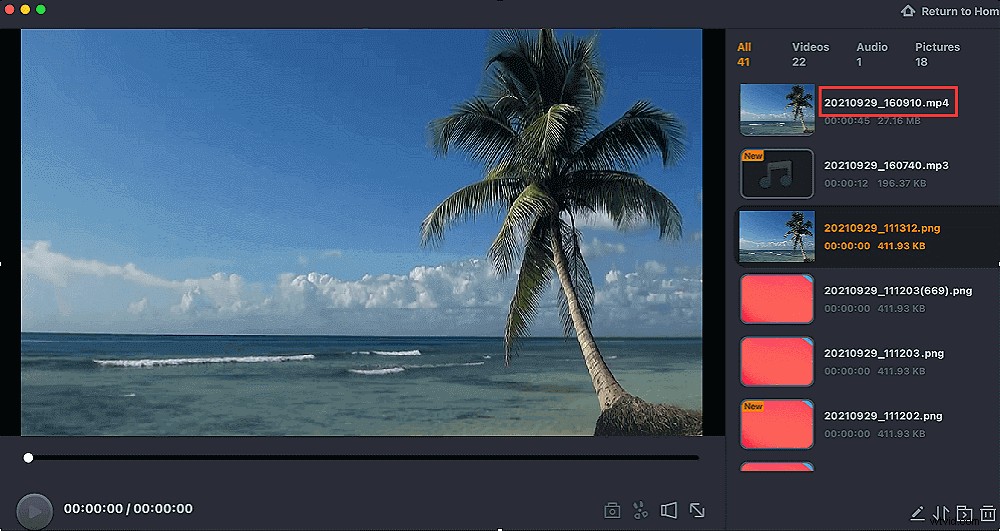
2。 QuickTime Player
QuickTimeは、Macコンピュータ上の多機能ビデオプレーヤーです。このソフトウェアを使用すると、ビデオやオーディオを再生したり、簡単な変換を行ったり、画面を簡単に記録したりできます。画面の任意の部分をキャプチャし、HDビデオ、オーディオを録画し、いつでもスクリーンショットを撮ることができます。 Huluでライブストリーミングビデオを録画する場合は、フリーウェアを見逃すことはできません。
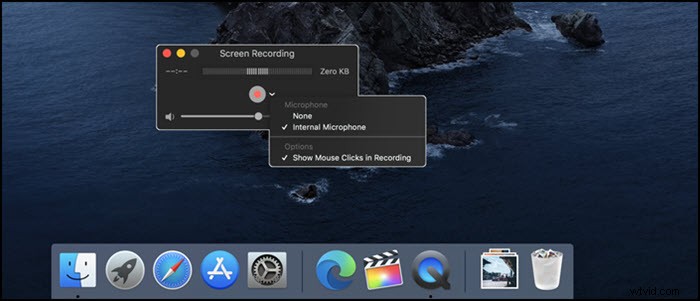
MacでHuluライブで録音する方法:
ステップ1。 MacコンピュータでQuickTimePlayerを起動します。
ステップ2。 バーの[ファイル]オプションを選択し、プルダウンリストから[新しい画面の記録]ボタンをクリックします。
ステップ3。 次に、ウィンドウが表示され、そこから選択できる多くの設定オプションを確認できます。キャプチャしたいHuluのビデオを選択し、赤いボタンをクリックして録画を開始します。
ステップ4。 ビデオが完成したら、Huluでの録画を停止できます。録画したビデオファイルは、Macのローカルストレージにあります。
3。 OBS Studio
OBS Studioは、macOS、Windows、Linuxオペレーティングシステムと互換性のある無料のオープンソーススクリーンレコーダーです。 HuluやNetflixでビデオを録画するように、ライブストリーミングを録画するのに役立ちます。その上、それは高性能と実際のビデオとオーディオのキャプチャを提供します。 OBSStudioで複数のソースを録音することもできます。
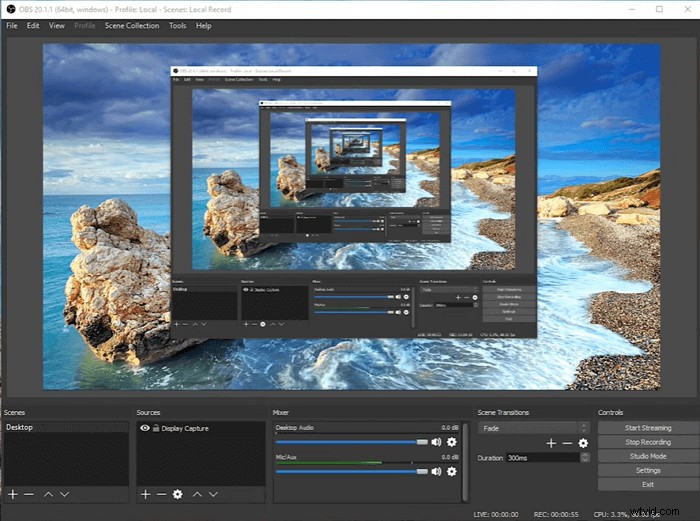
OBS Studioを使用してHuluでビデオを録画するためのステップバイステップ:
ステップ1。 ブラウザでHuluを開き、録画したいビデオを再生します。次に、OBS Studioを起動し、ソースの下にある[+]ボタンをクリックします。
ステップ2。 ウィンドウに名前を追加すると、アクティブなHuluウィンドウが自動的に選択されます。その後、録音の他のオプションを設定できます。
ステップ3。 ビデオを再生し、[録画の開始]ボタンをクリックして録画を開始します。 Huluでの録音を停止したい場合は、停止ボタンを選択してください。完了すると、Huluの動画がMacコンピュータに保存され、いつでもどこでも視聴できるようになります。

Netflixをスクリーニングする方法
Netflixは大きなライブストリーミングビデオプラットフォームであり、ユーザーはその上でたくさんのビデオを見ることができます。お気に入りの動画について、後で見るために保存するにはどうすればよいですか?

パート3.iPhoneとAndroidでHuluをスクリーニングする方法
Cloud DVRは基本的に、Huluでビデオを録画する方法です。この録画プログラムは、クラウドサーバーにテレビ番組を録画し、最大50時間のライブニュース、スポーツ、番組、映画、およびイベントを録画できます。特定の時間に放送されるお気に入りの映画やテレビ番組を[マイスタッフ]セクションに追加できます。コンテンツが放送されると、CloudDVRが自動的に録画します。
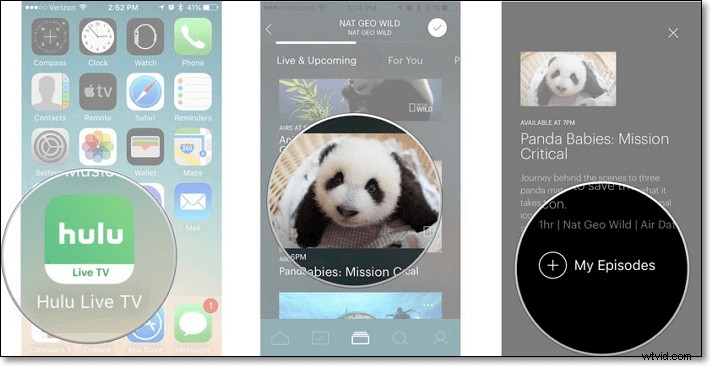
ステップ1。 iPhoneまたはAndroidにHuluLiveTVをダウンロードしてインストールします。
ステップ2。 録画したいテレビ番組または映画を選択してください。
ステップ3。 テレビ番組または映画の説明に移動します。
ステップ4。 結局のところ、完了したら、[マイエピソード]または[マイスタッフ]をクリックします。映画やテレビ番組が放映されると、自動的に録画されます。
パート4.Huluビデオをダウンロードする方法
Hulu(広告なし)またはHulu(広告なし)+ライブTVを購読している場合は、サポートされているモバイルデバイスでダウンロード可能なコンテンツにアクセスできます。次に、チュートリアルを見てください。
ステップ1。 ネットワークの状態が良好であることを確認してから、検索バーに移動します。
ステップ2。 ダウンロード可能なボタンをタップして、ダウンロードする映画を選択します。
ステップ3。 完了したら、ダウンロードバーに移動して、進行中のダウンロードを監視します。
結論
Huluで録音する方法は? Huluでストリーミングビデオをキャプチャする方法は?これらの質問に対して、タスクを実行するための5つの信頼できるソフトウェアを提供します。ニーズに基づいて1つ選択するだけです。
- Cloud DVRは、手間をかけずにHuluで録画できるため、iPhoneおよびAndroidユーザーにとって最初の選択肢となる可能性があります。
- WindowsおよびMacユーザーの場合、EaseUSRecExpertsが最適です。 Huluでテレビ番組を録画したり、ストリーミングビデオやオーディオを簡単に録画したりできます。さらに、事前に記録タスクを作成できるため、いつでも記録を開始または停止できます。今それをダウンロードして試してみてください。がっかりすることはありません。
