ストレージとバックアップに関するdPSに関する私の記事を読んだ場合、それらは主に、写真の形式で大量のデータを持っている人々のために多くのスペースを備えたわずかに大きなシステムに関するものであることがわかります。しばらく経ちましたので、バックアップとストレージの観点からだけでなく、配信と作業の角度の共有の観点からも、私が数か月間使用してきたより小さなシステムについて書く時期かもしれないと思いました。 。 SynologyDS216を入力してください。
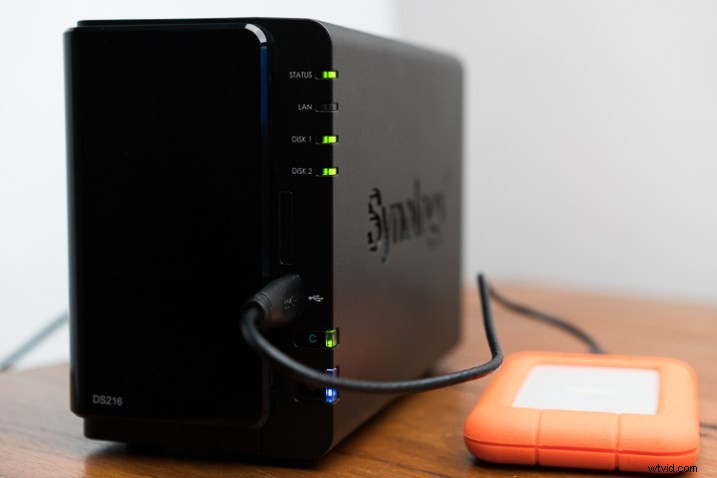
AmazonでSynologyDS216を入手する
ハードドライブ
Seagateの乗組員は、このテストのためにこのSynology DS216に入れたSeagateIronWolf(ハードディスクのセクシーな名前です!)のような特定のNAS(ネットワーク接続ストレージ)ドライブを持っています。ドライブは正常に動作しており、大量の大きなファイル転送にもかかわらず過熱しておらず、非常にうまく処理されているように見えます。 2台の4TBディスクを使用しましたが、Synology Hybrid Raidを使用した後、約3.6TBの使用可能スペースがあります。

2つのSeagateIronwolfNAS固有 セットアップで使用しているディスク。それぞれ4tbで、約3.6tbの使用可能スペースが得られます。

また、「1ディスクフォールトトレランス」があります。これは、1つのディスクが停止する可能性があり、データのコピーが1つ残っていることを意味します。次に、死んだものを交換して、両方にコピーして戻すことができます(再構築と呼ばれます)。これで準備完了です。
ここでは、個々のディスクがそれぞれ3.6TBであることがわかります
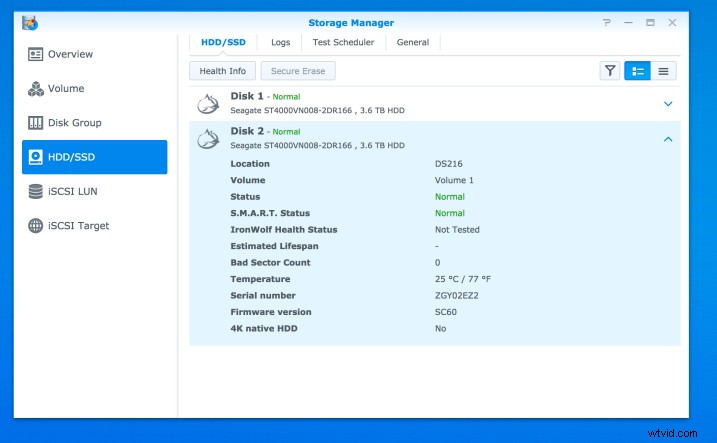
以下に、容量が3.57TBであることがわかります
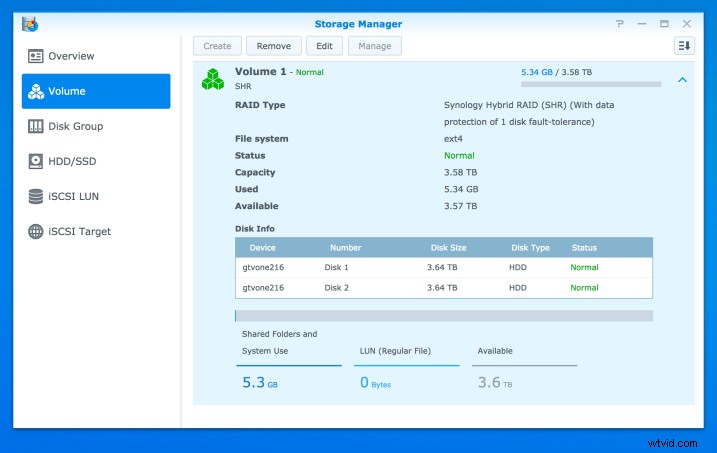
SHRは通常のRAIDに似ていますが、少し異なります。RAIDの意味がわからない場合は、年齢に応じて「独立ディスクの冗長アレイ」または「安価ディスクの冗長アレイ」になります。基本的に、情報(この場合は写真)がコピーされているディスクが複数あることを意味します。 (注:RAID自体は実際にはバックアップではありませんが、NAS /ストレージユニットにある程度の冗長性を提供しますが、バックアップとは見なされません)

私は、バックアップやすべての設定方法に関するすべてのオタクや話の数字や事実を入手するのではなく、プロであるかどうかにかかわらず、写真家として遭遇する可能性のあるシナリオを提供したいと思いました。このような小さな設定から実際にどのように利益を得ることができるかをお見せしますので、読み続けてください。
ワークフローでの実際のNASの使用
あなたが撮影中だと想像してみてください。キットをセットアップし、ポートレート、顔写真、食べ物の写真を撮っています。テザーで撮影できます。または、休暇に出かけ、バルコニーに座っておいしいオレンジジュース(私の例では小さなLacie)を飲みながら、ラップトップを介して外付けドライブにコピーしたすばらしい写真をたくさん撮ります。撮影や休暇の後、家に帰って、いくつかのことの1つをやりたいと思っています…
- 休日の写真を友達や家族と共有したい。
- クライアントが選択できるように画像のアルバムを送信したい。
- バックアップの手段として、どちらかの写真セットをNASに入れたいと考えています。
これで、通常どおりにドライブをコンピュータに貼り付けて画像をインポートすることを妨げるものは何もありません。次に、それらをLightroomにインポートし(RAWと想定します)、いくつかのjpgをエクスポートしてから、それらをWebサイトにアップロードします。
しかし、Synology DS216のセットアップで私が見つけたのは、Synologyの前面に外部ディスクを接続し、しばらく待つだけです(小さなNASはサムネイルなどを生成する必要がありますが、そうではありません。世界最速のプロセッサですが、問題なく動作します)。生の画像であっても、デフォルトのWebサイトに表示されます。当然、いくつかの設定が必要です。ただし、前述のインポートプロセスでは、ルールを設定する必要があるのは1回だけです。次に、特定のUSBデバイスを接続すると、NASはそのデバイスが接続されたことを確認し、その特定のドライブ用に設定したルールを実行します。
一例として、週末から小さなLacie外付けドライブを持って戻ってきました。週末のある夜に座っていたときに、GoProタイムラプスのすべてのjpgとSony a7iiのRAWファイルをLacieのフォルダーにコピーしました(あなたが尋ねたので、おいしいエスプレッソを持っていました)。私は家に着き、ドライブをNASに接続し、出発して子供たちをベッドに入れ、ケースを開梱して、後でコンピューターに戻りました。すべての画像がコピーされ、サムネイルが生成され、アルバムへのリンクを指定したすべての人が写真をオンラインで利用できるようになりました。
しかし、私のプライバシーはどうですか?
パスワードを使用して、誰があなたの写真を見ることができるかを正確に制御できます。そのため、アルバムを一定期間オンラインにしたり、いつでもアルバムをオフラインにしたり、コメントを許可したりできます。これらはすべて非常にわかりやすいメニューであり、コンピュータサイエンスの学位を取得して、希望どおりに設定する必要はありません。
アップロードしたデモアルバムを見てみるか、下のスクリーンショットからアイデアを得ることができます。共有アルバムが表示され(はい、それは私の友人のGlynnの焦点が合っていない写真です、素晴らしい例のSimon!)、Glynnの左側には、Petey(Facebookグループの管理者です。Peteyの助けに感謝します)というアルバムが表示されます。 !)パスワード保護がどのように機能するかを示しています(パスワード13と入力して表示してください)
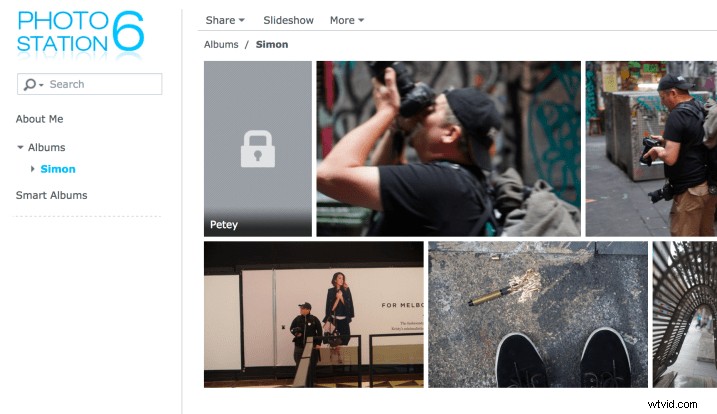
結論
結論として、オンラインで写真をすばやく簡単に共有できる使いやすいネットワークストレージシステムをお探しの場合(クライアントまたは家族や友人向け)、SynologyDS216は優れたソリューションです。私が試した中で最も簡単で柔軟性があります。補足として、スライドショーで画像をテレビに共有することもできます。家族の休日の写真の夜に最適です!(テレビによって異なりますが、私の数歳のソニーで動作します)。
これが純粋なギアレビューである場合、私は5つ星のうち5つを組み合わせたギアを与えます。 NASに4つ星を付けることを検討したのは、使い方は簡単ですが、ITのバックグラウンドがあり、「たぶん私にとっては簡単だ」と思ったからです。しかし、それは本当にシンプルで堅牢であり、物事を台無しにした場合でもほとんど寛容です。これがあなたの一部に役立つことを願っています。下のコメントで、このギアに関するストレージに関する質問があれば、遠慮なく質問してください。
