ほとんどの写真家が時々遭遇する厄介な問題の1つは、センサーのほこりです。これは、カメラのセンサーに付着したほこりであり、写真に暗いマークや欠陥として表示されます。ほとんどの場合、これは空に表示されますが、画像のどこにでも表示され、すべての画像の同じ場所に表示されます。これは、問題があることを示す兆候です。
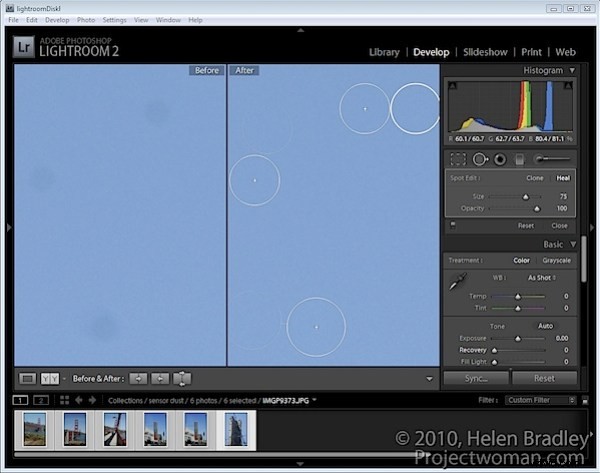
もちろん、ほこりを取り除く唯一の方法は、ほこり除去オプションを使用するか、物理的にカメラを掃除することによってカメラを掃除することです。ただし、ほこりの問題があることがわかっている理由は、写真にほこりが表示されているためである可能性があります。これらの画像の場合、少なくとも、カメラを掃除しても効果はありません。代わりに、デジタル削除が必要です。
ほこりの問題がある一連の写真に直面した場合、Lightroomはそれらを修正するプロセスを簡素化できます。そのスポット除去ツールを使用してセンサーのほこりを修正できます。たとえば、PhotoshopではなくLightroomで作業を行う利点は、1つの画像を修正すると、他のほとんどの画像を自動的に修正できることです。
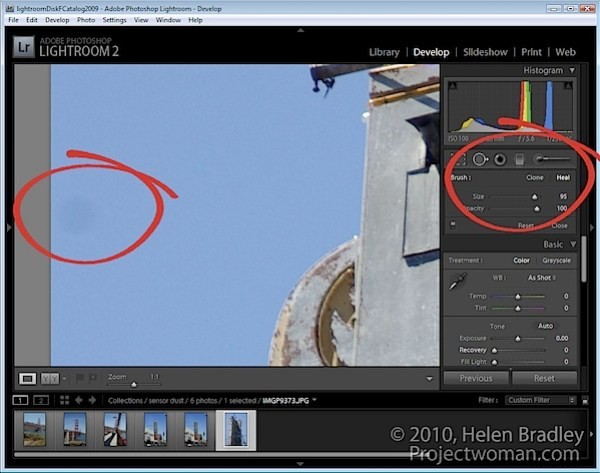
開始するには、センサーのほこりの問題があるシーケンス内の1つの画像を見つけます。現像移動に切り替えて、スポット除去ツールを選択します。ヒールに設定します(他のオプションはクローンです)。ブラシサイズを問題のある領域をカバーするのに十分な大きさに設定し、不透明度を100パーセントに設定します。
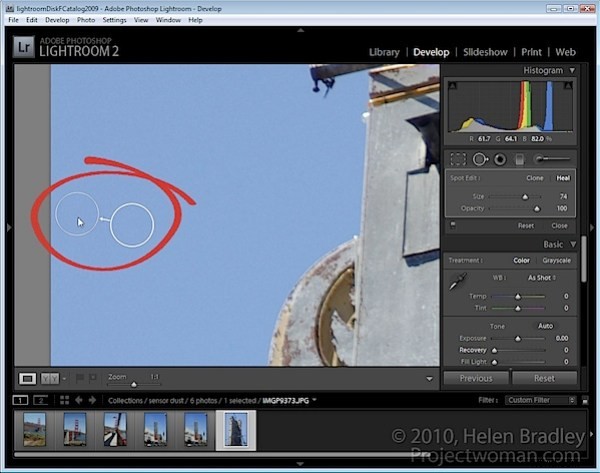
ほこりをクリックして、修正の場所を設定します。画像に2つの円が表示されます。 1つは問題のある領域(スポット円)の上にあり、もう1つは問題を修正するために使用された領域(サンプルの円)の上にあります。サンプル円からスポット円に向かってそれらの間の矢印が指しているので、どの円がどれであるかを知ることができます。
ドラッグしていずれかの円の位置を変更できます。マウスポインタが両方向矢印として表示されている場合は、1つの円をドラッグして、ペアのサイズを変更できます。
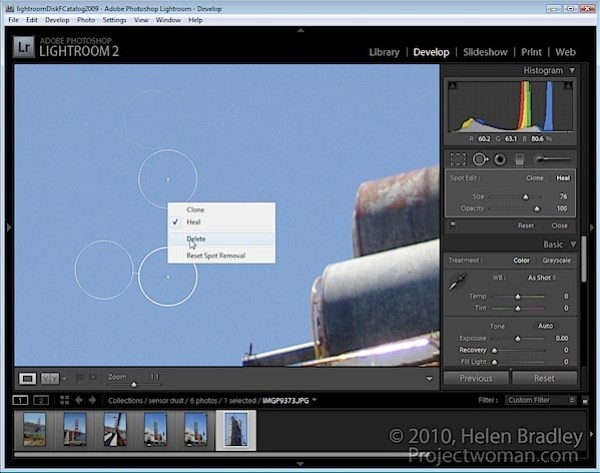
1つの画像に複数の修正を追加できます。修正が多すぎる場合は、修正を1つ右クリックして削除し、メニューから[削除]を選択します。
右クリックメニューを使用して、[修復]から[クローン]に変更し、この設定でより適切な修正が得られるかどうかを確認することもできます。
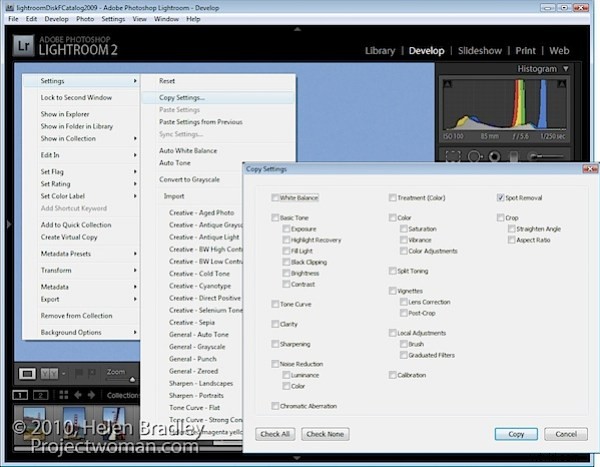
現在の画像のスポットを修正したら、これらを他の画像にコピーできます。これを行うには、[閉じる]ボタンをクリックして、スポット除去ツールドロワーを閉じます。
画像を右クリックして[設定]>[設定のコピー]を選択し、ダイアログが表示されたら、[スポットの削除]を選択し、他のすべてのオプションを無効にして、[コピー]をクリックします。
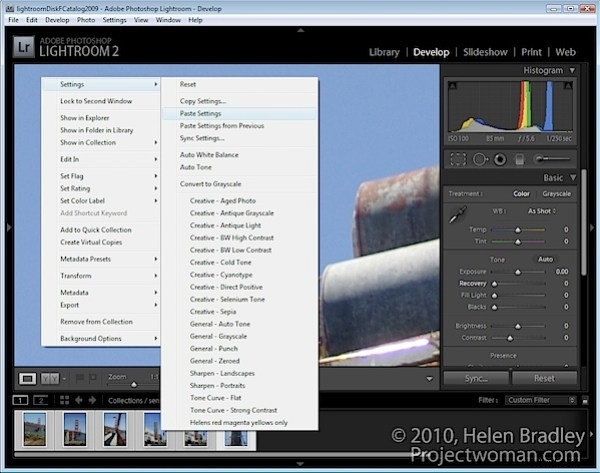
撮影したシーケンスで、修正を適用する必要のある1つ以上の画像を選択します。 Lightroomが縦向きと横向きの画像を一度に修正できるので、これらは同じアスペクト比を共有する必要はありません。
右クリックして、[設定]>[設定の貼り付け]を選択します。これにより、修正が他の画像に貼り付けられます。または、固定画像と1つ以上の他の画像を選択し、[同期]をクリックして[スポット削除]を選択することもできます。
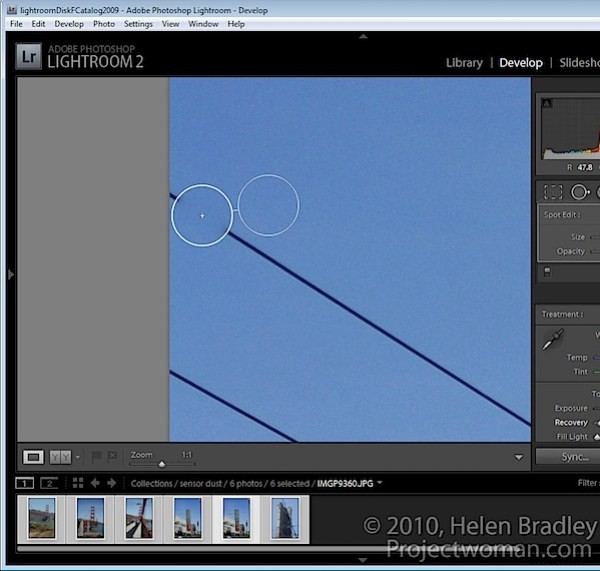
各固定画像を順番に確認してください。一部の画像では、サンプルサークルの下に画像コンテンツがあり、問題のある領域に適切に一致しない場合があるため、修正を調整するにはサンプルサークルを移動する必要があります。
ただし、たとえばPhotoshopで各画像を個別に修正するよりも、プロセス全体の方が速いはずです。
