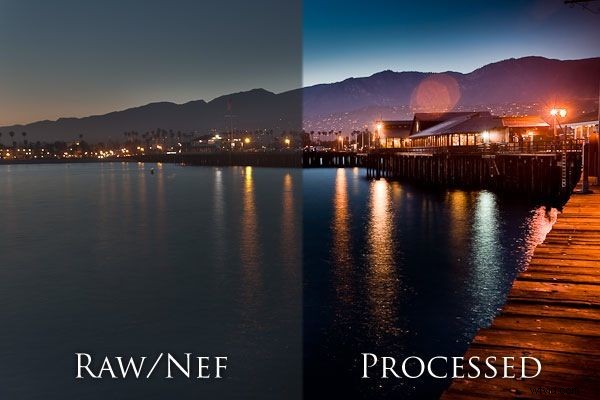
はじめに
PhotomatixやPhotoshopなどのプログラムで3つのブラケット露出を使用してHDR画像を作成する方法について、数え切れないほどのチュートリアルが浮かんでいるので、過去2年間に写真の世界の近くにいた場合は、HDRについて聞いたことがあると思います。ただし、三脚がない場合や、被写体が動いているシーンを撮影しているにもかかわらず、HDRタイプのショットを作成したい場合はどうでしょうか。まあ、良いニュースです、それは可能です。
このチュートリアルでは、Lightroomのみを使用して、単一のRAW画像をHDRのような傑作に正しく作成する方法を説明します。そうです、このチュートリアルではPhotoshopのスキルすら必要ありません。
画像はLinとJirsaPhotographyの厚意により提供されています。
画像の撮影
実際のポストプロダクションの手順に入る前に、画像の背景と撮影方法について簡単に説明します。圧縮されたJPG形式よりもはるかに多くの色調情報を提供するという理由だけで、私は常にRAW形式で撮影します。これは何を意味するのでしょうか?これは、画質が低下する前に、ポストプロダクションで画像に対してさらに多くのことを実行できることを意味します。色温度、露出、明るさ、彩度を変更する機能は、RAWファイルと比較してJPGファイルでははるかに制限されています。結論として、単一の画像からHDRの外観を作成しようとしている場合は、RAWで撮影する必要があります。
以下に表示されているのは、Canon 5DMarkIIから直接取得したRAWファイルです。 HDRショットに変換されるシングルショット画像を撮影するための重要なコンポーネントは、シャドウをクリップしたり、ハイライトを吹き飛ばしたりしないように撮影することです。これは通常、ハイライトのほとんどを保存し、シャドウの詳細を維持するために、露出不足で1〜2ストップのどこかにいることを意味します。
このプロセスに慣れてきたら、必要な露出レベルのコツをつかむために、さまざまな露出レベルでシーンのいくつかの異なるショットを撮ることが賢明です。ショットが明るすぎると、ハイライトに詳細が残りません。ショットが暗すぎると、シャドウを明るくするノイズが多すぎます。
 画像メタデータ(Canon 5D Mark II、EF 17-40mm F / 4L USM @ 40mm、10秒、F / 11、ISO 100)
画像メタデータ(Canon 5D Mark II、EF 17-40mm F / 4L USM @ 40mm、10秒、F / 11、ISO 100)
画像にポストプロダクションが適用されていないため、RAWファイルは常にカメラからは暗く濁って見えます。カメラのLCDプレビューでは、プレビュー時に画像に後処理設定が適用されることに注意してください。ハイライトアラートをオンにして、ハイライトを吹き飛ばしたり、シャドウをクリップしたりしないようにすることをお勧めします。上のショットは露出しているので、ドックの下の影の細部のほとんどを確認しながら、空の色を確認できます。
まだ行っていない場合は、イメージをダウンロードしてLightroomにロードします。上に表示されているRAW画像は「ゼロ化」されています。つまり、すべてのLightroomスライダーが0に設定されています。Lightroomは通常、各画像にデフォルト設定を適用するため、画像もゼロ化されていることを確認する必要があります。そうしないと、外観が異なります。 。
画像の処理
ステップ1)明るさ+80 –画像を処理するときに私が通常最初に行うことは、他の調整を適用するときに正しい効果を確認できるように、通常、おおよその明るさレベルでダイヤルインすることです。ベースラインとして+80から始めますが、コントラスト/黒レベルが調整されたら、明るさを再確認して正しいことを確認します。明るくするときは、後で燃え尽きる可能性があるので、空や水よりも暗い部分の明るさのレベルに注意を払っています。
ちなみに、私は常に露出前に明るさを使用することに頼っています。露出がシャドウや中間トーンよりもハイライトに影響を与えるのに対し、明るさはすべてのトーンを等しく調整するためです。下の画像のようなものが表示されます。

ステップ2)コントラスト+100 –私は自分の風景が本当にポップになるのが大好きなので、ショットで多くのコントラストを使用するのが大好きです。ショットが偽物に見えないように常に注意していますが、+ 100でも、それほど多くはないと思います。次のように表示されます。

ステップ3)黒人+7 –次に、黒をダイヤルインして、シーン内の黒が真に黒であるのに対し、暗い灰色の色合いであることを確認します。この部分では、黒を高くしすぎて、シーン内の影を切り取りすぎないように注意する必要があります。 「j」を押すと、黒が+17に設定されている以下に示すように、青で強調表示されるため、どの領域がクリップされているかを確認できます。
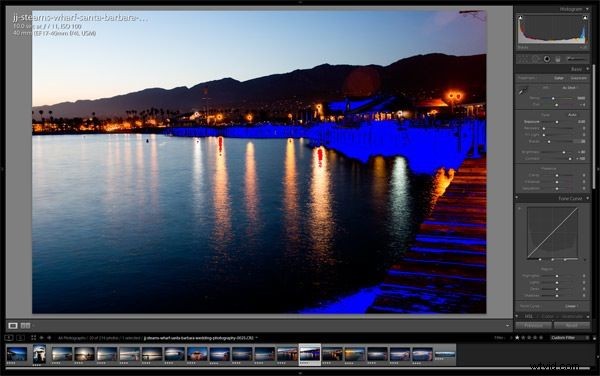
あなたの好みは違うかもしれませんが、+7前後の黒人が私の好みに合っていることがわかりました。これがあなたが今見るべきものです。

ステップ4)明るさ+110 –黒とコントラストがダイヤルインされたので、明るさをもう少し調整します。これは、キャリブレーションされていない画面では非常に明るく見える場合がありますが、このレベルの明るさにより、プリンターから正しく出力されるようになります。繰り返しになりますが、私はすぐにいくつかの追加の回避と燃焼を行うつもりであることを覚えておいてください。
写真は紙の上ではるかに暗くなることが多いため、画面が印刷ソリューションに合わせて調整されていることを確認することをお勧めします。

ステップ5)回復+100 –リカバリは、ハイライトを下げるための優れたツールです。ですから、回避して燃やす前に、海と空のハイライトを少し下げるためにそれを最大限に活用します。以下に示すように、空と水のハイライトはもう少し微妙に見えるはずです。

ステップ6)空を燃やす –そのHDRの外観を得るには、全体的な露出のバランスをとるために、シャドウを避け(明るく)しながらハイライトを焼き付ける(暗くする)必要があります。以前はこれをすべてPhotoshopで行っていましたが、Lightroomの覆い焼きと焼き込み機能は非常に強力であり、Photoshopでこれを行う必要から多くの時間を節約できます。
まず、調整ブラシ(K)を選択して空を燃やします。選択すると、以下に示すように調整ブラシパネルが開きます。
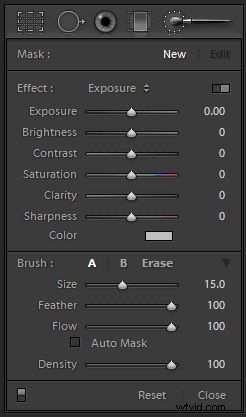
大きなブラシを使用して空と海を柔らかくペイントしながら、露出を-1.80に落とします。私は30のブラシサイズでペイントするのが好きで、ブラシのエッジを使用してペイントを行い、微妙に保ちます。ドックなどの隣の小さな領域に収まるように、ブラシのサイズを調整する必要があります。不要な部分のブラッシングを消去するには、「alt」を押しながらブラッシングします。
画像の小さな調整円にマウスを合わせると、下の図のように赤で強調表示されるため、ブラシで影響を受けた領域を確認できます。

これで、画像は次のようになります。

ステップ7)都市をかわす –空を燃やすのと同じように、調整ブラシ(K)を使用して街並みをかわし、影の細部を引き出します。そのためには、調整ブラシを選択し、今度は露出を+1.00に移動して、ドック、都市、山のエリアにペイントします。今回は、ブラシの流れを50に減らして、ブラシが強くなりすぎないようにします。
調整ブラシマーカーにマウスを合わせると、下のように赤く塗られた領域が表示されます。
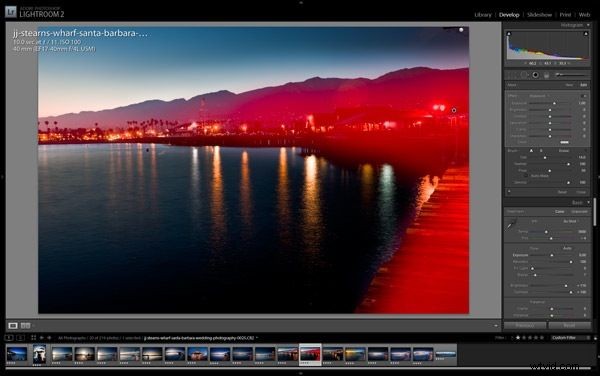
これで、画像は次のようになります。

ステップ8)ノイズリダクション輝度+100、色+25 –露出調整をたくさん行っているので、画像に少しノイズを追加します。下の画像に示すように、ノイズはそれほど重要ではありませんが、ノイズを減らすことが私の好みです。以下の比較で違いがわかります。
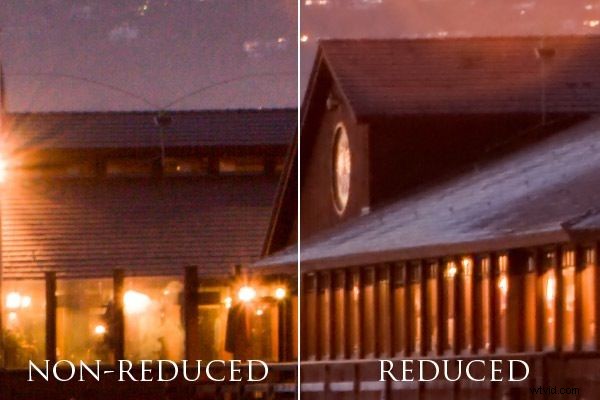
ステップ9)研ぎ量+110、半径+2.0、ディテール+70 –ステップ8で実行したノイズリダクションでは、ショットの細部が少し失われるため、補正するためにシャープにします。
ステップ10)レンズ補正量-35 –最後のステップは、レンズ補正を適用して、画像に少し芸術的なエッジバーンビネットを追加することです。ビネットを使用するときは、常にレンズ補正とトリミング後のビネットを使用します。理由は、レンズ補正が実際にはエッジの自然な色をかわすか焼き付けるだけであるのに対し、トリミング後のビネットは実際には画像の外側に黒または白のケラレを適用するためです。
これで、最終的な画像は下の画像のようになります。

おめでとうございます。1つのRAWファイルから色を修正してHDR効果を作成する方法を学びました。
