SLRラウンジLightroom4DVD
このチュートリアルは、SLR Lounge Lightrom 4 DVDから転記されたもので、6時間以上の技術開発を含むLightroom4の習得に関する14時間のA–Zビデオチュートリアルガイドです。
はじめに
ワークフローの問題を防ぐために、Lightroomを使用するすべての写真家がLightroomカタログシステムを完全に理解していることが絶対に必要です。この記事は基本的に聞こえるかもしれませんが、最も上級のLightroomユーザーでさえ、おそらくこの記事にいくつかの黄金の部分があるので、スキップしないでください。この記事では、以下に示すいくつかの主要なポイントについて説明します。
1)非破壊編集
2)Lightroomのプレビュー
3)カタログシステムを理解する
4)ファイル管理
5)1つ以上のカタログ?
6)推奨されるベストプラクティス
1。非破壊編集
非破壊編集と破壊編集という用語をよく耳にします。ただし、非破壊的な編集に関して、私たち全員が同じページにいることを確認するために、少し時間を取って話し合いましょう。非破壊編集とは、画像に加えられた変更が元の画像を変更しないことを意味します。これは、非破壊エディター(Lightroomなど)を使用すると、変更の期間や回数に関係なく、いつでも元の画像に戻すことができることを意味します。一方、Photoshopは、画像に加えられた変更が元の画像の上に直接保存され、元のファイルを破壊的に編集するため、破壊的なエディターの例になります。このため、Photoshopで作業する場合は、PSDファイルで作業し、複数のレイヤーを作成して、各変更を保持するか、元のファイルに戻るようにすることを常にお勧めします。したがって、Lightroomが実際に画像を変更していない場合、Lightroom内の現像設定を変更すると何が表示されますか。
2。 Lightroomのプレビュー
現像設定を調整しているときにLightroom内で変更が加えられているのを見ると、実際には、画像に適用された設定がどのように見えるかを「プレビュー」しているだけです。これらの設定と変更は、Lightroomから画像を「エクスポート」するまで、実際には画像に適用されません。画像をエクスポートすると、Lightroomは元のファイルを取得し、そのファイルで使用されていた設定で処理し、エクスポート設定に基づいて別のファイルとして保存します。

プレビューがレンダリングされているときにLightroom4に表示されるメッセージ
ある画像から次の画像に移動しているときに(特に現像モジュールで)、Lightroomが一時停止し、上記のように「読み込み中」と表示されることに気付いたことがありますか?これは、Lightroomがその場で画像プレビューを準備しているところです。時間を節約するために、画像を現像する前に、すべての画像に対して「1:1プレビューをレンダリング」することを常にお勧めします。これを行うには、ライブラリモジュールに移動し、すべての画像が表示されるようにすべてのフィルターをオフにしてから、メニューから次を選択します。
ライブラリ–>プレビュー–> 1:1プレビューをレンダリング
これにより、画像間を移動するとき、または画像を拡大するときに、Lightroomがプレビューをレンダリングするために一時停止する必要がなくなるため、開発中に大幅な時間を節約できます。
3。カタログシステムを理解する
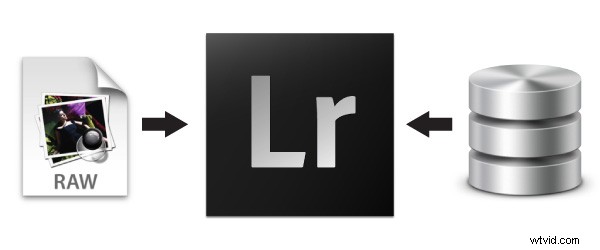
では、Lightroomは非破壊的なエディターであり、Lightroom内に表示されるのは単なるプレビューであるとすると、Lightroomカタログファイル内に正確に何が保存されているのでしょうか。 Lightroomカタログファイルまたは.lrcatファイルには、情報のみが含まれています。実際、.lrcatファイルは、メタデータ、属性、開発設定、および画像に関連するその他の組織情報を格納する単なる巨大なデータベースと考えることができます。ただし、実際の画像はLightroomカタログに保存されていません。 Lightroomは、ハードドライブの特定の場所にあるこれらの画像を参照しているだけです。 Lightroomが「Lightroomカタログをバックアップする」かどうかを尋ねるとき、実際の画像自体ではなく情報のみをバックアップしていることがわかるため、これを知ることは重要です。
インポート中に、カタログ内の実際の画像をバックアップできる実際のオプションがありますが、この機能を超えて、自分で画像のバックアップを作成する必要があります。このバックアップオプションは、インポートダイアログ(Macの場合はCtrl + Shift+IまたはCmd+Shift + I)に移動すると見つかります。
次に、インポートダイアログの右側にあるファイル処理パネルで[2番目のコピー先]オプションを選択します。
Lightroomから直接カタログファイルと一緒にカタログ内の画像全体のバックアップを作成したい場合は、もう1つのオプションを利用できます。
ライブラリモジュールから、左側のパネル画面のフォルダパネルで画像を含むフォルダを右クリックします。 「このフォルダをカタログとしてエクスポート」を選択し、以下に示すように宛先を選択します。
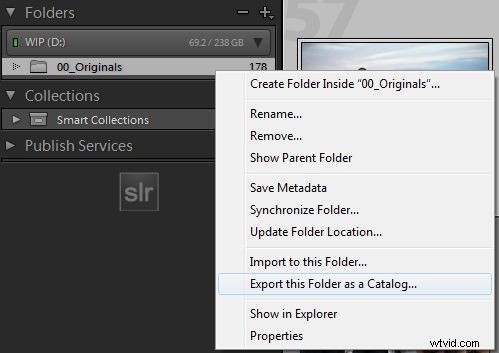 このオプションは、フォルダー内のすべての画像を取得し、独自の完全に新しいカタログとしてエクスポートします。 lrcatファイル。また、既存のすべての現像設定、メタデータ、属性なども保持されます。補足として、画像を選択したり、選択した画像だけを新しいカタログとして分割したりする場合にも役立ちます。
このオプションは、フォルダー内のすべての画像を取得し、独自の完全に新しいカタログとしてエクスポートします。 lrcatファイル。また、既存のすべての現像設定、メタデータ、属性なども保持されます。補足として、画像を選択したり、選択した画像だけを新しいカタログとして分割したりする場合にも役立ちます。
4。ファイル管理
Lightroomは写真に関連する情報のみを保存するため、Lightroomはハードドライブ上のどこかに画像を向けたり参照したりする必要があることを認識しています。あなたが今までに持っていたなら? Lightroomの画像の上に表示されるか、ファイルが「欠落している」とLightroomに通知されたのは、以下に示すように、Lightroomがそれらの画像の場所への参照を本質的に失ったためですか?
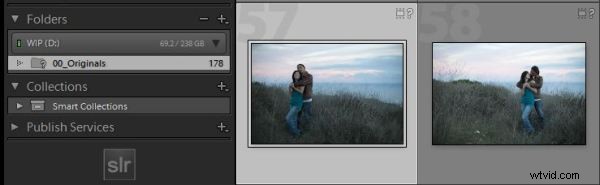
これは、Lightroomの外部で画像の場所を移動または名前変更したときに発生します。この状況では、画像の移動先をLightroomに通知するだけです。このため、Lightroomカタログと元の画像をまったく同じフォルダーに入れることをお勧めします。
たとえば、ロンドンから戻ってきたばかりで、画像をLightroomにインポートしたい場合です。次の名前の新しいフォルダを作成する場合があります:
2012.03.01 –ロンドンの家族旅行
そのフォルダ内には、カタログと画像が次のフォルダに保存されています
00_Originals
カタログ
次のようになります:

画像とカタログファイルは同じ親フォルダーにあるため、カタログを移動する必要がある場合は、2012.03.01 – LondonFamilyTripフォルダーを移動するだけですべてを一度に取得できます。同じ親フォルダーの名前を別の名前に変更しても、Lightroomカタログは、親フォルダー内の00_Originalsフォルダーに保存されているため、画像に正しくリンクします。
ただし、00_Originalsフォルダーの名前をいつでも変更する必要がある場合、これは、フォルダーを右クリックして「名前を変更」することにより、Lightroomから変更する必要があります。 OSファイルシステムからこの変更を行うと、Lightroom内で画像の場所が壊れるので、手動で更新する必要があります。
画像が見つからない場合は、場所を更新するには、フォルダをもう一度右クリックして[不足しているフォルダを検索]を選択し、以下に示すように画像の新しい更新された場所を選択します。
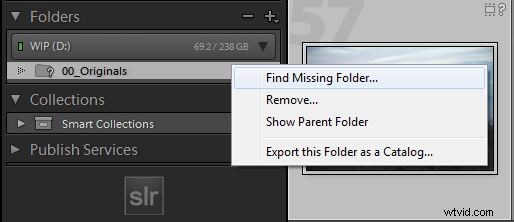
5。 1つ以上のカタログ?
写真家は、すべての画像に対して1つのLightroomカタログのみを使用するか、1回の撮影ごとに複数のLightroomカタログを使用するかをよく尋ねられます。それぞれに最も確かなメリットがあります。2つの主なメリットについて以下で説明します。
カタログサイズ –すべての画像に対して単一のカタログファイルを使用することの最大の欠点は、カタログのサイズです。 Adobeが言っていることにもかかわらず、Lightroomのカタログは、カタログのサイズが大きくなるにつれて実際に遅くなります。現在、これは通常、1つのカタログ内で約15,000以上の画像に到達するまで目立ちません。ただし、違いがあります。カタログサイズが大きい場合は、[ファイル] –> [カタログの最適化]機能を時々使用して、カタログの効率を最適化することをお勧めします。大きなカタログを持つことのもう1つの欠点は、画像が保存される大きな画像フォルダを持つことです。あるドライブから別のドライブへの転送またはバックアップは、非常に面倒になる可能性があります。
使いやすさ –すべての画像に対して単一のカタログファイルを使用する最大の利点は、すべての画像を単一のLightroomカタログ内で検索、検索、および編集できることです。 Lightroomのカタログは互いに独立しているため、特定のカタログが開いていない限り、他のカタログ内の画像をLightroomから検索して見つけることはできません。
6。推奨されるベストプラクティス
したがって、上記の質問に関して、ここに推奨するものがありますが、ワークフローと好みに応じて、各自が最終決定を下す必要があります。
カジュアルシューター – 1週間に10〜25枚の写真を撮影するカジュアルなシューティングゲームの場合、すべての画像を1つの場所に保存することで最もメリットが得られるため、すべての画像を1つのLightroomカタログに入れることをお勧めします。おそらく10年ごとに、カタログが15,000〜20,000の画像を超える場合は、既存のLightroomカタログをアーカイブして新しいカタログを作成することをお勧めします。
フリークエントシューター – 1週間に約50〜250枚の画像をキャプチャする頻繁な撮影者には、毎年Lightroomカタログファイルを作成することをお勧めします。これにより、Lightroomカタログの速度を効率的に維持しながら、特定の画像を見つけるために撮影された年を知るだけで、適切なユーザビリティを維持できます。
イベントシューター –イベント/撮影ごとに約1000以上の画像を頻繁にキャプチャするイベントシューターの場合、クライアント/イベントごとにLightroomカタログを作成することをお勧めします。イベントシューターの場合、カタログ内を移動したり、編集、転送、アーカイブを高速で実行できる必要があるため、効率が最優先事項です。ここでの欠点は、ポートフォリオなどの画像を見つけることです。各クライアントのカタログを取得する必要があります。
7。 Lightroom 4 DVD
このチュートリアルを楽しんでいただけたでしょうか。 Lightroom 4のあらゆる側面を本当にマスターしたい方は、SLR Lounge Lightroom4DVDを必ずチェックしてください。 Lightroom 4専用の6時間以上の基本的および高度な開発手法を含む、A〜ZのすべてのLR4トピックをカバーする約14時間の教育を備えた、最高かつ最も包括的なビデオチュートリアルガイドとして引用されています。
