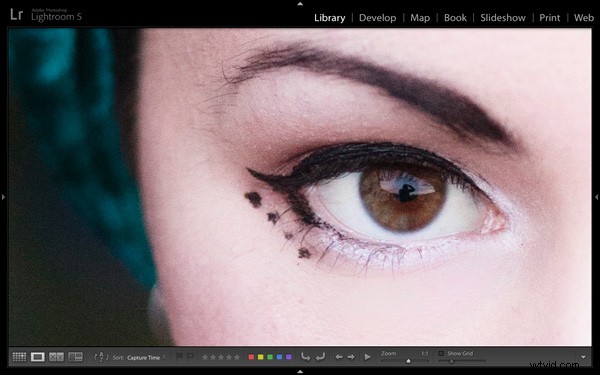
よくある質問は、Lightroomを高速化する方法です。私のコンピューターでは、ライブラリモジュールのルーペビューまたは現像モジュールで画像を見るときに最大のボトルネックが発生します。 Lightroomが1:1プレビューを作成した画像でも、正しくレンダリングされるまでに数秒かかる場合があります。これはあまり聞こえないかもしれませんが、処理する画像を決定しようとして画像をフリックするときは面倒です。 100%ズームインして、ポートレート(上記)で目がピントが合っているなど、私にとって重要な詳細を確認すると、さらにイライラします。
幸いなことに、比較的簡単な修正があります。コンピューターのアップグレードやRAMの追加は必要ありません(ただし、これらの方法が役立つ場合があります)。お金をかけずにそれを実行に移すことができ、コンピュータのスペックがどれほど低くても高くても、メリットが見られるはずです。
高速読み込みデータ
重要なのは、RawファイルをDNG形式に変換することです。あなたはそれの音が気に入らないかもしれませんが(私はこの記事の後半で賛否両論のいくつかを探求します)、それは本当に役に立ちます。なんで?それはすべて、高速読み込みデータと呼ばれるものと関係があります –画像の部分的に処理されたプレビューにより、Lightroomは非DNGRawファイルまたは高速ロードデータのないDNGファイルからのプレビューよりも高速にプレビューをレンダリングできます。
RawファイルをDNGに変換し、Fast Load Dataを含めることで得られる最終的な結果は、Lightroomで画像のプレビューをすばやく表示できるようにすることです。つまり、待つ時間が減り、フラストレーションが減ります。
DNGへの変換
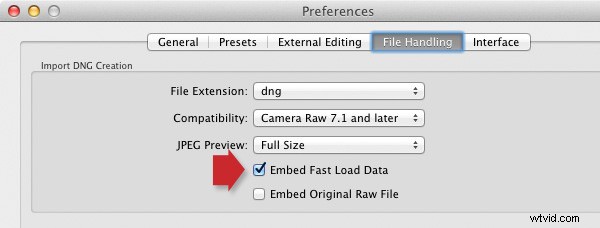
RawファイルをDNGに変換するのに最適なタイミングは、カメラのメモリカードからRawファイルをインポートするときです。 DNGを最大限に活用するには、必ずファイル処理にアクセスしてください。 設定のタブ 埋め込み高速読み込みデータにチェックマークを付けます ボックス(上)。 RawファイルをDNGに変換する前にこれを行ってください。そうしないと、DNGによってもたらされる速度の向上を逃してしまいます。
インポート中に実行する重要な手順は次のとおりです。
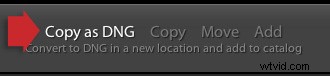
- Copy as DNGを選択します インポートのオプション ウィンドウ(上)。これにより、LightroomはRawファイルをメモリカードからハードドライブ上の指定されたフォルダにコピーし、その際にDNGに変換するように指示されます。
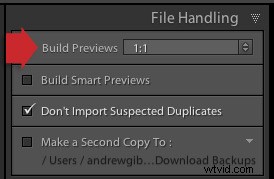
- ビルドプレビューを設定 1:1 ファイル処理 パネル(上)。
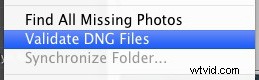
- インポート後、カタログに移動します パネルをクリックし、前のインポートを選択します 。次に、ライブラリ>DNGファイルの検証に移動します 。 Lightroomは、インポートしてDNGに変換したばかりのファイルをチェックし、ファイルが破損していないことを確認します。破損したファイルは、カタログパネルに表示される一時コレクションに配置されます。破損したDNGファイルはまだ見たことがないので、頻繁には発生しないと思います。
Lightroomを高速化するためのDNGのその他の長所と短所
DNGのトピックを読んでみると、Rawファイルをフォーマットに変換するのが良いかどうかについて意見が大きく異なることがわかります。
一部のライカとハッセルブラッドのカメラはすでにDNG形式を使用していることに注意してください。したがって、運が良ければそれらの1つを所有できるのであれば、議論は関係ありません。また、DNGまたはPentax独自のRaw形式(.PEF)のいずれかを使用するオプションを提供するPentaxカメラが少なくとも1つあります。所有している場合は、DNGを選択すると、インポート段階で行う必要がなくなります(DNGを使用する場合)。
カメラで生成されたDNGファイルには高速読み込みデータが含まれていないことに注意してください。Adobeソフトウェアによって作成されたDNGファイルのみが含まれています。
まず、DNGの使用に反対する場合:
- RawファイルをDNGに変換するには、単にコピーするよりも時間がかかります。これは真実ですが、コンピュータがそれを実行している間に離れて何か他のことをすることに満足している限り、それはそれほど問題にはなりません。特にインポートして変換する画像がたくさんある場合は、一晩中実行したままにすることがよくあります。
- すべてのアプリケーションがDNGを開くわけではありません。カメラメーカー独自のRaw変換ソフトウェア(Canonの Digital Photo Professional など)を使用したことがある、または使用する可能性があると思われる場合 )これらのプログラムの大部分はDNGを認識しないため、おそらくカメラのネイティブRaw形式を使用する必要があります。よくわからない場合は、ドキュメントを確認してください。
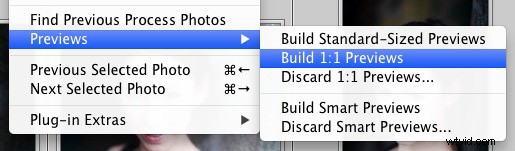
1:1プレビューを使用しない場合、DNGを純粋に使用してLightroomの速度を上げることはほとんど役に立ちません。デフォルトでは、Lightroomは30日後に1:1プレビューを破棄します(ファイル処理で変更できます) カタログ設定のタブ )、したがって、画像をインポートするときにLightroomに1:1プレビューを作成するように指示しても、最終的にはLightroomによって削除されます。画像に1:1のプレビューがあるかどうかわかりませんか? 1つまたは複数の画像を選択し、ライブラリ>プレビュー>ビルド1:1プレビューに移動するだけです。 (その上)。 Lightroomは、現在それらがない選択された画像の1:1プレビューを作成します。
現在、DNGのその他の利点:
- DNGファイルは他のRaw形式よりも小さいです。 インポート時にRawファイルをDNGに変換すると、ハードドライブで占めるスペースの量が最大20%削減されます。これは、特に大量の射手にとって役立つ可能性があります。
- Photoshopを使用している場合は、ご使用のバージョンのLightroomまたはAdobe Camera Raw(ACR)で認識されないRawファイルを含む新しいカメラを所有している可能性があります (すべてのリーダーが最新バージョンにアップグレードされているわけではありません)。この状況では、Adobeの無料の DNG Converterを使用できます それらをDNGに変換するアプリケーション。アドビは通常、LightroomとACRの前に新しいカメラからのファイルを処理するようにDNGコンバーターを更新します。
- 埋め込みファイルの検証。 DNGファイルには、Lightroomが元のソースデータが破損していないかどうかを確認できるチェックサムが含まれています。 DNGは、これを行う唯一のRawファイル形式です。これは、画像をDNGに変換した後で画像をチェックして、破損の問題がないことを確認できることを意味します。
Lightroom Book Oneのマスタリング:ライブラリモジュール
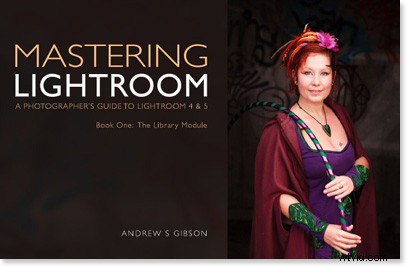
私の最新の電子書籍MasteringLightroom Book One:The Library Module は、Lightroomのライブラリモジュールを使用して写真ファイルをインポート、整理、検索するための完全なガイドです。コレクションとコレクションセットを使用して増え続ける写真コレクションを飼いならす方法と、写真の処理に開発モジュールでより多くの時間を費やすことができるように時間を節約する方法を学びます。
