以下は、SLRラウンジLightroomプリセットシステムv5からの抜粋です。これは、数秒でクリックするだけで、通常の写真から特別な写真に移動できるように設計されたプリセットシステムです。
この記事では、多くの素晴らしいディテールとジュエリーを備えた素晴らしい赤いドレスをデザインした美しい花嫁がいます。この写真を編集して、彼女が素敵な柔らかなポートレートの外観を持ち、ドレスの細部がシャープで鮮明なままになるようにします。これを行うために、前のSoft FlatteringColorPortraitチュートリアルで説明したのと同様の手法を制作で利用します。ただし、今回は、ブラシプリセットを使用して画像の詳細をポップにするという、追加の手順を実行します。書かれた記事は以下のとおりです。必要に応じて、記事の最後にある元のビデオチュートリアルもご覧いただけます。
これが、編集が完了する前後の画像の簡単なピークです。

書かれたチュートリアルを読む
これはポートレートであるため、前のソフトお世辞カラーポートレートチュートリアルで詳細に説明した、素敵なソフトポートレートの外観にすばやく到達するためのプリセットがあります。このプリセットは、ポートレートの肌の色調が美しく柔らかく見えるように現像設定を調整します。また、肌の色調の色を均一にするために、鮮やかさと彩度をわずかに変更することで肌の色調を彩度を下げます。また、全体的に明るい画像が花嫁にとってより美しく見えるため、露出を+0.70に増やしました。個人的には、ドレスの赤が本当に飛び出すように、よりニュートラル/白のイメージで行きたいと思っています。そこで、温度を4500に調整します。プリセットと手動の調整が適用された後の現像設定は次のようになります。
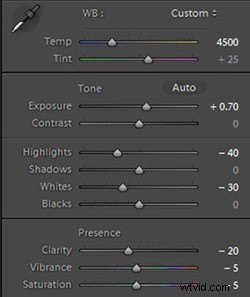
HSLでは、肌の色を微妙に均一にしたいため、赤とオレンジがわずかに減少しています。
HSL
- 赤:-20
- オレンジ:-10
詳細では、プリセットにより、完璧な量のシャープニングとノイズリダクションが得られました。シャープニングの設定は、ドレスの複雑なディテールを表示するのに最適ですが、ノイズリダクションを少し使用して、被写体の肌の毛穴やディテールを滑らかにします。
研ぎ
- 金額:70
- 半径:1.5
- 詳細:10
- マスキング:30
ノイズリダクション
- 輝度:15
- 詳細:70
- コントラスト:0
- 色:25
- 詳細:50
プリセットでは、レンズのケラレを+30に調整しました。これは、端から端までの調子を整えたいためです。
レンズケラレ
- 金額:+30
- 中点:30
次に、Brushを使用してさらに後処理を行います。私たちが最初に焦点を当てたいのは、美しい赤いドレスです。服とテクスチャのブラシ設定を設定し、肌以外のすべての場所に適用します。 「O」を押すと、ブラシマスクオーバーレイが表示され、ブラシが適用されている場所を確認できます。 (参照については、以下のビデオチュートリアルを参照してください)
画像にブラシを適用すると、画像に「ピン」が表示されます(キーボードの「H」を押してピンを表示/非表示にします)。ピンをクリックすると、左クリックして左(弱く)または右(強く)にドラッグすることで、ブラシ設定の強度を増減できます。調整をもう少し微妙にしたいので、ブラシの強度を少し下げました。
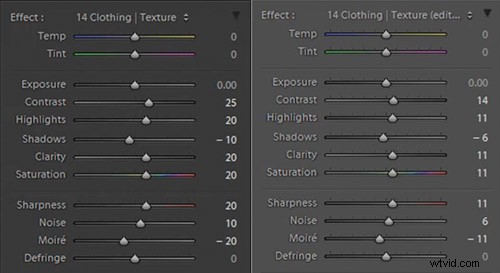
左側に元のブラシ設定、右側に下げたブラシ強度設定
フレームを構成するのに役立つので、背景のウィンドウが好きですが、中央に気が散るバーがあります。この特定の画像では、被写体をフレーミングするのに最適なフレームを維持できます。ただし、Lightroomの機能を説明するために、ウィンドウを完全に削除して、明るい背景のハイキーな画像にします。これを行うには、強力な覆い焼き設定でブラシを使用し、それをウィンドウに適用します。

さらに質問がある場合は、以下のビデオチュートリアルを見て、この影響がどのように適用されたかを正確に確認してください。
覆い焼きブラシ設定
- 露出:4.00
- コントラスト:1.00
- ハイライト:1.00
彼女の手の内側にブラシをかけたいのですが、面積が非常に小さいので届きにくい場所です。これは、Lightroomの自動マスク機能を使用するのに最適な場所です。

彼女の手はわずかに露出不足なので、段階的なフィルターを追加し、露出を+0.90に設定します。次に、画像の左下から彼女のブレスレットにフィルターをドラッグします。
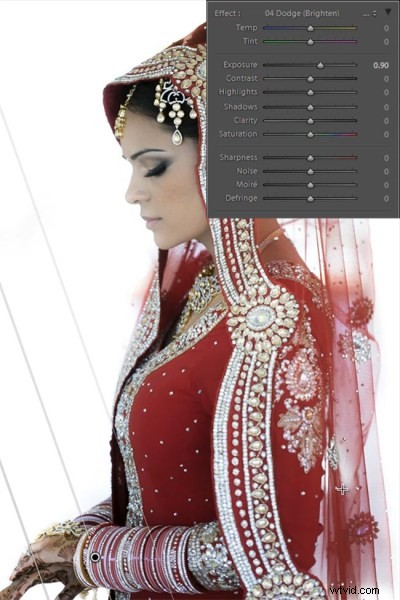
また、彼女のベールの裏側にもう1つの微妙な段階的なフィルターが必要なので、このフィルターの露出を+0.30に設定します。上に示した前の段階的フィルターの場合と同じように、これを画像の右下から上腕二頭筋の領域にドラッグします。
ドレスが完成したので、戻って花嫁の詳細を修正します。最初に行うことは、「髪とまつ毛」プリセットを選択することです。これにより、彼女の目と眉毛に優れたコントラストとシャープネスがもたらされます。
ヘアとまつ毛のブラシ設定
- コントラスト:10
- ハイライト:20
- 影:-10
- 明確さ:15
- 飽和度:10
- シャープネス:25
目の後、唇に移動します。唇のブラシプリセットを選択します。これにより、唇に素敵な色とコントラストが得られます。
リップブラシの設定
- コントラスト:15
- 明確さ:15
- 飽和度:20
- シャープネス:-10
- ノイズ:10
そして今、私たちは最終的なイメージを残しています。これが私たちの肖像画の前後です。
前

後

ビデオチュートリアルを見る
すべての設定と調整がどのように適用されたかを正確に確認したい場合は、SLRラウンジのYouTubeチャンネルから以下のビデオをご覧ください。
結論と詳細
皆さんがこのチュートリアルを楽しんだことを願っています。詳細を確認したり、SLRラウンジLightroomプリセットシステムv5を購入したりする場合
