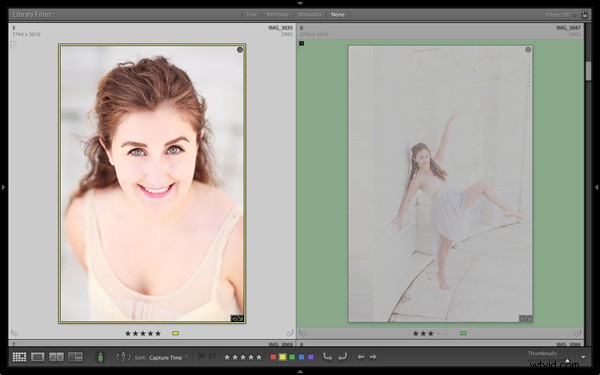
Lightroomに関する先週の記事では、コレクションとスマートコレクションを使用して画像を整理する方法を学びました。今日は、グリッドビューを詳しく見ていきます。 (ライブラリモジュールの一部)そして、表示をカスタマイズする方法を示します。
グリッドビューを表示していない場合は、「 G」を押すだけです。 ' 鍵。これは、Lightroomの任意の場所からグリッドビューに移動するためのキーボードショートカットです。
グリッドビューには、現在選択されているフォルダ、コレクション、または検索結果に含まれる写真のサムネイルが表示されます。ここでは、 Shift + Tabを使用しました ビューから左側と右側のパネル、フィルムストリップ、モジュールピッカーボタンパネルを削除するショートカット:
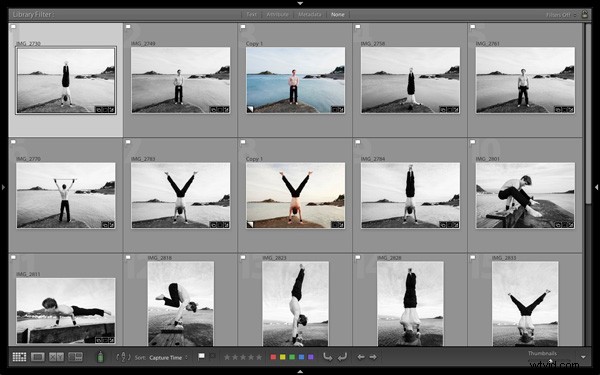
グリッドビューの3つの主要なセクションは次のとおりです。
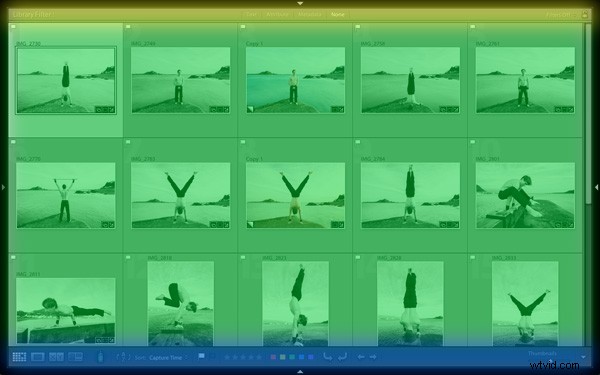
フィルターバー: 黄色でマーク 。バックスラッシュを押します(‘ ’)キーを押して、フィルターバーが表示されていない場合に表示します。同じキーを使用して非表示にすることができます。
コンテンツウィンドウ: 緑でマーク 。これは、Lightroomが画像のサムネイルを表示する場所です。
ツールバー: 青でマーク 。 「T」を押します 」が表示されていない場合は表示します。同じキーでツールバーも非表示になります。
ツールバー
ツールバーには、すぐに関心のある項目がいくつかあります。
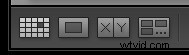
これらのアイコンは、ライブラリモジュールの4つの表示モードを表しています。左から順に、グリッドビュー、ルーペビュー、比較ビュー、調査ビューです。グリッドビューアイコンが強調表示され、アクティブなビューモードであることを示します(他のビューモードについては、今後の記事で説明します)。
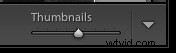
サムネイルスライダー ツールバーの右側にあります。これを使用して、コンテンツウィンドウのサムネイルのサイズを設定します。
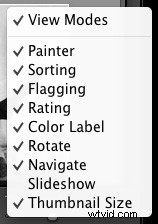
最後に、ツールバーの右端にある白い矢印をクリックすると、上記のメニューが表示されます。各メニュー項目は、ツールバーの項目に対応しています。目盛りは、ツールバーに表示される項目を示します。メニュー項目のいずれかをクリックして、それらを追加または削除します。
コンテンツウィンドウ
コンテンツウィンドウは、Lightroomがサムネイルを表示する場所です。各サムネイルとその周囲の灰色の境界線は、セルと呼ばれます。表示には、コンパクトセルと拡張セルの2種類があります。
コンパクトセル
コンパクトセルディスプレイは次のようになります。
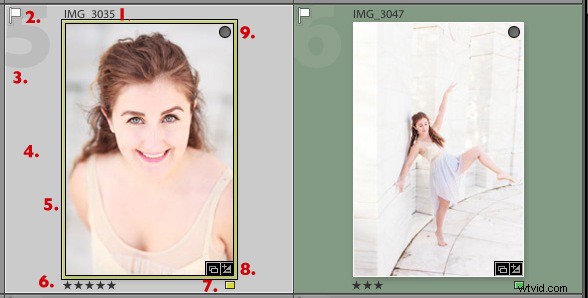
重要な部分に番号を付けました:
1 。写真のファイル名。
2。 白いフラグは、この写真にピックのフラグが付けられていることを示します。
3。 大きな数字の5は、この画像が現在選択されているフォルダまたはコレクションのシーケンスの5番目であることを示しています。
4。 薄い灰色の境界線は、この写真が選択されていることを意味します。
5。 黄色の境界線は、黄色のカラーラベルがこの画像に適用されていることを示しています。この写真が選択されているため、Lightroomは細い境界線を表示します。画像が選択されていない場合、Lightroomは境界線全体にカラーラベルを適用します。そのため、右側のサムネイルは太い緑色の境界線で囲まれています。
6。 これらの星は、画像の評価が5つ星であることを示しています。
7。 黄色の四角はカラーラベルも示しています。
8。 写真の右下には2つのアイコンがあります(画像に対して行ったことによって、異なるアイコンが表示される場合があります)。左側のアイコンは、写真が少なくとも1つのコレクションに追加されたことを示します。右側のアイコンは、写真に現像調整があることを示しています。
ヒント: アイコンの上にマウスを置いて静止すると、Lightroomにアイコンの意味を示すラベルが表示されます。約2秒後に表示されます。
9。 右上の灰色の円は、写真が少なくとも1つのコレクションに追加されたことを示します。
ヒント: 写真が追加されたコレクションを確認するには、サムネイルを右クリックして、[コレクションに移動]に移動します。 ' オプション。コレクション名をクリックして、そのコレクションをグリッドビューで開きます。
拡張セル
これが拡張セルの表示です。セルはコンパクトセルよりも大きく、もう少し多くの情報が含まれています。異なる部分にマークを付けました:
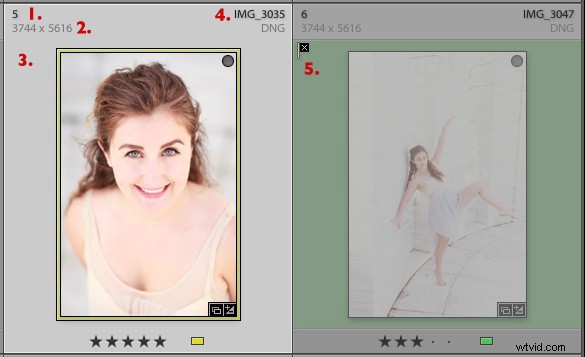
1。 現在選択されているフォルダまたはコレクションの5枚目の写真であることを示す数字のサイズが変更されました。
2。 これらの図は、写真の寸法をピクセル単位で示しています。
3。 ここにはフラグがありません。これは、この写真にピックのフラグが付けられていないか、拒否のフラグが付けられていないことを示しています。
4。 写真のファイル名。下にファイルタイプ(この場合はDNG)があります。
5。 黒のフラグは、この写真に拒否のフラグが付けられていることを示します。 Lightroomはサムネイルをフェードアウトして、拒否されたことを確認できます。
表示オプション
Lightroomを使用すると、セルのレイアウトをカスタマイズして、ディスプレイに必要なだけ表示することができます。 表示>表示オプションに移動します (または、キーボードショートカットを使用します PC:Ctrl + J、Mac:Cmd + J )ライブラリ表示オプションを表示します 窓。繰り返しになりますが、興味深いメニューオプションのいくつかにマークを付けました:
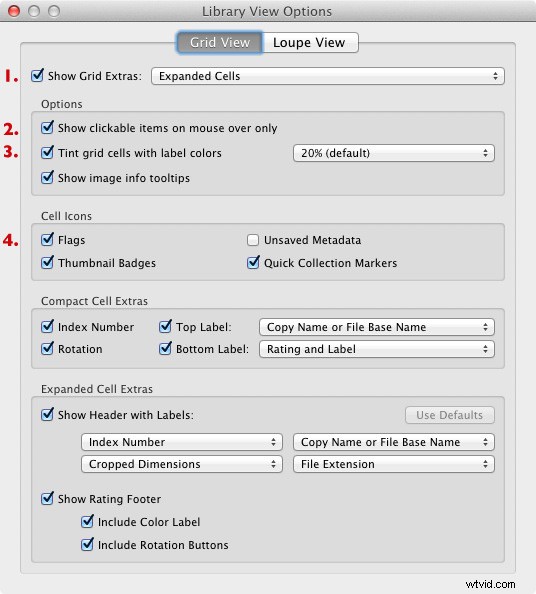
1。グリッドエクストラを表示します。 ここで、コンパクトセルと拡張セルのどちらかを選択しました。 グリッドエクストラを表示のチェックを外します 表示を簡素化したい場合はボックス。これにより、グリッドビューのサムネイルの周囲に表示されている情報が削除されます。
2。クリック可能なアイテムをマウスオーバーでのみ表示します。 このボックスのチェックを外すと、すべてのサムネイルが下隅に矢印で表示され、クリックして画像を回転させます。画像にフラグが付いていない場合は、灰色のフラグが表示されます。このボックスをオンにすると、これらのアイコンは、画像の上にマウスを移動したときにのみ表示されます。
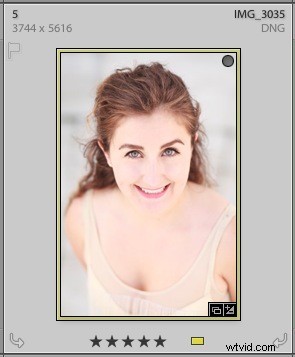
3。 カラーラベルが煩わしい場合、または単に使用しない場合は、このボックスのチェックを外してオフにします。右側のメニューでは、色合いの強さを調整できます。
4。 残りの表示オプション サムネイルの横に表示されるアイコンと情報をカスタマイズできます。
あなたの考え
Lightroomをどのようにカスタマイズしますか?グリッドビューに関するものであれ、Lightroomの別の部分に関するものであれ、あなたの考えを聞いてみたいと思います。何か共有したいことがあれば、コメントにメモを残してください。
Lightroom Book Oneのマスタリング:ライブラリモジュール
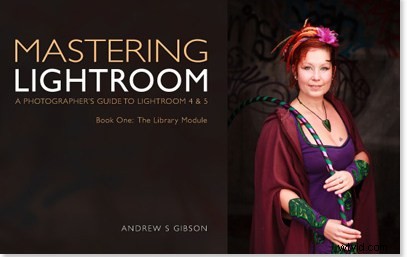
私の最新の電子ブックMasteringLightroomBook One:Library Moduleは、LightroomのLibraryモジュールを使用して写真ファイルをインポート、整理、検索するための完全なガイドです。コレクションとコレクションセットを使用して増え続ける写真コレクションを飼いならす方法と、写真の処理に開発モジュールでより多くの時間を費やすことができるように時間を節約する方法を学びます。
