
カメラの色
Lightroomでの色の習得は、2つのステップで行われます。 1つ目は写真を撮るときです。カラー写真を成功させるには、シーンの色とそれらがどのように連携するかを認識する必要があります。色の構成のトピックについて読むと、色の感情的な価値に関する記事など、多くのアドバイスに出くわすでしょう。それはすべて良い背景知識ですが、私が与えることができる1つのヒントがあれば、すぐに優れたカラー画像を作成するのに役立ちます。それは単純化することです。色はパワフルで、写真に色が多すぎると、色がぶつかったり弱くなったりします。色の使用を簡素化して、画像をより強くします。これが機能するのは、フレーム内に気を散らす他の色相が少ない場合に、選択した色の影響が大きくなるためです。
以下に例を示します。左の写真では、色の使い方はそれほど良くありません。相反する色相が多すぎます。旗の赤い縞模様は、ポーチのオレンジ色の花、そして青と紫の塗装と競合します。慎重に構成された画像というよりはスナップショットです。
比較すると、右の写真は赤と黄色が優勢で、色がはるかに濃いです。

色を単純化する簡単な方法は、望遠レンズを使用して構図を単純化することです。もう1つは、広い絞りを使用して背景をぼかすことです。リンクをクリックして、これらのトピックに関する私の記事を読んでください。
MitchellKanashkevichの電子書籍CaptivatingColorを読むことで、色のトピックをさらに深く掘り下げることができます。
Lightroomの色
写真を撮った後の次のステップは、Lightroomで写真を最大限に活用することです。今日は、HSL/カラー/白黒パネルの最初の2つのタブに焦点を当てます。 、およびそれらの使用方法を示します。 Photoshopユーザーの場合、AdobeCameraRawにも同じスライダーがあります。
HSL および色 タブは基本的に同じですが、スライダーが異なる順序で配置されています。 色 タブでは、スライダーは8色にグループ化されています。
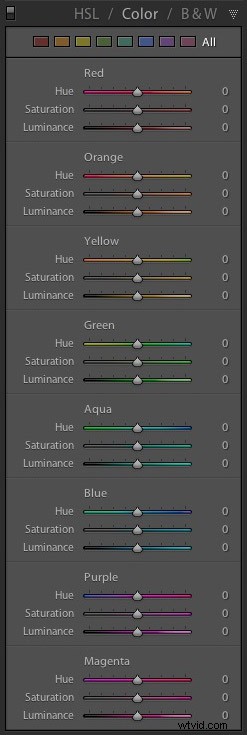

上部にある色付きの四角の1つをクリックして、単一の色グループのスライダーを表示します。
HSL タブは、同じ8つのカラースライダーを次の3つのカテゴリにグループ化します。色相 、飽和 および輝度 。色よりもプロパティ(色相、彩度、輝度など)で調整しやすいので、このタブを使用するのが好きです。 ターゲット調整ツールもあります (これについては、この記事でさらに詳しく説明します)、色 タブはありません。
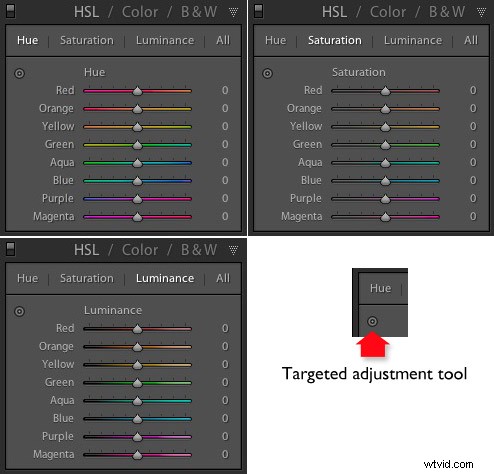
H =色相、S =彩度、L=輝度
次に、 HSLの下のスライダーを見てみましょう。 および色 タブで何をするかを確認します。これらの調整のほとんどはどちらのタブでも実行できますが、ここで示す例ではすべて HSLを使用します。 タブ。
色相調整スライダー
色相は色の別の言葉です。色相スライダーを使用すると、写真の色をカラーホイールの隣接する色に置き換えることができます。前の写真をもう一度見て、どのように機能するかを見てみましょう。画像は赤が主流です。この図は、これらの赤い色相がカラーホイールのどこで発生するかを示しています。
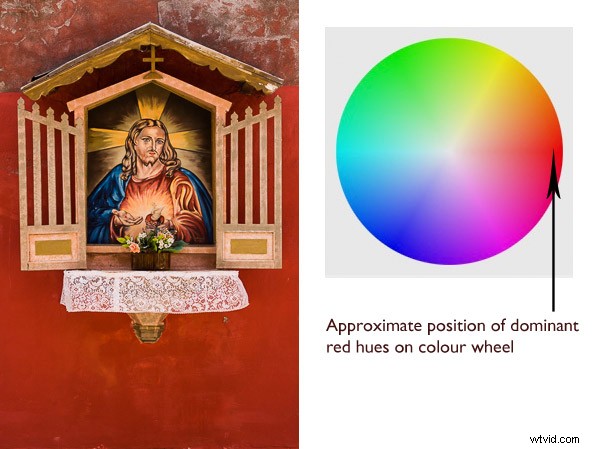
赤を動かすと 色相の下のスライダー +100に設定 Lightroomは、カラーホイールの近くにある赤をオレンジ色に置き換えます。
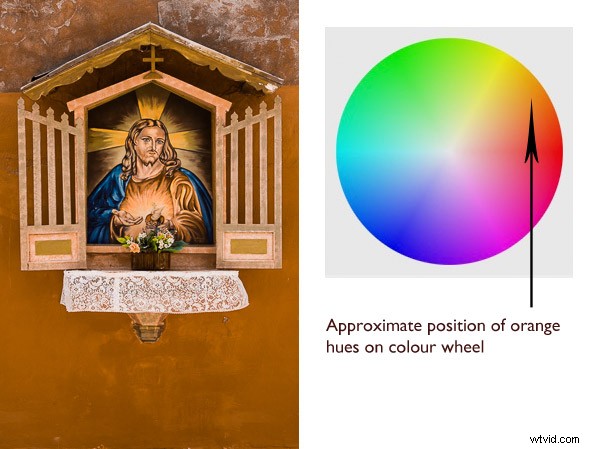
赤を動かすと -100へのスライダー Lightroomは、カラーホイールの反対方向にある赤を紫の色調に置き換えます。
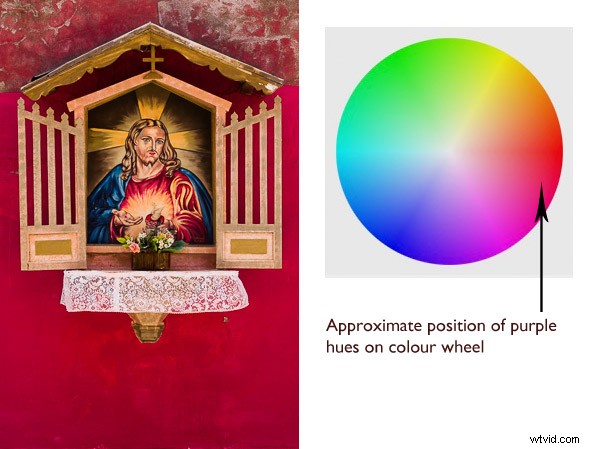
色相スライダーだけを使用して、画像の色に劇的な違いを加えることができます。ここでは、画像の右側のバージョンは、赤を設定して作成されています 〜 +100 および青 〜 -100 。 Lightroomは、写真の赤と青の色調を他の色に置き換えました。

左前–右で色相を調整した後。
ターゲット調整ツール
ターゲット調整ツール 同じことをする別の方法を提供します。写真内のほとんどの色相はHSLのカラースライダーの間のどこかにあるため、スライダーよりも正確です。 タブ。ターゲット調整ツールを使用すると、これらの色を正確にターゲットにすることができます。
ターゲット調整ツールアイコンをクリックすることから始めます 。マウスを使用して十字線を配置します 調整したい色相の上に。マウスの左ボタンをクリックして押したままマウスを上に移動すると、十字線の下の色相がカラーホイールから一方向に隣接する色に置き換えられ、下に移動すると他の方向の色に置き換えられます。
これを行うと、Lightroomは、ターゲットの色を調整するために必要な組み合わせで色付きのスライダーを移動します。次の例では、ターゲット調整ツールを使用して、壁の赤い色をターゲットにしました。 Lightroomは両方の赤を移動しました およびオレンジ スライダー。ターゲットの色がそれらの色とほぼ同じように構成されていることを示します。
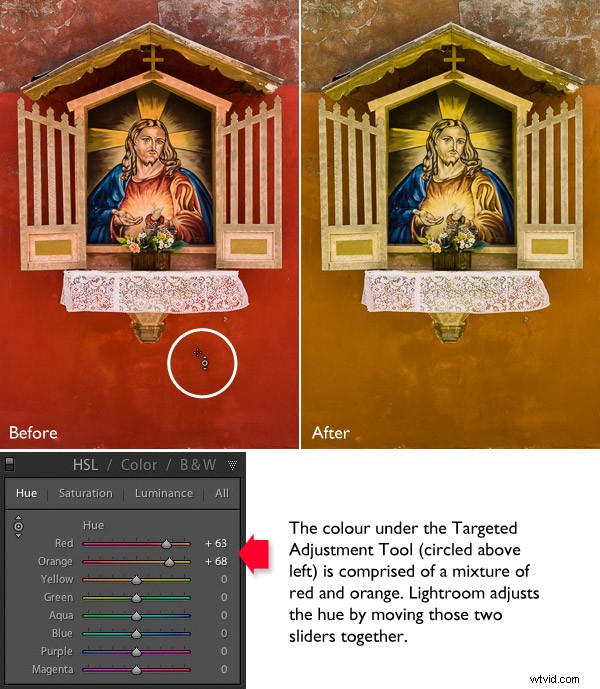
ターゲット調整ツールを使用できます 彩度を調整するときとまったく同じ方法で正確に色をターゲットに設定します および輝度 。
彩度調整スライダー
彩度という用語は、色の強さを指します。彩度を上げると、色が濃くなります。減らすと弱くなります。注:私の記事「色の構成:微妙な色の使用」では、微妙な色の使用について詳しく説明しています。
Lightroomで色を強調する1つの方法は、周囲の色の彩度を下げることです。これが例です。出発点は、アラスカで撮った古い車の画像です。構図はシンプルです。車の赤い塗装は、後ろの家の青い木製の鉄片と緑のパッチと対照的です。

まず、ターゲット調整ツールを使用しました 緑のパッチの飽和を減らすため。 Lightroomは黄色の彩度を下げました および緑 それに応じてスライダー。
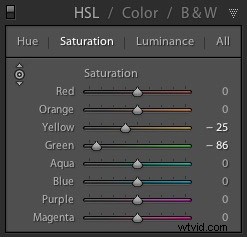
これにより、色の構成がさらに簡素化され、主な色相として赤と青が残ります。

次に、ターゲット調整ツールを使用しました 再び青い絵の具の飽和を減らすために。 Lightroomはアクアの彩度を下げました および青 スライダー。
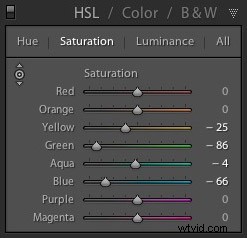
これが結果です。違いがわかるように、元のバージョンと最終バージョンを一緒に配置しました。

使用できるもう1つのテクニックは次のとおりです。すべての彩度を設定します 赤以外のスライダー ゼロ 。これにより、ほとんどの色の彩度が下がり、車の赤い塗装を除いて、画像全体が白黒になりました。 クロップ後のケラレツールを使用して、わずかなビネットを追加しました コントラストが増加しました および明確さ 基本パネル この白黒変換に到達するために。

輝度調整スライダー
輝度は色の明るさです。色を明るくして目立たせたり、暗くして落ち着かせたりすることができます。最初の色の明るさによっては、輝度を下げると彩度が上がる場合があり、輝度を上げると彩度が下がる場合があります。
ターゲット調整ツールを使用した場合の違いを示す例を次に示します。 青い塗装の輝度を下げるため。

この調整を行ったとき、Lightroomは青と紫のスライダーの輝度を下げました。
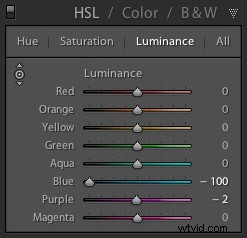
一部の画像では、輝度を調整しすぎると色が少し変になる場合があることに注意してください。これに注意し、これが発生した場合は輝度スライダーを緩めます。
あなたの番
今ではあなたの番です。 LightroomまたはAdobeCameraRawで写真を処理するときに、HSLタブとカラータブをどのように使用しますか?読者と共有できる興味深いテクニックを思いついたことがありますか?コメントでお知らせください。
Lightroomの習得:本1、2、3
 My Mastering Lightroomの電子書籍は、Lightroomのライブラリおよび開発モジュールを使用するための完全なガイドです。 Lightroom 4および5の書籍1および2で作成されたもので、両方のモジュールのすべてのパネルを紹介し、画像のインポートと整理、コレクションの使用、写真のクリエイティブな編集の方法を示します。 Book Threeは、Lightroomで見事な白黒画像を作成する方法を示しています。
My Mastering Lightroomの電子書籍は、Lightroomのライブラリおよび開発モジュールを使用するための完全なガイドです。 Lightroom 4および5の書籍1および2で作成されたもので、両方のモジュールのすべてのパネルを紹介し、画像のインポートと整理、コレクションの使用、写真のクリエイティブな編集の方法を示します。 Book Threeは、Lightroomで見事な白黒画像を作成する方法を示しています。
