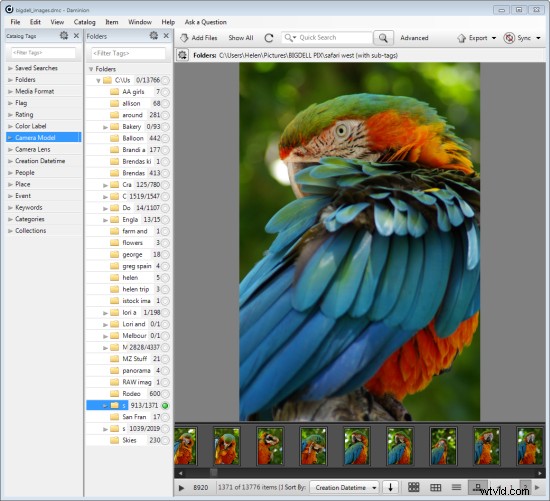
Lightroomを使用している場合は、画像の管理に必要なものがすべて揃っていると思うかもしれません。そうではないかもしれません。多くのプロで熱心なアマチュア写真家は、Lightroomと画像管理ソフトウェアDaminionを組み合わせることで恩恵を受けています。
Daminionは、Lightroomで大規模なライブラリ管理を行うのに役立つ画像管理ソリューションです。これは、ステロイドで動作するLightroomLibraryモジュールとほぼ同等であると考えることができます。 Daminionの最大の利点は、それが真のマルチユーザーソフトウェアであるため、Daminionサーバーがインストールされている場合、複数のユーザーが1つのカタログにアクセスできることです。これは、Lightroomの機能が不十分なことで有名であり、マルチユーザー/マルチコンピューターアクセスがLightroomの機能要求のトップ10の1つであるにもかかわらず、Adobeはこれまで対処できていません。
ダウンロードリンクを使用して、ここからDaminionのバージョンをダウンロードできます。執筆時点では、現在のリリースバージョンは2.5であり、バージョン3はまだベータ版です。 Daminionには、スタンドアロンバージョンとサーバーバージョンの両方があります。 Daminionスタンドアロンの無料バージョンは、カタログごとに最大15,000枚の画像を処理します。有料版はBasic、Standard、Proで、カタログにそれぞれ25,000、75,000、無制限の画像を提供します。複数のDaminionサーバーバージョンもあります。1つは非営利目的で使用され、もう1つは個人の専門家や小規模チーム向けです。
注:DaminionはPCでのみ使用でき、現在Macでは使用できません。
サーバーバージョンとクライアントバージョンの両方を同じコンピューターにインストールできます。サーバーバージョンはクライアントバージョンよりも高速に実行されるため、カタログに多数のイメージがある場合に価値があります。一部のDaminionユーザーが100万以上の画像のカタログを持っていることを考えると、これらの画像へのアクセスとフィルタリングの速度が重要になります。
ダミニオンの設定
Daminionをダウンロードしてインストールしたら、Daminionを起動すると、カタログを作成できます。 Lightroomと同様に、Daminionで管理する画像をカタログにインポートする必要があります。 [ファイルの追加]ダイアログが自動的に開かない場合は、[ファイル]> [ファイルの追加]を選択し、インポート元のフォルダーを選択して見つけることができます。
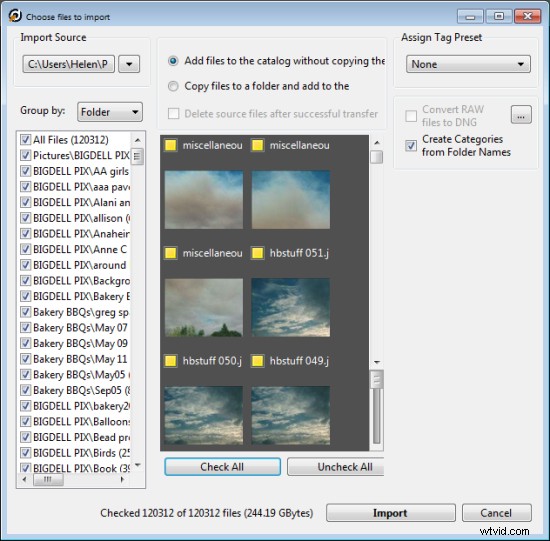
Lightroomのように、Daminionで複数のカタログを作成および管理することはできますが、複数のカタログを検索することはできないため、カタログでの画像の整理方法に注意する必要があります。カタログ編成の観点から何が理にかなっているのかは、画像をどのように扱うか、およびすべてを1つのカタログにまとめるか別々のカタログにまとめるかによって異なります。
Daminionは、一般的なラスターおよびベクター形式、カメラのRAW画像、ビデオ、音楽、PDF形式など、さまざまな種類のファイルを認識して管理します。これにより、写真とビデオの形式のみに制限されているLightroomよりも、デジタルメディアコレクションの管理ツールとしての範囲が広がります。
インポート時に画像を別の場所にコピーするか、現在の場所からインポートすることができます。インポート時に、フォルダ、日付、またはファイルタイプごとに画像をグループ化することもできます。画像がインポートされているので、すでにインポートされている画像で作業を開始できます。
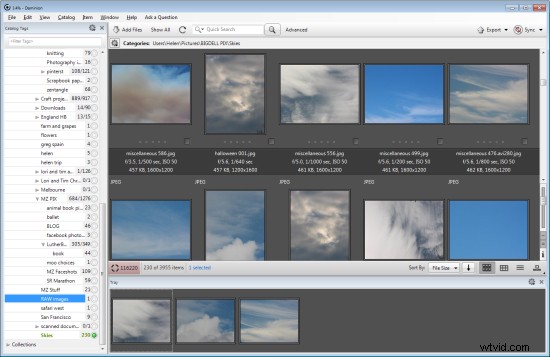
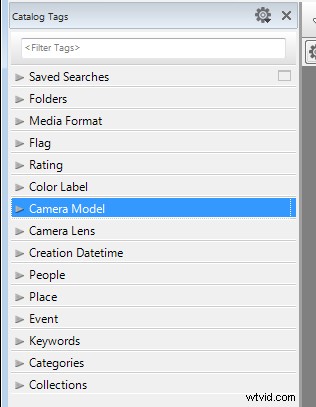
整理とタグ付け
いくつかの画像をDaminionにインポートすると、それらを管理および整理するためのツールを調べることができます。画面の左側にある[カタログタグ]パネル(右の画像を参照)には、タグが事前に入力されています。これらの中には、カメラレンズやカメラモデルなどの画像メタデータから作成されたものもあれば、キーワード、評価、カラーラベルなどの他のプログラムの画像に適用したものもあります。
カタログタグで画像をフィルタリングするには、タググループとタグをクリックして表示し、円のアイコンをクリックしてそのタグに一致する画像を表示します。ツールバーの検索ボックスのすぐ右側にある[詳細設定]リンクをクリックして検索できる[検索]ダイアログを使用して、ANDおよびORフィルタリングを実行できます(下の画像を参照)。
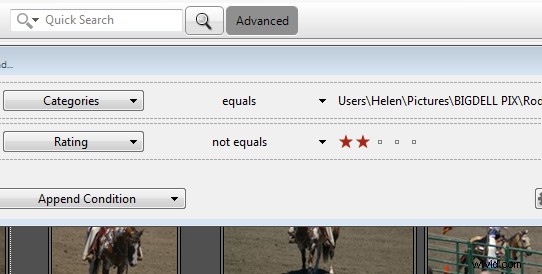
[カタログタグ]パネルを使用して、画像にタグとキーワードを追加することもできます。これらは画像のXMPメタデータに書き込むことができるため、Daminion内だけでなく、LightroomやBridgeなどの他のアプリケーションでもアクセスできます。
Lightroomよりも画像の管理とフィルタリングにDaminionを使用することには利点があります。 Daminionは、カテゴリ、コレクション、イベント、場所、人物など、画像を分類するための複数の方法を提供します。また、ネストレベルに制限がなく、階層タグもサポートしています。そのため、カテゴリ、人、場所、キーワード、イベントなどの階層タグを構成できますが、Lightroomでは階層キーワードのみを作成できます。また、Daminionで独自のカスタムユーザー定義タグを作成して、自分にとって意味のある基準で画像を分類することもできます。 Daminionは、サイドカーの.xmpファイルにメタデータを直接書き込む必要はなく、メタデータをRAW画像に直接書き込むことができます。また、ブール(AND / OR)演算子を使用して複雑な検索を記述することで、画像コレクションを簡単にフィルタリングできます。
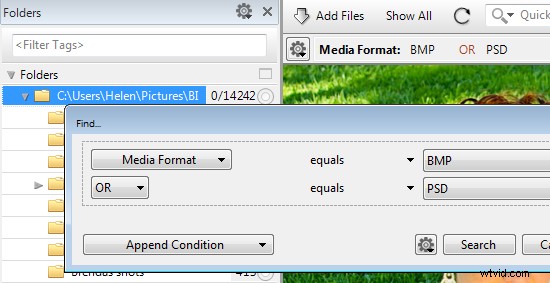
画像の表示
フィルタリングされた画像は、いくつかの方法のいずれかで表示できます。シャッタースピード、ファイルサイズ、ファイル名など、さまざまな並べ替えオプションを使用して並べ替えることができます。コンパクトビュー、詳細ビュー、またはフィルムストリップビューを使用して、画像をサムネイルとして表示することもできます。
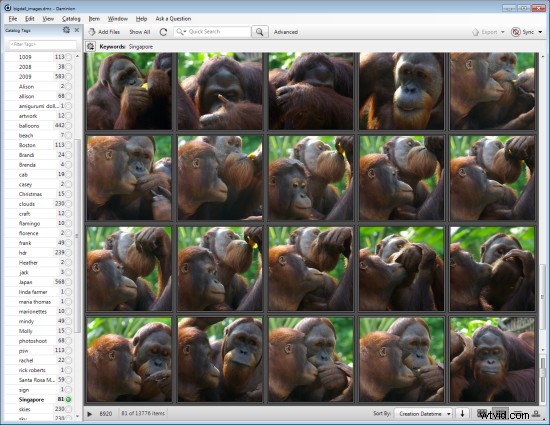
サムネイルビューでは、画像の上下に表示される情報をカスタマイズできるため、自分にとって意味のある画像のプロパティを簡単に確認できます。 Enterキーを押すか、[表示]をクリックすると、いつでも画像を全画面表示できます。
[プロパティ]パネルを使用して、任意の画像を選択し、そのプロパティを表示および編集できます。 Daminionはエディターではありませんが、それを使用して画像を回転させることができます。

画像を処理しながら、何かしたい画像をトレイにドラッグできます。トレイは、外部エディタに送信したり、マルチユーザーチェックアウト機能を使用したりするなどして、画像を操作する準備ができるまで、これらの画像を保存します。チェックアウト機能は、同じカタログで作業している複数の人を管理するのに役立ち、監査履歴を維持し、たとえば、新しいバージョンの画像が古いバージョンに置き換えられた場合に変更を元に戻すことができます。
Daminionの便利な機能の1つは、DaminionからDropboxに直接画像を公開して、iPadやその他のデバイスで表示できるようにする機能です。公開パネルは、RAW形式の画像を含む画像を変換およびサイズ変更してから、コンピューターのDropboxフォルダーにエクスポートするように設定できます。このフォルダがDropboxに同期すると、アップロードされた画像を他のデバイスで表示できます。

Daminionはあなたに適していますか?
マルチユーザーが画像コレクションにアクセスできるようにする方法を探しているなら、Daminionは素晴らしいツールです。 Lightroomと一緒に使用して、Lightroomで現像する画像を管理および整理できます。どちらかのプログラムで行われたメタデータの変更は、もう一方のプログラムでも簡単に表示でき、2つは連携して非常にうまく機能します。
Lightroomの組織的な支援も必要ですか?これらを試してください:
- Lightroomコレクションを使用してワークフローを改善する
- Lightroomコレクションについて知っておくべき8つの重要事項
- 怠惰な写真家がLightroomスマートコレクションを使用する理由
- Lightroom5での画像の整理
- 新しいLightroomユーザー向けの7つのアドバイス
