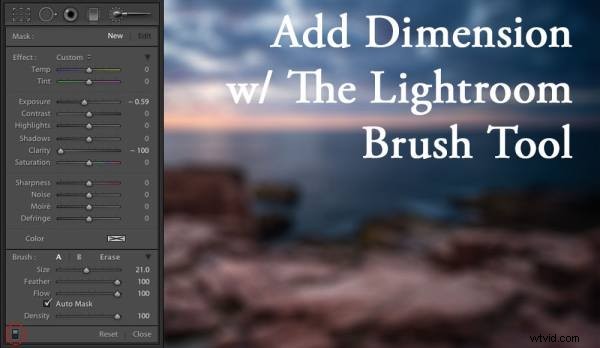
Lightroomには、風景写真をはるかに強力なもの、視聴者の心に響くもの、画面から飛び出すものに完全に変換する力があります。
デフォルトでは、デジタルカメラは目で見たものよりもフラットな画像ファイルを作成します。あなたの目は、カメラが実際にキャプチャできないような寸法を見ることができます。多くの人が試しますが。
ディメンションとは何ですか?
次元の定義は次のとおりです。状況、問題、または物事の側面または特徴。写真の寸法という言葉を利用するときは、フレーム内の特定の場所やオブジェクトの特徴を考慮してください。例として、ここに表示される写真には、さまざまな次元のレイヤーがあります。空、水、岩、建物、草、小屋があります。それぞれに独自の独自性があり、そのように扱うことができ、またそうすべきです。
調整ブラシツール
Lightroomの他のローカル調整ツールと同様に、調整ブラシツールには、写真の特定の部分を微調整する機能があります。このツールを使用すると、カメラのレンディションでは見られなかった新しい寸法を作成できます。しかし、あなたの目はおそらく寸法を見ました。
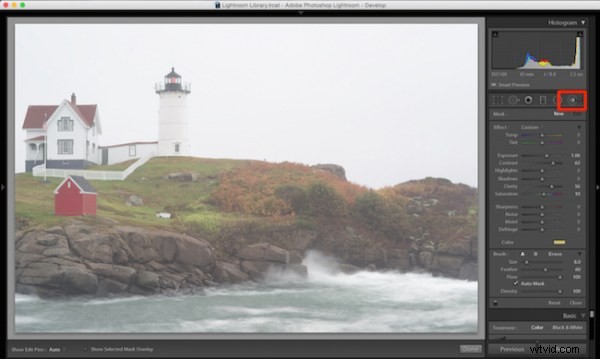
Lightroomブラシツールの場所
最初の写真で、それは本当にクールな灯台のシーンであることがわかりますが、何かが大幅に間違っています。写真はとてもフラットです。それは、あちこちにたくさんの霧があり、水からの霧が絶えずカメラに当たる非常に雨の日だったからです。
Lightroom調整ブラシを使用するには、現像モジュールで写真を開き、右上のヒストグラムのすぐ下にあるブラシアイコンを選択します(キーボードショートカットはKです)。
選択すると、さまざまなローカル調整が表示されます。そこから、写真の非常に特定のセクションで作成できるさまざまなオプションがあります。たとえば、シャープネス、露出、または新しい色のブラッシングです。
調整ブラシを開始する前に最初に知っておくべきことは、Lightroomは新しいブラシを追加するたびに最後の設定を保持するということです。設定をゼロにするには、Effectという単語をダブルクリックするだけです。
また、自動マスク機能は非常にスマートです。コンテンツを意識したブラシのように考えてください。簡単に言えば、ブラシの内側の十字線を見て、一致しないものをブラシで処理するのではなく、「線の範囲内」に留まろうとします。これはエッジにとって素晴らしいことです。ただし、自動マスク機能はLightroomのパフォーマンスをより多く使用するため、速度が低下する場合があります。私のワークフローは、大きなスペースを埋めて、必要なときに自動マスクをオンにすることです。
エリアをブラッシングしているときに、キーワードのOキーを押して、ブラッシングした場所の赤いマスクを表示します(Shift + Oを押して、使用可能なマスクの色を切り替えます)。

Oキーを押すと、現在のマスクが赤いオーバーレイで表示されます
写真の中央部分をよりコントラストを付けてブラッシングし始め、ハイライトとシャドウを減らしました。これは霞を突破し、私が好きなところまでグリーンを十分に強化しました。
次に、ブラシパネルの[新規]をクリックして、別のブラシを作成しました。これは、家と灯台の極端なハイライトを下げることでした。十分に下げたので、まだ白ですが、空にも溶け込みません。空も非常に白です。
それから、岩のための3番目のブラシが来ました。私は彼らが何よりも飛び出すことを確認したかった。コントラストだけを持たせたくなかったので、クラリティスライダーも使用しました。クラリティはエッジのディテールを大幅に向上させ、岩の上で素晴らしいものになります。
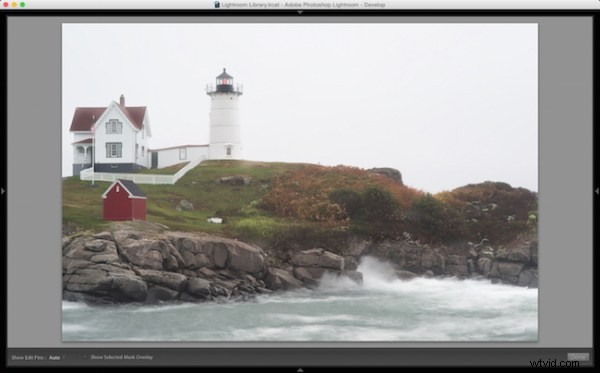
調整ブラシを使用してオブジェクトを選択するための明確さを追加します
草、構造物、岩がすべてコントラスト、透明度、光の異なる次元を持っているので、色の次元で遊ぶ時が来ました。そこで、水に透明な青を少し加えた別のブラシを作成しました。これにより、以前の退屈なグレートーンにさらに生命が加わります。
次に、空についても同じことを行いましたが、すでに空が白くなっているため、透明度は低くなっています。白い空に色のヒントを追加すると、家と灯台を背景からさらに分離するのに役立ちます。
写真に最後に追加したブラシは家の屋根にありました。微妙に赤い色を取り戻すことが目的だったので、写真の残りの部分からそれが失われることはありません。そこで、コントラストを上げ、露出を少し落とし、屋根に赤を追加しました。
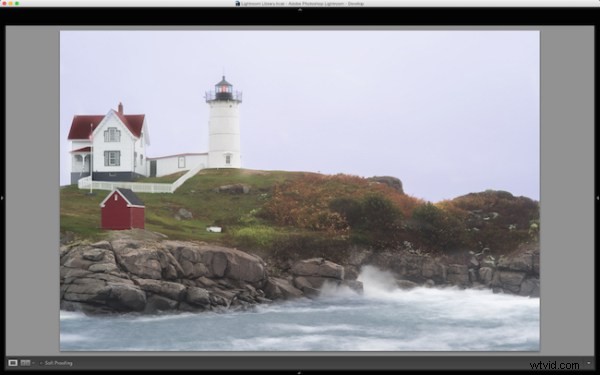
Lightroomブラシを使用して特定の領域に色を追加します
結局のところ、写真には複数の次元のレイヤーがあります。もはや平らではなく、どのセクションも他のセクションと同じ感触を持っていません。 Lightroomのブラシ機能を使用すると、色とコントラストを回復できるだけでなく、シーンにさらに質感と生命感を加えることができました。
PhotoshopやonOneソフトウェアのレイヤーのような調整ブラシツールを考えてみてください。実際のレイヤーはありませんが、個別に調整できるブラシポイントがあります。
以下は、私がこの写真で何をしたかを示すビデオです。
シャープネス、ノイズリダクション、さらには色温度の変更や写真の特定の領域の色付けなど、実行できることは他にもたくさんあります。しかし、ここで私が共有したのは、お気に入りの写真ワークフローソフトウェアであるLightroom内で実行できることのほんの一握りです。
Lightroom調整ブラシツールを使用して処理した写真をいくつか見てみたいです。コメントしてdPSコミュニティと共有してください。
