
ストーリー
カメラの前にいるのが好きな人を撮影するときは、それを利用してください。これはシンプルなポートレートであり、その強みはモデルの精神に由来するものであり、派手なテクニックではありません。私は以前彼女と一緒に仕事をしたことがあり、彼女がさまざまな表情を作るのが得意であることを知っています。私は彼女にシリーズをお願いしました、そして彼女が彼女の表情を変えるたびに私は別の写真を撮りました。経験豊富なモデルがポーズをとり、写真を撮るまで一時停止してから次のモデルに移動するため、ポートレート写真家としての仕事がはるかに簡単になります。
この写真では見えませんが、モデルは肩の少し下に銀色の反射板を持っていました。反射した昼光は、ポートレートの処理をはるかに簡単にする素晴らしいクリーンな照明効果を生み出しました。
最初のステップ
これが、カメラからまっすぐに見えた元のポートレートです。 85mmレンズをf/1.8に設定して撮影したもので、背景の焦点が合っていません。

モデルの表情をポートレートの焦点にしたいと最初から知っていました。短い望遠レンズと広い口径の使用は部分的にそれを達成しました、しかし写真はより多くの仕事を必要としました。最初のタスクは、背景に取り組むことでした。焦点が合っていませんが、その明るさは大きな気晴らしでした。ここでの私の主な仕事は、背景を暗くして、視聴者の目がモデルにまっすぐ向くようにすることでした。
今日の私の希望は、このチュートリアルに従い、私が使用したテクニックを自分の写真に適用することで、Lightroomでより良いポートレートを作成する方法を学ぶことです。
ステップ1:基本的な調整
カメラキャリブレーションに移動して写真を作成しました パネルと設定プロファイル カメラポートレートへ 。次に、レンズ補正に行きました パネルと有効な色収差の除去 およびプロファイルの修正 、V点火の設定 ゼロにする。
清潔でニュートラルな肌色が欲しかったので、ベーシックに行きました パネルと温度を移動しました スライダーを少し(4850から4520)動かして、暖かい色合いを取り除きます。
ステップ2:ラジアルフィルターを使用してビネットを追加する
次に、ラジアルフィルターを使用しました 背景を暗くするためのツール。上半分がモデルの顔と肩を囲むようにフィルターを配置しました。この位置では、ラジアルフィルター ポートレートの下部に影響を与えることなく、モデルの両側と上の領域を暗くするために使用できます。 露出を設定しました -4.0へ 調整の影響を受ける領域を確認します。
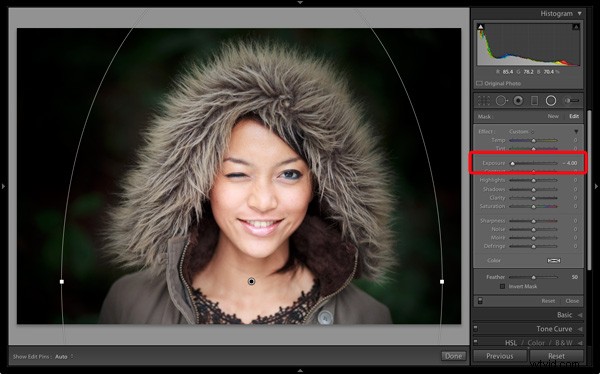
ラジアルフィルターの位置に満足したとき 露出をリセットしました ゼロ 、次に背景がかなり暗くなるまでそれを減らしました。 彩度も設定しました 〜 -70 t o背景から色を削除します。 露出をどれだけ押すか この状況でのスライダーは常に主観的です。背景にかなりのディテールを残したい人もいれば、完全に黒くすることに満足している人もいます。
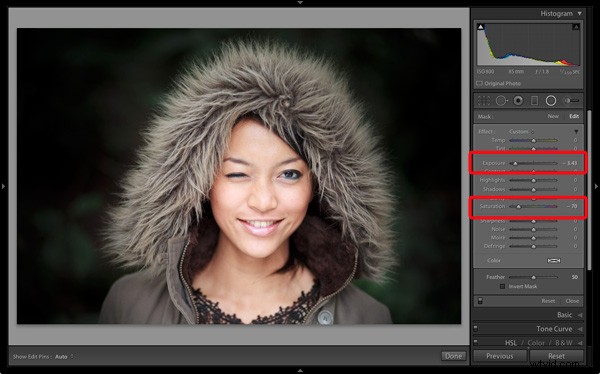
注: ラジアルフィルターはLightroom5の新機能です。以前のバージョンでは、同様の効果を実現するための最良の方法は、段階的フィルターを配置することでした。 モデルのいずれかの側で、調整ブラシを使用します ギャップを埋めるための調整。別の手法は、トリミング後のケラレを使用することです。 ツールを使用し、調整ブラシを使用して、暗すぎる領域(この例ではモデルの肩など)を明るくします。 ツール。
ステップ3:調整ブラシでビネットを調整します
ラジアルフィルター 背景を暗くするための優れたツールですが、完璧ではありません。段階的な移行に必要なフェザリングにより、被写体に近い背景の一部の領域が明るすぎる場合があります。この場合、フードの周りにはまだ少し明るい部分がありました。
そこで、調整ブラシを使用しました それらの領域を選択し、露出を減らすためのツール ( -0.65へ )それらを暗くします。 調整ブラシの配置を正確にする必要はありませんでした 背景はすでにかなり暗く、焦点が合っていなかったためです。
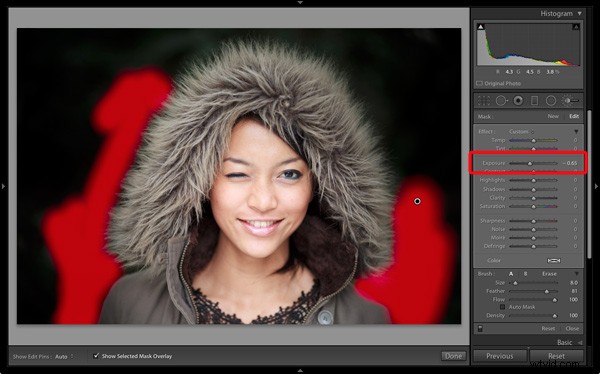
ヒント: 調整ブラシの使用を見つけた場合 明らかです。フェザーを設定してみてください 100まで およびフロー 50% 。これにより、すべてを1回のブラシストロークで行うのではなく、少しずつ効果を高めることができます。
ステップ4:調整ブラシによるレタッチ
このポートレートはあまり修正する必要はありませんでしたが、それでも私がやりたかったことがいくつかありました。 1つ目は、モデルの目の下の線を最小限に抑えることでした。それらは彼女の表現の自然な部分であるため、私はそれらを完全に取り除きたくなかったことに注意してください。線は彼女の笑顔とまばたきの行動によって作成され、それらを削除すると不自然に見えます。
調整ブラシを使用しました ツール(ズームイン)、そして彼女の目の下の線の上に注意深くペイントされました。隣接する部分に影響を与えないように、ブラシのサイズを小さくしました。
次に、肌を柔らかくするを選択しました 効果からプリセット メニュー。 Lightroomは、透明度を設定することにより、肌を滑らかにする効果を最大限に発揮しました。 〜 -100 およびシャープネス 〜 +25 。これは強すぎました。それを減らすために、調整ブラシをマークしたピンをクリックしました 、マウスの左ボタンを押したまま、マウスを左にドラッグしました。 Lightroomは、クラリティを動かすことで、効果の強さを減らしました。 およびシャープネス 比例したスライダー(このテクニックは、効果の任意の設定で機能します メニュー)。正しく見えたら停止しました(明瞭度-45 、シャープネス+11 。
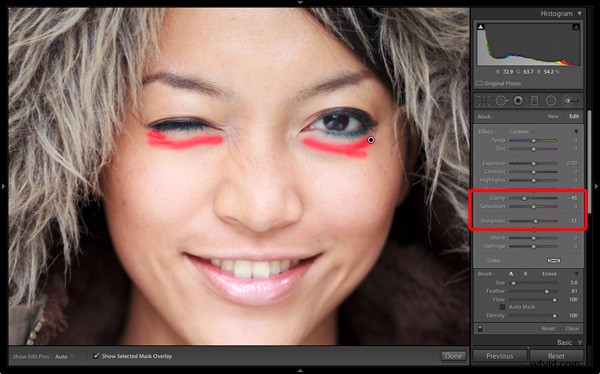
新しい調整ブラシを作成しました モデルの目、口、眉毛をカバーします。 明快さを押しました +40へのスライダー それらの領域に少し余分なシャープネスとコントラストをもたらすために。スクリーンショットは、調整ブラシでカバーされる領域を示しています 。
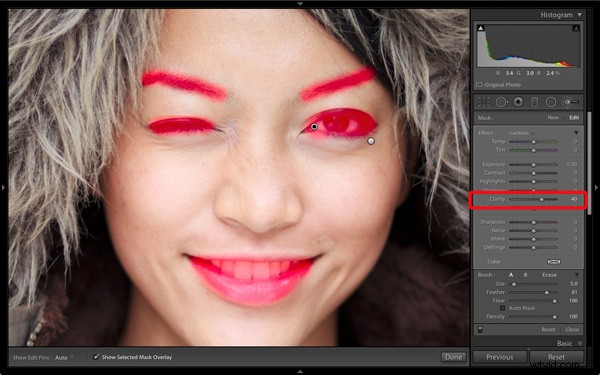
ステップ5:ポートレートのフレーミング
モデルのフードは彼女の顔に自然なフレームを作成し、構図の重要な部分です。 明快さを使って強調することにしました 毛皮の質感を引き出すために。
調整ブラシを使用して別の選択範囲を作成しました ツールと明確さの向上 ( 56 )、コントラスト ( 22まで )および露出 (0 .26まで) 。フードは、視聴者の目をフレームの中心に引き寄せるフレームであり、これらの調整はそれを強調するのに役立ちます。強調と注意散漫のバランスを見つける必要がありました。モデルの表情からあまり注目を集めることなく、ファーで裏打ちされたフードの美しい質感を際立たせます。このスクリーンショットは、調整ブラシでカバーされる領域を示しています 。
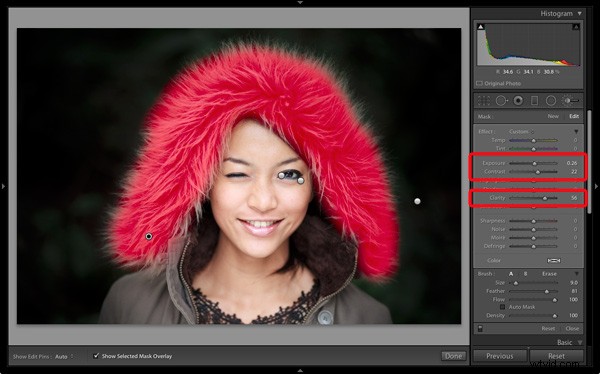
次に、基本に行きました パネルと活気の削減 〜 -14 t o色をもう少し強調しません。最後に、小さな調整ブラシを使用しました ラジアルフィルターによって暗くなっていたモデルの右肩のエッジを明るくします 早めに調整してください。 調整ブラシでカバーされる領域 スクリーンショットに表示されます。
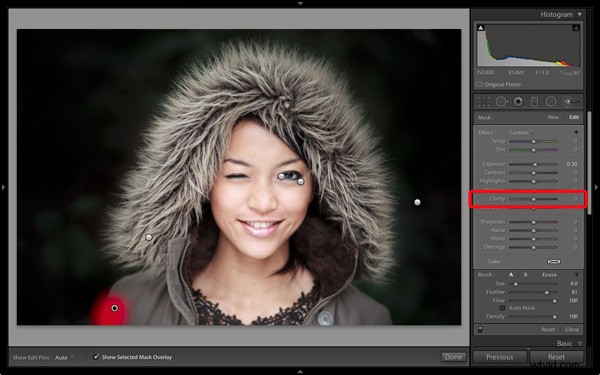
結果の前後の比較
比較できるように、元のバージョンと最終バージョンを一緒に示します。

これらの処理技術についてどう思いますか?ほとんどの写真を処理する方法は複数あります。元のRawファイルの別の解釈について何か提案はありますか?コメントで教えてください。
