Lightroomを初めて使用する場合は、ソフトウェアをインストールして開き、周りを見回した後、最初に行う必要があるのは、写真をインポートすることです。
Lightroomはデータベースであるため、Photoshopと同じように写真を開くことはできません。代わりに、写真を表示または処理する前に、写真をインポートする必要があります。インポートプロセスにより、写真がLightroomカタログ(プログラムが使用するデータベースのAdobeの名前)に追加され、表示できる画像のプレビューが生成されます。インポートすると、画像はLightroomカタログに永久に(またはカタログから自分で削除するまで)残ります。
Lightroomモジュール
Lightroomはモジュラーソフトウェアであり、ライブラリ、開発、マップ、ブック、スライドショー、印刷、Webの7つがあります。一度に作業できるモジュールは1つだけですが、モジュール間を何度でも移動できます。
ライブラリモジュールはシステムの心臓部です。ここで写真を表示し、コレクションに整理して検索を実行します。ライブラリモジュールは、Lightroomカタログへのウィンドウであり、画像に関して保持されているすべての情報です。
写真のインポートと表示は、完全にライブラリモジュール内で行われます。
Lightroomモジュールのレイアウト
以下のスクリーンショットは、ライブラリモジュールのレイアウトを示しています。 Lightroomカタログに写真をまだインポートしていない場合は、次のようになります。
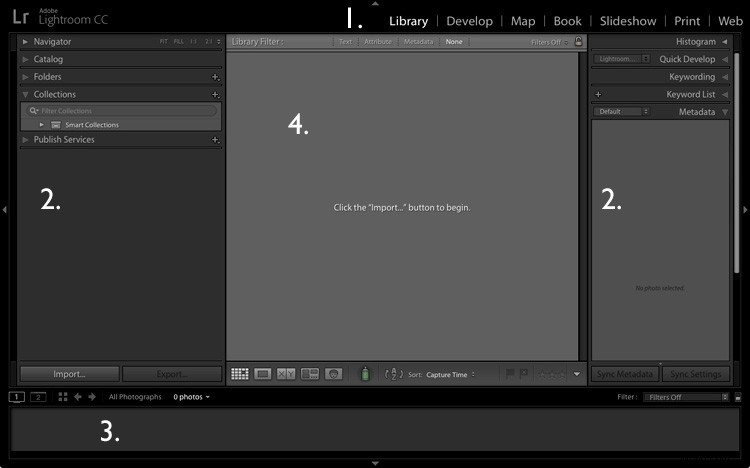
1.モジュールセレクター
2.サイドパネル
3.フィルムストリップ
4.コンテンツエリア
画面は4つの領域に分かれています。
1。モジュールセレクター: これは、現在のモジュール(この場合はライブラリモジュール)を示す上部のバーです。画面上部の白い矢印をクリックして画面のスペースを空けることで、画面を非表示にすることができます。
2。左側と右側のパネル: これらには、すべてのライブラリモジュールツールが含まれています。どちらかの側の矢印をクリックして、それらを非表示にして再度表示することができます。
3。フィルムストリップ: 現在選択されているフォルダ、コレクション、または検索結果にサムネイルを表示します。カタログに写真がない場合は空白になります。画面の下部にある白い矢印をクリックして、表示/非表示にします。
4。コンテンツウィンドウ: これが中央の表示領域です。いくつかの写真をLightroomにインポートした後、ここでそれらを表示できます。 4つのサイドパネルをすべて非表示にすると(キーボードショートカットのShift + Tabを使用)、画面全体に表示されます。
写真のインポート
開始するには、モジュールピッカー、フィルムストリップ、および右側のパネルを非表示にして、画面スペースを解放します。左側のパネルの左下隅にある[インポート]ボタンをクリックします。
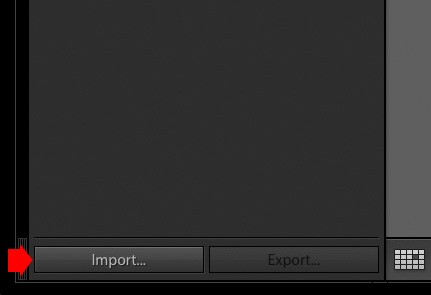
これが初めてのインポートである場合は、ハードドライブから写真をインポートする可能性がありますが、メモリカードまたは接続されたカメラから直接インポートすることもできます。
写真を一度に1つのフォルダにインポートして、作業中に整理できるようにすることをお勧めします。すべての画像ファイルを一度にインポートすると、さらに難しくなります。さらに、Lightroomを使用すると、インポートプロセスを実行する間、長時間待つことができます!
インポートウィンドウ
[インポート]ボタンをクリックすると、Lightroomから[インポート]ウィンドウに直接移動します。これは4つのセクションに分かれています(以下にマーク)。
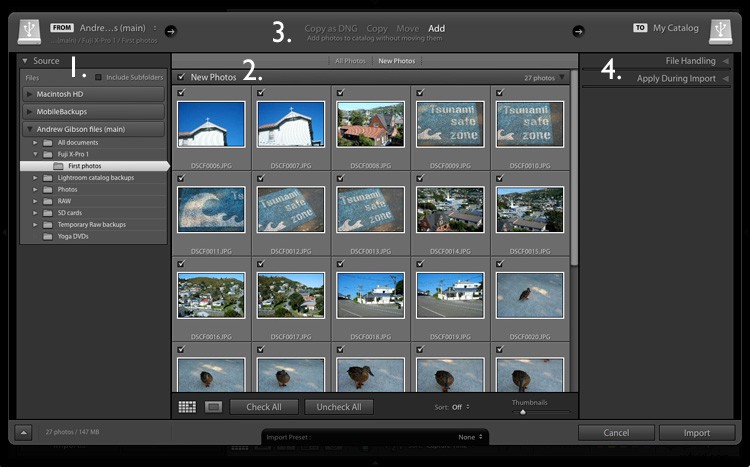
1.ソース
2.写真のサムネイル
3.インポートオプション
4.宛先
1。ソース (左パネル): これは、写真をインポートするフォルダーです。コンピュータに接続されているすべてのハードドライブ、カメラ、またはメモリカードをナビゲートできます。
2。写真のサムネイル (中央のセクション): ここで、Lightroomは、選択した1つまたは複数のソースフォルダー内の写真のサムネイルを表示します。写真にチェックマークを付けて、[インポート]ボタンを押すとLightroomが写真をカタログにインポートすることを示します(インポートしたくないものはチェックを外すことができます)。
3。 Lightroomに写真の処理方法を指示する4つのインポートオプション (上部中央): それらは:
- DNGとしてコピー: このオプションを選択すると、LightroomはRawファイルをAdobeのDNG形式に変換します(JPEGやTIFFなどのRaw以外の形式は変換されません)。 Lightroomは最初に写真をコピーしてから新しい形式に変換する必要があるため、これは最も時間のかかるオプションです。 DNGを使用してLightroomを高速化するには、DNG形式の利点について説明します。 Lightroomを初めて使用する場合は、上級ユーザー向けであるため、このオプションは今のところそのままにしておきます。
- コピー: Lightroomは、ファイル形式を変更せずに、ファイルを現在の場所から新しい場所にコピーします。これは、元のファイルがカードにそのまま残るため、メモリカードから写真をインポートするのに理想的です。
- 移動: Lightroomは、ファイル形式を変更せずに、ファイルを現在の場所から新しい場所に移動します。ただし、元のファイルは移動後に削除されます。これは、写真ファイルをハードドライブ上のあるフォルダから別のフォルダに移動する場合に最適です。
- 追加: Lightroomは、現在の場所から写真を移動またはコピーすることなく、写真をカタログにインポートします。ハードドライブから写真をインポートしていて、写真の場所を変更したくない場合は、このオプションを選択します。
4。目的地 (右パネル): これは、インポートプロセス中に写真をどのように処理するか(および写真をどこに配置するか)をLightroomに指示する場所です。 [追加]オプションを選択すると、ここに2つのパネルが表示されます(ファイル処理とインポート中の適用)。 [DNGとしてコピー]、[コピー]、または[移動]を選択すると、Lightroomには[ファイルの名前変更]パネルと[宛先]パネルも表示されます。
要約すると、これはインポートプロセスで発生することです:
- Lightroomは、インポートされたファイルが保存されている場所を記録します。 これは、[DNGとしてコピー]、[追加]、[移動]、または[コピー]を選択したかどうかに関係なく当てはまります。この情報はLightroomカタログに保存されます。
- Lightroomは各写真に関連付けられたメタデータをインポートします それをカタログに保存します。これには、カメラ設定、ファイル名などが含まれます。
- Lightroomはインポートされた各写真のプレビューを作成します それをコンピュータのハードドライブに保存します。また、指示するとスマートプレビューが作成される場合があります。
- メタデータとファイルの場所はLightroomカタログに保存されます (.lrcat)コンピューターのハードドライブ上のファイル(私のMacでは、PicturesフォルダーにあるLightroomというフォルダーにあります)。
- プレビューが保存されます プレビュー(.lrdata)ファイル内。
- スマートプレビューはすべて保存されます 別の.lrdataファイルにあります。
- .lrcatファイルと.lrdataファイルはLightroomカタログです 。実際、Lightroomは必要に応じてプレビューを再生成できるため、.lrdataファイルも必要ありません。 .lrcatフォルダーがある限り、Lightroomカタログはそのままです。
- ただし、写真自体は.lrcatファイルに保存されません。 それらはハードドライブに保存されます。 .lrcatファイルをバックアップしても、写真はバックアップされません。 Lightroomカタログのみをバックアップします。ただし、写真が.lrcatファイルにあると考える人もいます。そのため、写真は.lrcatファイルに含まれていないと指摘しています。
まとめる
最初の写真をLightroomにインポートする準備はできましたか?これらは私の推奨設定です。これらから始めて、Lightroomの設定に慣れてきたら、ニーズに合わせてワークフローを調整できます。
1.左側にある写真ファイルを含むフォルダーに移動し、上部から[追加]オプションを選択します。
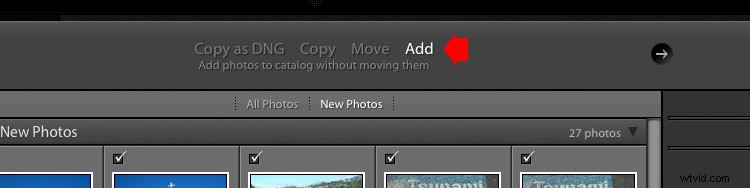
2.右側で[ファイル処理]パネルを開き(見出しをクリックしてパネルを開いたり閉じたりします)、[ビルドプレビュー]を1:1に設定します。
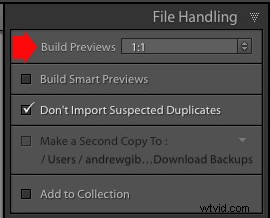
3. [インポート中に適用]パネルを開き、[開発設定とメタデータ]を[なし]に設定します。アイデアは、最初のインポートをシンプルに保つことです。後で、開発プリセットとメタデータプリセットの使用方法を学ぶことができます(この記事「独自のLightroomプリセットを作成する方法」で開始できます)。
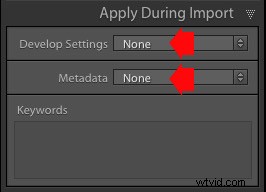
4. [インポート]ボタン(右下)をクリックします。 Lightroomはライブラリモジュールに戻り、インポートプロセスを開始します。 Lightroomが1:1プレビューを作成するにはしばらく時間がかかりますが、ライブラリモジュールでの表示がはるかに高速になるため、待つ価値があります。
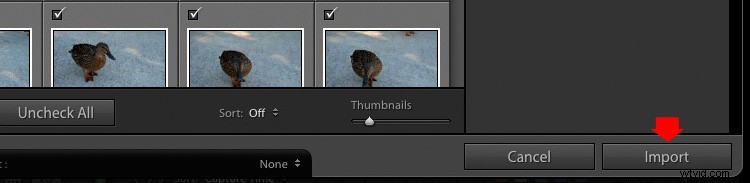
Lightroomが写真をインポートすると、ライブラリモジュールで写真を表示できます。 LightroomのグリッドビューとLightroom5のルーペビューの隠された秘密を理解するこれらの記事(はい、Lightroom6とLightroomCCにも当てはまります)から始めましょう。
メモリカードから写真をインポートする
最初のインポートを実行したら、ある段階で、写真をメモリカードからLightroomに直接インポートする必要があります。このプロセスには、いくつかの追加のステップがあります。インポートウィンドウの上部にある(追加ではなく)コピーを選択することから始めます。
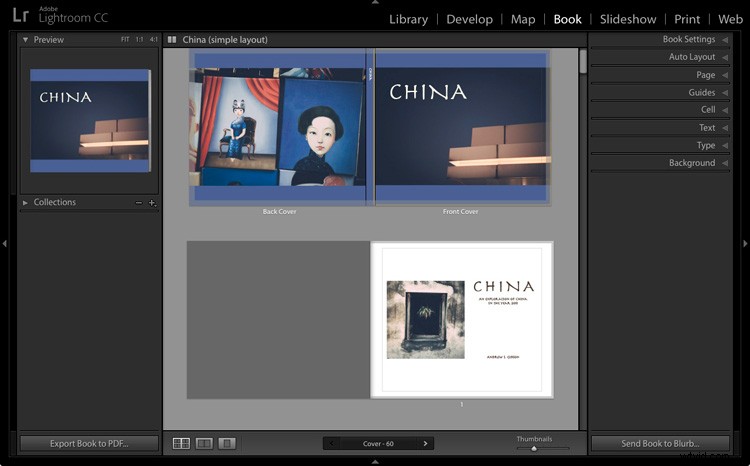
上記のように、ファイル処理とインポート中の適用パネル設定を設定します。 [ファイルの名前変更]パネルを無視します(別の高度なトピック)。
[宛先]パネルで、インポートした画像を保存するフォルダーを選択します(既存のフォルダーを右クリックして[新しいフォルダーの作成]を選択すると、新しいフォルダーを作成できます)。選択した宛先フォルダは白でマークされています。
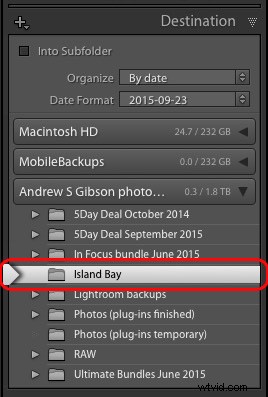
準備ができたら、[インポート]ボタンをクリックします。
インポート後
インポートプロセスでは、写真ファイルがLightroomカタログに物理的に追加されないことを理解することが重要です。カタログには、写真のプレビューに加えて、写真が保存されている場所など、写真に関する情報が含まれています。写真ファイル自体はハードドライブに残ります。
次のタスクは、新しくインポートした写真を整理することです。これを行う方法については、今後の記事で説明します。
このプロセスについて質問がありますか?コメントで教えてください。
Lightroom Book Oneの習得:ライブラリモジュール
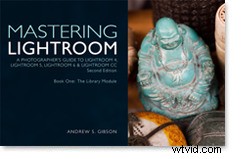 最新の電子書籍MasteringLightroomBook One:The Library Module(second edition)は、Lightroomのライブラリを使用するための完全なガイドです。写真ファイルをインポート、整理、検索するモジュール。コレクションとコレクションセットを使用して増え続ける写真コレクションを飼いならす方法と、写真の処理に開発モジュールでより多くの時間を費やすことができるように時間を節約する方法を学びます。
最新の電子書籍MasteringLightroomBook One:The Library Module(second edition)は、Lightroomのライブラリを使用するための完全なガイドです。写真ファイルをインポート、整理、検索するモジュール。コレクションとコレクションセットを使用して増え続ける写真コレクションを飼いならす方法と、写真の処理に開発モジュールでより多くの時間を費やすことができるように時間を節約する方法を学びます。
