Lightroom Libraryモジュールは、画像を整理するためのオプション以上のものを提供します。公開サービスを使用すると、インターフェイス内からオンラインサービスにコンテンツをアップロードできます。最もよく知られている公開サービスは、Adobeによってソフトウェアに組み込まれているFacebookまたはFlickrへの接続である可能性があります。 2016年の夏から、このリストにInstagramを追加できます。 LR / Instagramプラグインを使用すると、ライブラリモジュールからの直接接続を介して人気のある共有プラットフォームで公開できます。
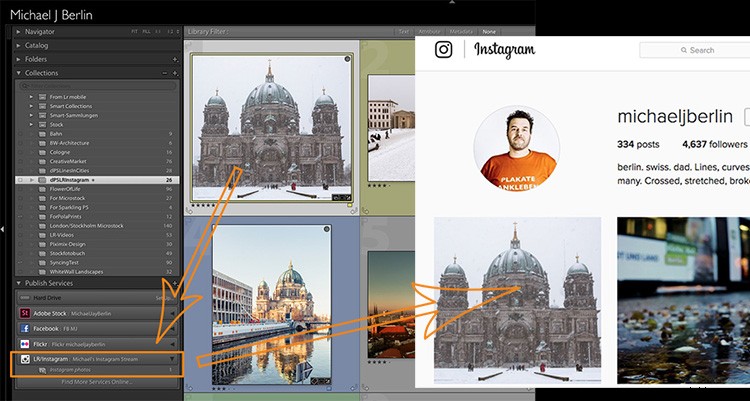
Instagramではデスクトップコンピュータからの直接アップロードが許可されていないため、これは非常に便利です。これまで、Lightroomから画像をエクスポートしてスマートフォンに転送してから、Instagramに公開する方法を見つける必要がありました。
LR/Instagramプラグインのインストール
プラグインは無料でダウンロードして試すことができ、使用時間やボリュームの制限はありません。ただし、出版社は、必要に応じて10ドルの支払いを要求します。支払いは、PayPalトランザクションを使用してLightroomのプラグインマネージャーを介して行うことができます。
このプラグインはサードパーティによってプログラムされていることにも注意してください 、AdobeもInstagramもサポートを提供できません。また、LightroomまたはInstagramのいずれかがコードを変更すると、プラグインが失敗する場合があります。ですから、作者のWebサイトで最新情報を入手してください。
LR / Instagramプラグインは、LightroomLibraryモジュール内のパブリッシングサービスとして機能します。プラグインをインストールするには、最初にWebサイトからZIPファイルをダウンロードし、それをハードドライブに解凍する必要があります。
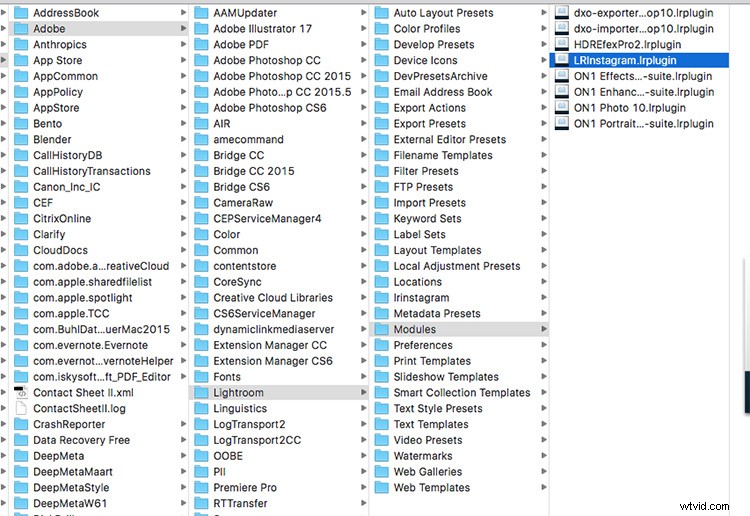
Lightroomではプラグインをその場所からインストールできますが、最初にダウンロードフォルダーまたはデスクトップからより永続的な場所にプラグインを移動することをお勧めします。ハードドライブのアプリケーションライブラリ構造の「Modules」サブフォルダを使用して、LRプラグインを保存しています。ただし、システムは異なる場合があるため、Lightroomのインストールに関連するフォルダーに配置されていることを確認してください。
Lightroomで、[ファイル]メニュー構造からプラグインマネージャーを開きます。既存のプラグインのリストの下に、「追加」ボタンがあります。 Lightroomでプラグインの場所を指定し、「プラグインを追加」するように指示します。
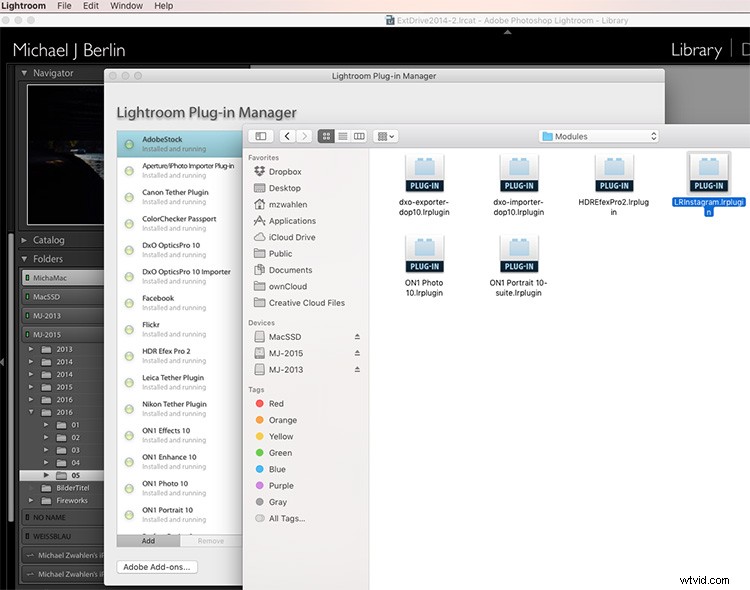
LightroomでInstagram公開サービスを設定する方法
インストールしたら、そのプラグインを使用して公開サービスを設定する必要があります。これを行うには、Lightroomのライブラリモジュールの[サービスの公開]セクションの上部にある[プラス]ボタンを押します。 Publishing Managerが表示され、追加サービスとしてLR/Instagramが提供されます。新しいサービスに名前を付けて、Instagramのユーザー名とパスワードを入力できます。
プラグインはFacebook接続ログインでは機能しないことに注意してください。Instagramサイトで直接パスワードを取得する必要があります。
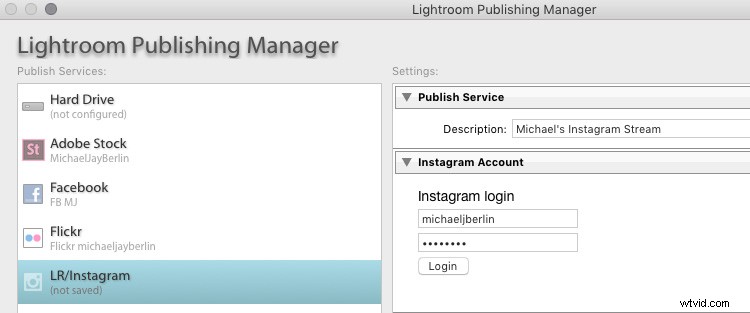
ログインボタンを押すと、プラグインは成功するとInstagramのプロフィール写真を表示します。
設定を構成する
[設定]セクションでは、一度に公開する画像の数を制限できます。 Instagramとそのユーザーは、1人のユーザーが一度に画像のページを埋めることに否定的な反応を示す可能性があるため、これを約5の値に設定することをお勧めします。
Instagramはプラットフォームを変更して非正方形の画像も許可するようにしたため、縦向きまたは横向きの画像をプラットフォームにアップロードできます。それでも、一部のユーザーは、画像をすべて一般的に知られている正方形の形式で表示することを好みます。このために、プラグインに、ネイティブに正方形の形式ではない画像に白または黒のパディングボーダーを追加させることができます。
ただし、Instagramにアップロードする前に、画像を正方形の形式にトリミングすることを好みます。このため、私は通常、Instagramをトリミングする前に、Lightroomで画像の仮想コピーを作成します。元の形式をFacebookなどの他のプラットフォームにアップロードし、異なる形式間を行き来しないようにしたい場合があります。
Instagramは、ユーザーがフォロー以外のコンテンツを見つけるために#hashtagsに広く依存しているため、LR / Instagramプラグインは、Lightroomインターフェイス内にこれらのハッシュタグを追加するオプションを備えた個別のメタデータフィールドを提供します。ハッシュタグフィールドは、[LR/Instagram]セクションを選択したドロップダウンメニューの[メタデータ]セクションにあります。
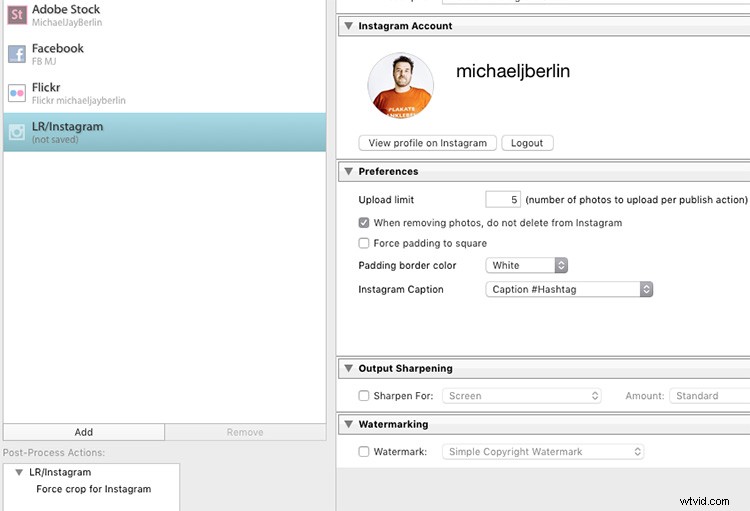
Publishing Managerの設定領域で、キャプションを使用してInstagramに画像を公開し、その別のフィールドからハッシュタグを追加するオプションとして、「キャプション#Hashtag」を選択できます。必要に応じて、メタデータのタイトルまたはキャプションを使用して画像を公開することもできます。これは、Instagramプラットフォームの第2段階でハッシュタグを直接入力することもできるためです。
LightroomからInstagramに画像を公開する
設定すると、新しい公開サービスがライブラリモジュールに表示されます。公開したい画像を「Instagramphotos」コレクションにドラッグするだけです。これは、Lightroomの他のすべてのコレクションと同様に機能します。必要に応じて、これをターゲットコレクションとして設定することもできます。これにより、Bショートカットを使用して、ライブラリ内のどこからでも画像を直接追加できます。
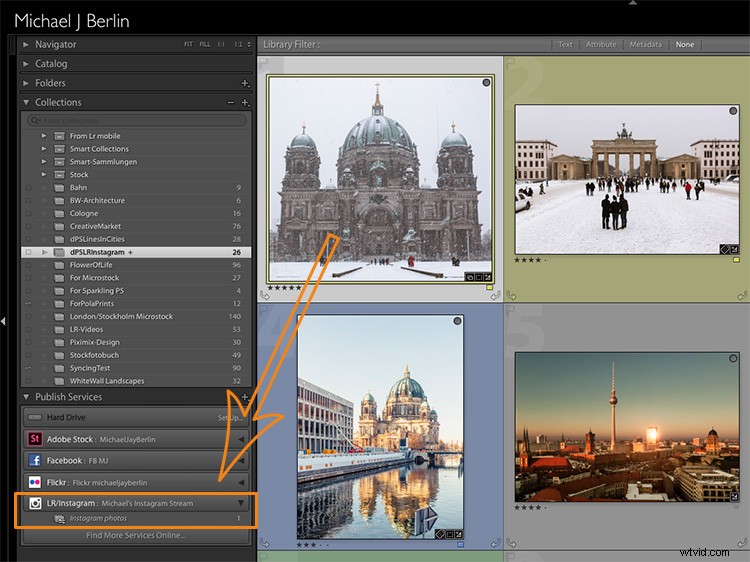
画像の追加が終了したら、Lightroomにそれらの画像を公開するように指示できます。個人的には、毎回新しい画像を1つに制限するようにしています。ただし、必要に応じて、プラグインは、コレクションに最近追加した数、または上記で説明した設定で設定した制限と同じ数の画像を公開します。公開サービスがバックグラウンドで実行され、InstagramのAPIを使用して画像を公開します。
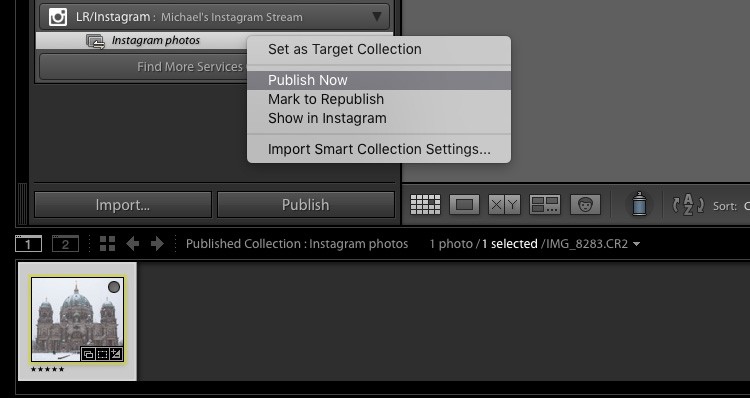
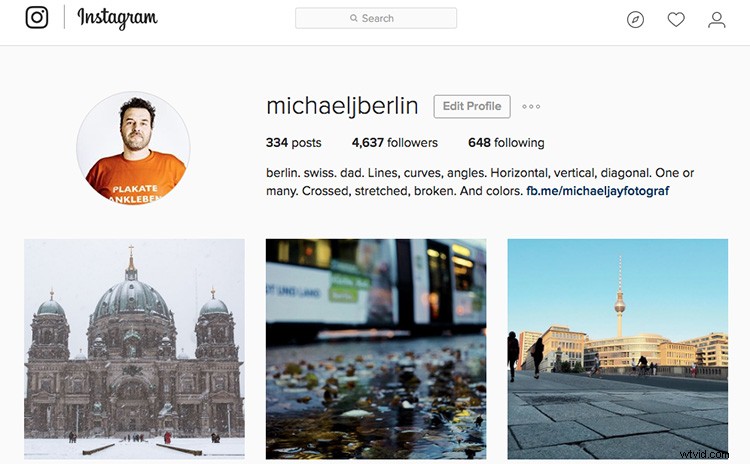
最初に入力した設定を変更したい場合は、ライブラリモジュールの[サービスの公開]セクションにあるプラスボタンを押して、公開マネージャーを再度開きます。
異なる設定で、または別のInstagramアカウントに対しても、複数の異なる公開ストリームを設定することもできます。
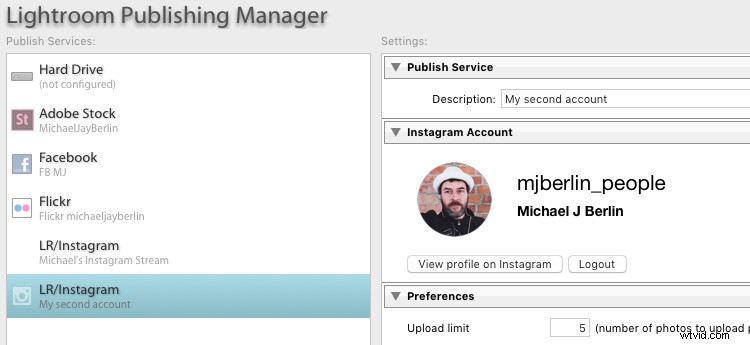
試してみてください
したがって、Instagramを使用している場合は、これをLR/Instagramプラグインで確認することをお勧めします。使用したことがある場合は、その経験について教えてください。他の人があなたの作品を見ることができるようにあなたのプロフィールを共有してください。また、InstagramでdPSをフォローしてください。
Instagramのフォロワーを増やす方法についてもこれを読んでください。
