カメラには、写真の外観を変更できるようにすることができるいくつかのカラープロファイルがあります。ほとんどのカメラでは、これらにはStandard、Portrait、Landscapeなどの名前が付いています。名前はかなり自明であり、各プロファイルが何に使用されるように設計されているかを示しています。この記事では、Lightroomでこれらのカメラのカラープロファイルを使用する方法を説明します。

この写真は、ポートレートに最適なCanon PortraitPictureStyleカラープロファイルで撮影されました。
カメラにカラープロファイルがあるのはなぜですか?
デジタル写真の前に、誰もがフィルムを使用するとき、撮影される被写体に合ったフィルムを選択するのが一般的でした。風景写真家は、風景写真に最適な高コントラストで彩度の高い画像を生成するスライドフィルムであるFujifilmVelviaを使用する場合があります。一方、ポートレート写真家は、コダックポートラのようなフィルムを使用して、より柔らかく、より繊細な色のポートレートを作成する場合があります。
デジタルカメラが最初に利用可能になったとき、カラーに関してはすべての写真が同じように見えました。メニューオプションの場所がわかっていれば、コントラストや彩度などのパラメータを調整できますが、簡単で簡単な方法はありませんでした。
その後、メーカーはカメラにカラープロファイルを追加し始めました。カラープロファイルという用語は、メーカーごとに異なる名前が付けられているため、意図的に使用しています。それらは以下にリストされています:
- キヤノン:ピクチャースタイル
- ニコン:画像制御
- 富士フイルム:フィルムシミュレーションモード
- ソニー:クリエイティブスタイル
- ペンタックス:カスタム画像
- オリンパス:画像モード
富士フイルムのアプローチは、本物のフィルムタイプにちなんでプロファイルに名前を付けているため、興味深いものです。その結果、富士のカラープロファイルは他のメーカーのものよりも微妙で微妙です。カラープロファイルへのこの新しいアプローチは、富士フイルムのカメラを競合他社と一線を画す特徴の1つです。

この画像は、FujifilmVelviaカラープロファイルで撮影されました。このフィルムシミュレーション設定は、風景写真に適しています。
カラープロファイルの使用方法
カメラ内とLightroomの両方でカラープロファイルを有効にできます。チェックアウト;詳細については、Lightroom初心者向けdPSアルティメットガイドをご覧ください。
カメラ内のカラープロファイルは、実際にはJPEGユーザー向けに設計されています。 JPEG形式を使用する場合は、Lightroomで後で変更できないため、最も適切なプロファイルを選択することが重要です。 Rawを使用する場合は、Lightroom(またはACR)の後半で変更できるため、どのカラープロファイルを選択してもかまいません。
Lightroomのカラープロファイル
Lightroomの[カメラキャリブレーション]パネルに移動して[プロファイル]メニューを見ると、カメラで使用可能なカラープロファイルのリストが表示されます。表示されるオプションは、写真の撮影に使用したカメラによって異なります。黒と白のプロファイルは、新しいカメラでのみ使用できます。
これらは、私のCanonEOSカメラで撮影した写真のLightroomに表示されるオプションです。赤い四角のプロファイルは、カメラの組み込みの画像スタイルをエミュレートします。他のプロファイルは、Adobe Standard(すべてのカメラタイプに存在)と、購入したVSCOプリセットのセットに付属しているプロファイルです。
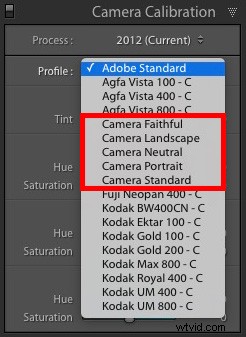
Lightroomの開発モジュールで上から下へのワークフローを推奨する人もいます。つまり、基本パネルの上部から始めて、カメラキャリブレーションまで進みます。
唯一の問題は、カラープロファイルがLightroomで最も重要な設定の1つであるということです。他の作業を行う前に[カメラキャリブレーション]パネルに移動し、最初に使用するプロファイルを選択することをお勧めします。
理由を確認するには、Lightroomでポートレートを選択し、[カメラのキャリブレーション]パネルに移動して、ポートレートプロファイルを選択します(富士フイルムのユーザーは、Camera Pro Neg。Hi設定を使用できます)。肌の色をよく見てください。次に、プロファイルをLandscape(またはFujifilmの場合はVelvia)に変更します。肌の色の違いがわかりますか?どちらがより自然に見えますか?これが、最初にプロファイルを設定することが非常に重要である理由です。

モノクロカラープロファイル
ほとんどのカメラには、いくつかの白黒(またはモノクロ)カラープロファイルがあります。繰り返しになりますが、これらはJPEGシューター向けに設計されており、Rawユーザーにとってはあまり実用的ではありません。 Lightroomで写真を白黒に変換する最良の方法は、基本パネルに移動し、処理を白黒に設定することです。
私の記事「Lightroomで写真を白黒に変換する方法」では、Lightroomで写真を白黒に変換する方法について詳しく説明しています。
カラープロファイルとホワイトバランス
カラープロファイルは、カメラのホワイトバランス設定と連携して、写真の色を制御します。たとえば、ポートレートを撮影している場合は、プロファイルをポートレートに設定し、ホワイトバランスを曇りに設定して、ポートレートに心地よい温かみのある色かぶりを与えることができます。
カラープロファイルと同様に、Raw形式を使用する場合は、Lightroomでホワイトバランスを設定できます。これにより、開発段階で写真をどの程度クールまたはウォームにするかを決定できます。

ポートレートカラープロファイルと曇りホワイトバランスを使用して開発されたポートレート。結果は暖かくてお世辞です。
カラープロファイルとLightroomDevelopプリセット
ほとんどのカメラのカラープロファイルは10未満です。これは、特に20年前に写真家が利用できた多種多様なフィルムの種類と比較すると、それほど多くはないようです。ただし、Lightroomを使用して独自のカスタマイズされたカラープロファイルを作成することは可能です。これを行う方法は、現像プリセットを作成することです。
カメラのポートレートカラープロファイルは気に入っているが、彩度を下げたいとしましょう。この場合、色の強度を下げるために負の鮮やかさまたは彩度の設定を使用して、Lightroomでポートレートを作成できます。 HSL/カラー/白黒パネルで彩度設定を調整することもできます。次に、それらの設定を保存する新しい現像プリセットを作成し、ポートレートプリセットのような名前を付けます。
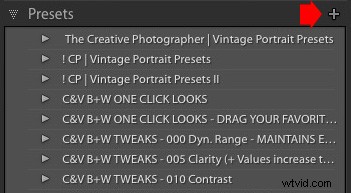
プリセットパネルのプラスアイコンをクリックして、新しい現像プリセットを作成します。
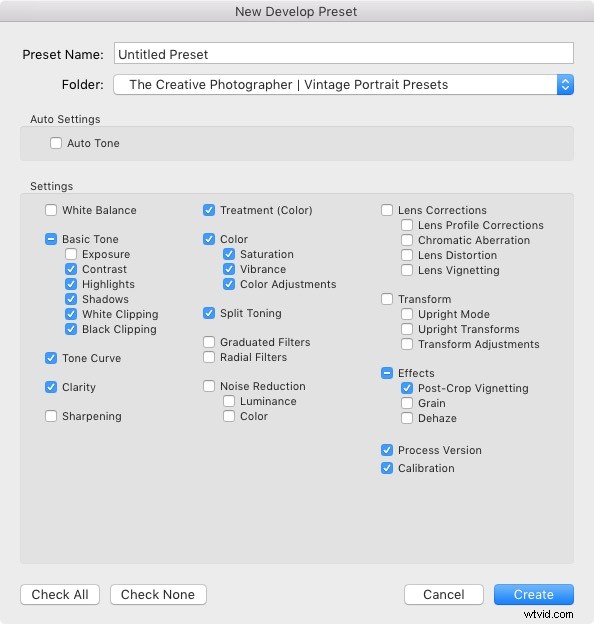
適切なボックスにチェックマークを付けて、新しい現像プリセットに含める設定を決定します。プリセットに名前を付けて、[作成]をクリックします。
これで、現像モジュールの[プリセット]パネルに移動してクリックすることで、そのプリセットを好きな写真に適用できます。たとえば、HSL/カラー/白黒パネルとトーンカーブパネルを調整して、次のポートレートを作成しました。
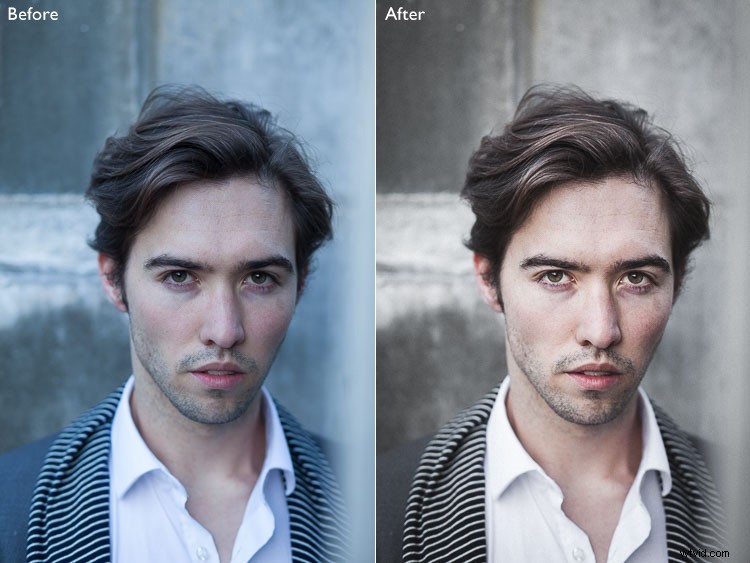
LightroomのトーンカーブとHSL/カラー/白黒パネルを使用して色を制御できるようになったら、写真に使用できる非常に美しいプリセットを作成できます。または、他の写真家の知識を活用して、他の誰かが作成した現像プリセットを購入することもできます。
結論
カラープロファイルの有用性は、個人のワークフローに大きく依存することをおそらく理解できます。 JPEG形式を使用する場合は、カラープロファイルとホワイトバランスの両方の設定によって、写真の色の出方が決まります。したがって、写真を撮るときに両方の設定を正しく行うことが非常に重要です。
しかし、あなたがほとんどの写真家のようで、Rawを撮影する場合は、後処理段階までその決定を残すことができます。 Lightroomのカラーコントロールツールを使用して写真の色を変更することで、さらに先に進むこともできます。
これについて質問がある場合は、下のコメントで知らせてください。
あなたはポートレートのナチュラル/ヴィンテージルックのファンですか?次に、Lightroomのビンテージポートレートプリセットを確認してください。 Lightroomで美しいポートレートを作成するのに役立つ30以上のプリセットがあります。
