AdobeのCreativeCloudプランのいずれかにサインアップしたいという衝動に何年も抵抗した後、私はついに諦めました。LightroomとPhotoshopを含む写真バンドルのサブスクリプションを購入しました。最初は、これによるメリットはあまり見られませんでしたが、電車に乗る前は考えもしなかった、CreativeCloudに含まれるあらゆる種類の特典を発見し続けています。

最高の機能の1つであり、最も話題になっていない機能の1つは、Lightroomから直接写真を公開する機能です。この機能は私にとって完全なゲームチェンジャーであり、自分の作品を他の人に見てもらう方法を変える可能性があります。
従来のLightroom共有
Lightroomの以前のすべてのバージョンでは、画像の共有にはいくつかの手順とジャンプするためのいくつかのフープが含まれていました。ほとんどの場合、これには、画像をコンピューターにエクスポートしてから、ソーシャルメディアサイトやオンライン写真プラットフォームにアップロードしたり、友人、家族、クライアントに電子メールで送信したりすることが含まれていました。残念ながら、これはまた、いくつかの面倒を意味しました。共有画像の複製コピー(1つはLightroomカタログにあり、もう1つは共有用にエクスポートしたもの)を持っていることや、変更を加えた後に画像を再エクスポートして共有する必要があることなどです。特に大量の画像をエクスポートする場合は、このプロセスにも時間がかかる可能性があります。
FlickrやFacebookなどの一部のソーシャルサイトはLightroomのプラグインを作成しましたが、私の経験では、それらはやや信頼性が低く、開発者によって最終的に放棄されたものを使用しました。これは、これらのプラグインに依存することは、欲求不満の練習であり、多くの場合、無益であることを意味しました。

Psst…Lightroomの写真共有機能について聞いたことがありますか?
Creative Cloudにジャンプする前に、さまざまなグループの人々に画像をエクスポートするために作成したいくつかのプリセットがありました。共有に使用したクラウドストレージサービスのフォルダーの階層があり、さらに編集した後で画像を再共有する必要がある場合は頭痛の種でした。 Lightroom ClassicCCとLightroomCCの両方を含むCreativeCloud写真プランに切り替えた後、マウスをクリックするかiPadをタップするだけで、すべてを置き換えました。
Adobe Creative Cloudの共有機能を使用すると、個々の写真やアルバム全体を即座に公開できます。次に、必要な人と共有するためのリンクを取得します。これらの機能をさらにカスタマイズできます。リンクを持つユーザーが写真をダウンロードしたり、画像のメタデータにアクセスしたり、特定のフラグまたは星の評価が付いた画像のみを表示したりできるかどうかを指定できます。共有する画像には、視聴者からのコメントやいいねが含まれている可能性があり、このアクティビティに関する情報も取得できます。
共有はクラウドストレージを使用しません
このタイプの共有についての私のお気に入りの部分は、共有画像のいずれもCreativeCloudストレージクォータにカウントされないことです。 20GBのストレージしかない写真プランをお持ちの場合でも、その20GBの割り当てを使用せずに、必要な数の写真をWebで共有できます。 Adobeはこの機能とフル解像度の画像を共有しないため、この機能は割り当てられたスペースを使用しません。
印刷に高解像度のダウンロードが必要なクライアントではおそらくこれを行いたくないでしょうが、実際の努力なしに多くの人に写真を見てもらうのに最適です。

LightroomClassicCCとの共有
ワークフローがクラウドに焦点を合わせたLightroomCCではなく従来のLightroomClassicCCに依存している場合でも、クラウドベースの共有機能のほとんどにアクセスできます。ただし、共有オプションを微調整する場合は、ある時点でLightroomCCを起動する必要があります。共有の最初のステップは、同期を有効にすることです。これを実現するには、アプリケーションの左上隅にある自分の名前をクリックし、[LightroomCCと同期する]オプションの下にある[開始]を選択します。
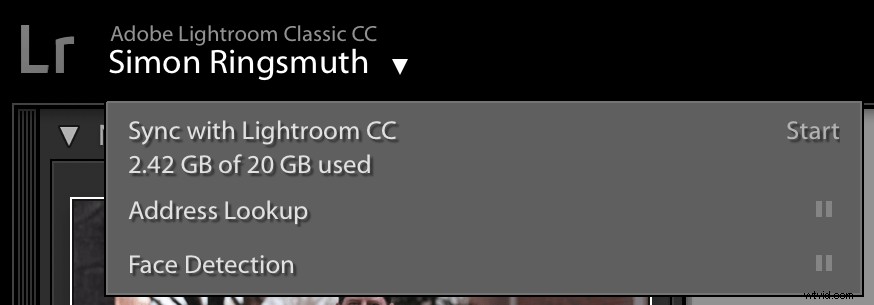
この時点で慌てる必要はありません。写真に何も起こらず、画像が突然クラウドやその他の場所に共有されることもありません。これは、フォトアルバムをLightroom CCと同期するオプションを提供するだけなので、デスクトップまたはモバイルデバイスでそのプログラムを使用して画像を編集できます。実際の写真を共有するのではなく、低解像度のプレビューファイルだけを共有します。編集を行うと、それらの変更は自動的にLightroomClassicCCに同期されます。
この機能により、画像をインターネット上で誰でも閲覧できるようにするオプションも提供されます。ただし、最初に、LightroomCCと同期する個々のアルバムを選択する必要があります。ライブラリ内のコレクションを右クリックして、LightroomCCと同期を選択します 。
そうすることで写真を公開することはありませんが、Lightroom CCで利用できるようになると同時に、必要に応じて他の人と写真を共有することもできます。 (この機能は、Lightroomの従来の写真コレクションでのみ使用でき、スマートコレクションでは機能しないことに注意してください。)
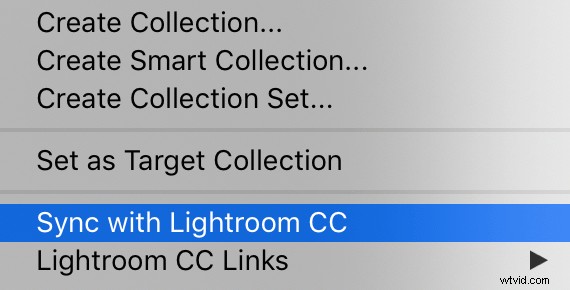
コレクションをLightroomCCと同期すると、名前の横に小さな双方向の矢印アイコンが表示され、LightroomCCリンク オプション。これで、アルバムを公開にすることができます 。その手順を完了すると、ウェブで写真を表示したり、家族や友人に送信するための公開リンクを取得したりできます。
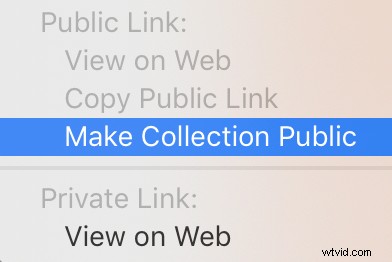
それはそれと同じくらい簡単です!ワンクリックで写真コレクション全体へのリンクを取得できます。Lightroomは、写真をアップロードしてクリーンなギャラリー形式にするという面倒な作業をすべて行います。その他のオプションについては、デスクトップまたはモバイルデバイスでLightroomCCを開いてください。
LightroomCCとの共有
Lightroom CCは、クラウドで生きて呼吸するためにゼロから構築されているため、共有に利用できるより堅牢なツールスイートを備えています(基本はデスクトップ版と比較的似ていますが)。元の画像をLightroomCCに保存する(またはAdobe Creative Cloudアカウントに保存する)か、Lightroom Classic CCから同期するかにかかわらず、それらを共有するプロセスは同じです。
開始するには、LightroomCCインターフェイスの左側にあるアルバムの1つに移動します。パブリックリンクを介してインターネットに共有したい人の名前を右クリックします。次に、ウェブに共有…というオプションを選択します
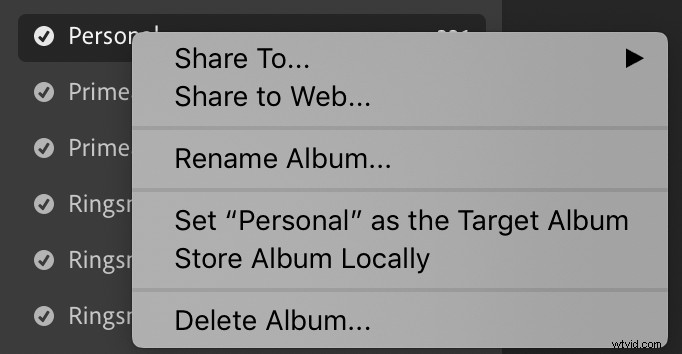
ことわざにあるように、ここから楽しみが始まります。このオプションを選択すると、写真をオンラインで共有する方法をカスタマイズするためのいくつかのオプションを提供するダイアログボックスが表示されます。これについて私が気に入っているのは、共有アルバムごとに異なるパラメーターを指定できることです。以下のスクリーンショットを参照してください。
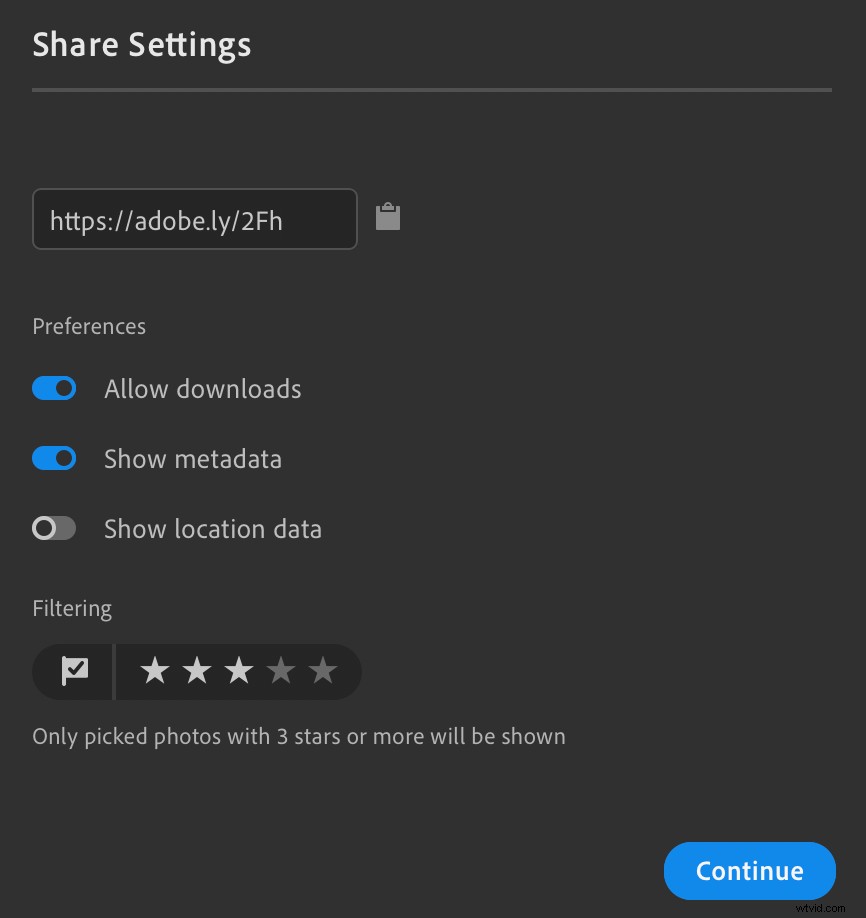
この例では、選択ステータスの写真のみを表示することを選択しました 3つ星以上の評価です。位置データも表示できません。リンクをコピーして、好きな人と共有したり、ソーシャルメディアサイトに投稿したりできます。アルバムに加えられた変更は、共有リンクにも自動的に反映されます。そのため、アルバムに画像を追加したり、フラグのステータスや星の評価を変更したりすると、リンクを知っている人なら誰でも自動的に改訂された画像を見ることができます。
アルバムの共有を停止したい場合は、アルバムの名前を右クリックして、共有の停止を選択できます。 オプション。将来再共有すると、新しいリンクが生成され、友人、家族、クライアントに再送信できます。
訪問者が共有アルバムへのリンクをクリックすると、スクロールしてクリックできるすべての画像を含むグリッドが表示されます。このオプションを有効にしている場合は、右上隅のアイコンを使用して、スライドショーを再生したり、ギャラリー内の写真のZIPアーカイブをダウンロードしたりできます。
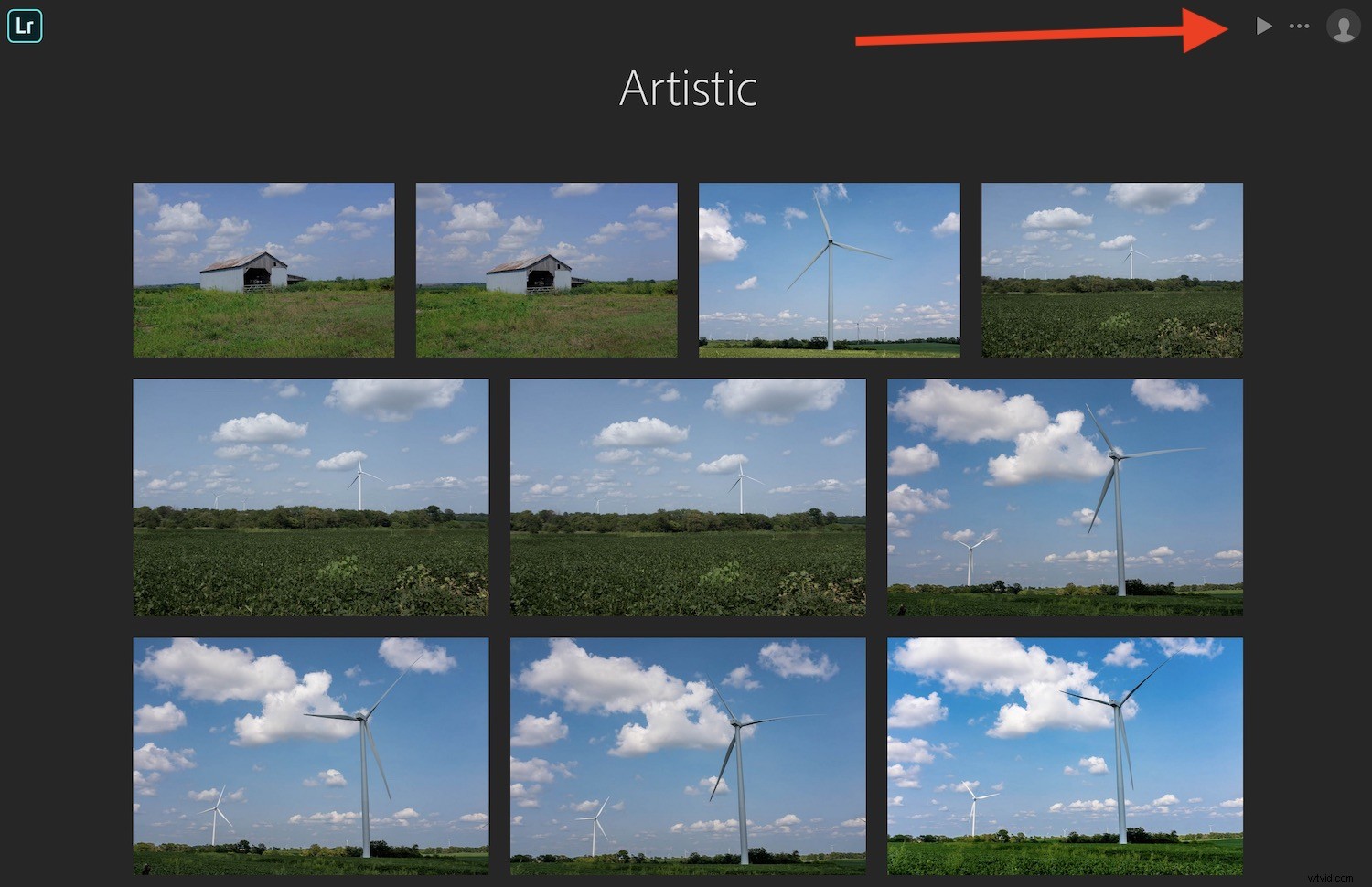
視聴者が個々の画像をクリックすると、コメントを残すか、いいねをクリックするオプションがあります ボタン。この情報はLightroomClassicCCと自動的に同期されるため、デスクトップで確認できます。
共有アルバムの1つのリンクを表示すると、ユーザーのコメントを表示したり、不要なコメントを削除したりすることもできます。これの1つの落とし穴は、いいねやコメントを残したい人は誰でもAdobeIDが必要になるということです。少し余分な労力がかかりますが、ランダムなインターネットユーザーからのスパムやその他の不要な入力を減らすのに役立ちます。
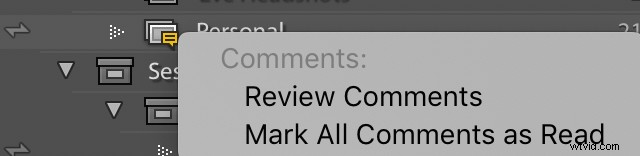
公開されている写真にコメントを残すと、LightroomClassicCCのコレクション名で黄色のアイコンが表示されます。コレクションをクリックしてコメントを確認します。
最後に、独自のリンクを使用して、Web上のアルバムの個々の写真を共有できます。 1枚の写真を右クリックすると、その1つの画像の一意のリンクと、フルアルバムの場合と同じ共有オプションが表示されます。
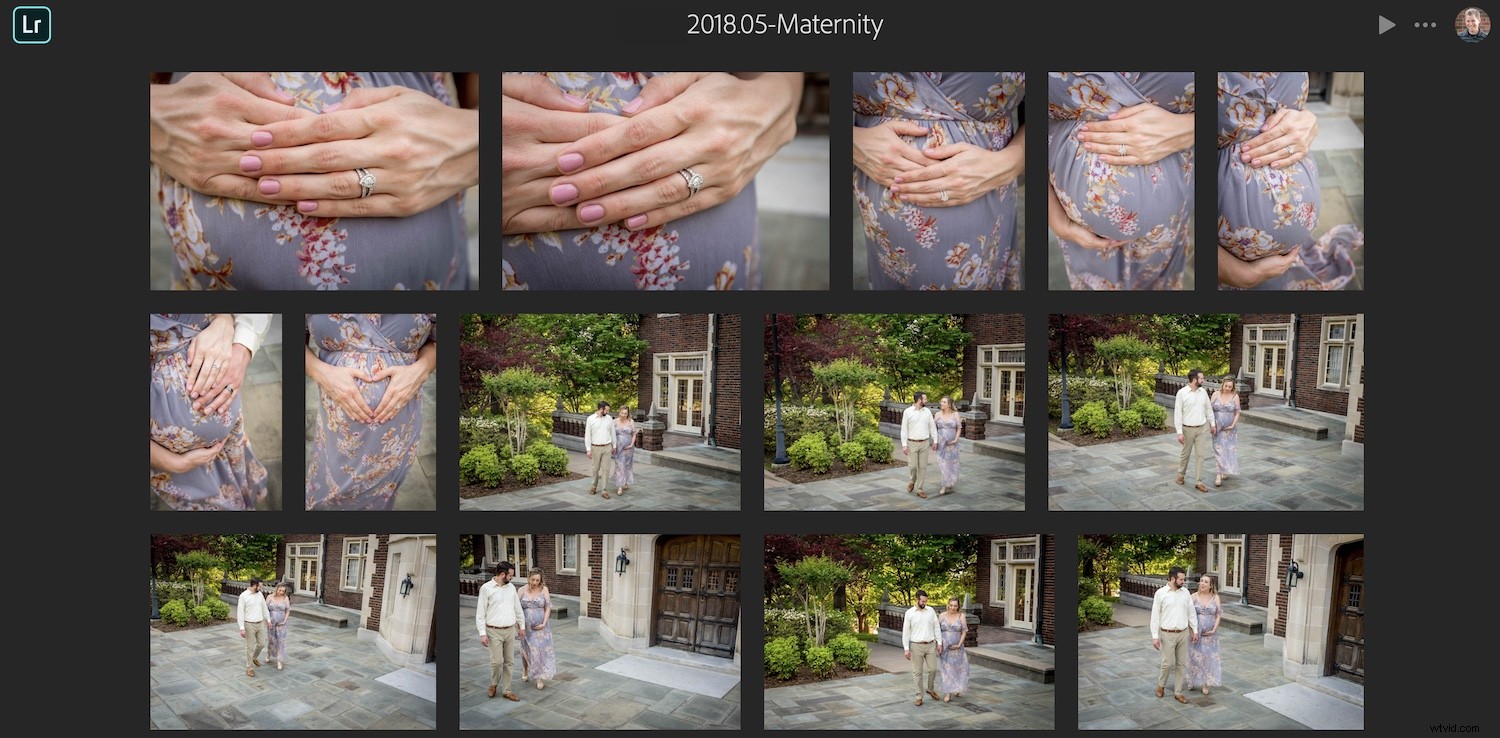
共有は、クライアントからフィードバックを受け取り、クライアントが本当に気に入っている写真を確認するための優れた方法です。
ユーザーの管理とプライバシー
Lightroomに組み込まれている写真共有システムの利点は非常に大きいです。少なくとも、ユーザーの制御とプライバシーに関係しています。
ソーシャルメディアサイトで写真を共有すると、画像や個人データがマイニングされ、広告に使用されます。ただし、Lightroomの共有アルバムを使用する場合、そのようなアクティビティは発生しません。共有するものを正確に制御し、いつでも画像を削除できます。インターネットから画像を削除するのは、[共有の停止]ボタンをクリックするのと同じくらい簡単です。
共有が有益な場所
写真共有が役立つ可能性のある場所を確認するのに役立ついくつかのシナリオを次に示します。
- 旅行から戻ったら、お気に入りの画像を使ってアルバムを作成し、家族や友人とすぐにリンクを共有します。
- あなたの子供やあなたの人生の他の愛する人の写真でアルバムを作成し、リンクを共有します。アルバムに写真を追加すると、リンクを知っている人なら誰でも新しい画像を自動的に見ることができます。
- 写真撮影の後にプレビューアルバムをクライアントと共有し、クライアントにお気に入りの[いいね]をクリックするように依頼します。次に、結果を確認して、どの結果が評価されているかを知ることができます。これは、彼らのために物理的なアルバムを組み立てる場合に役立ちます。

子供たちが招待されたふれあい動物園の誕生日パーティーでたくさん写真を撮りました。それらをソーシャルメディアにアップロードする代わりに、アルバムへのリンクを保護者と共有し、ダウンロードを有効にしました。
これらの共有機能を使用すればするほど、それらに感謝するようになりました。以前のワークフローに戻ることはないと思います。さらに、これがお役に立てば幸いです。以下のコメントで共有したい考えがあればぜひお聞かせください。
