Lightroomでは、カタログは写真の場所と写真に関する情報を追跡するデータベースです。写真を編集してLightroomでメタデータやキーワードを追加すると、これらの変更はすべてカタログに保存されます。写真ファイル自体は変更されていません。
Lightroomでカタログに最適なアプローチをとる方法については激しい議論があります。一部の写真家は、マスターカタログを1つ持つのが最善だと言います。他の人は、クライアント、撮影、または日付(1年に1回など)ごとに整理された複数のカタログを用意するのが最善だと言います。

それぞれのアプローチには長所と短所があります。
同じカタログを常に開いたり閉じたりすると、ファイルが破損する可能性が高くなります。一方、複数のカタログを開くと複数のカタログを検索できないため、さまざまなフォルダのさまざまな写真にアクセスする場合は、複数のカタログを使用すると複雑になる可能性があります。
また、Lightroomのモバイル同期は1つのカタログでのみ機能します。
では、現在複数のカタログがあるが、メインのカタログを1つだけにしたい場合は、どうすればよいでしょうか。 Lightroomですべてのカタログのデータベースマージを実行できます。重要なことは、正しく行うことです。
写真ではなく実際のカタログをインポートする必要があります。インポートしないと、仮想コピーやコレクションはインポートされません。
すべてのカタログを1つのマスターカタログにマージするために必要な手順を見てみましょう。
カタログの識別
最初のステップは、マスターカタログとして機能させたいカタログを特定することです。 Lightroomに移動します メニュー(Mac)または編集 メニュー(Windows)>カタログ設定 一般を選択します タブ。これにより、現在作業しているカタログの名前がわかります。
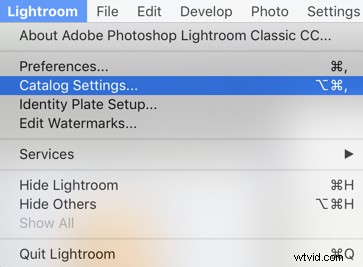
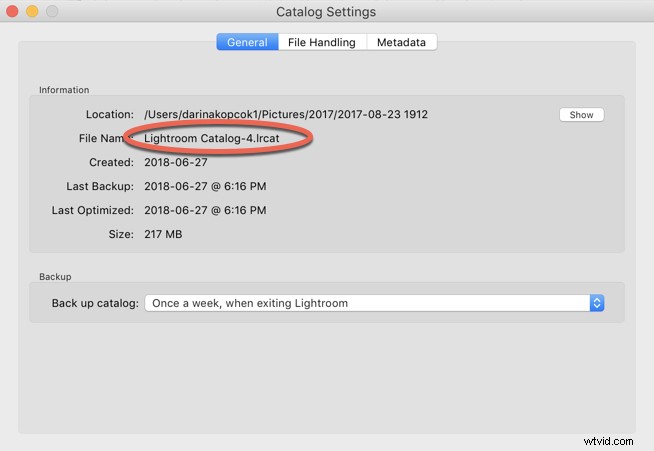
スポットライトを使用する (Mac)または検索 (Windows)マスターカタログに含める「.lrcat」ファイル拡張子の付いた追加のカタログを検索します。名前と場所をメモします。
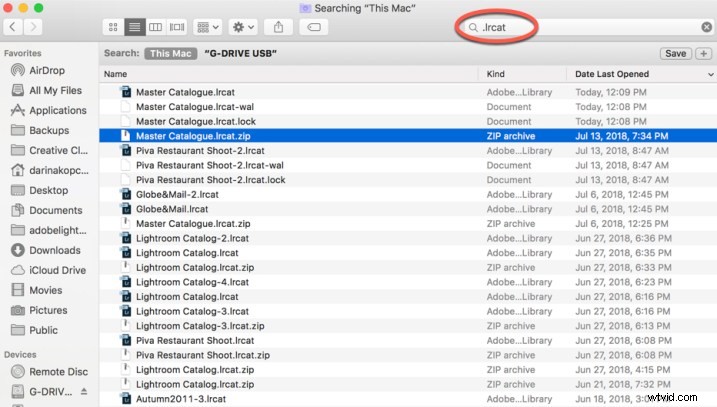
この検索から多くの結果が得られる可能性があります。いくつかの.zipファイルがあることに注意してください。これらはバックアップカタログです。また、-2、-3で終わるものもあります。 -4。これらの番号の拡張は、Lightroomのアップデートでカタログをアップグレードするためです。
同じ名前で番号拡張子のない.lrcatファイルを探します。変更日を確認してください。 2つのファイルが同じ日に変更された場合は、番号拡張子が付いたファイルを無視できます。
以前のバージョンのLightroomClassicCCからより新しいバージョンにカタログをインポートできることに注意してください。新しく更新されたカタログには、以前のカタログと写真に関連付けられているすべてのメタデータが含まれています。
ちょっとしたクリーンアップを行う
この時点で、インポートしたいと思うカタログを開いて、そこに何があるかを確認することをお勧めします。今こそ、不足しているファイルを追跡して再リンクする良い機会です。
下の写真のLightroomフィルムストリップを見ると、画像の右上隅に感嘆符の付いたボックスが表示されます。それをクリックすると、元のファイルが見つからないことを示すメッセージが表示されます。これは、Lightroom内でファイルを移動したり、Lightroomがファイルを見つけられるように再リンクしたりせずに、ファイルをハードドライブ上で移動した場合に発生します。
たとえば、これは、ファイルをコンピュータのハードドライブから外付けドライブに移動した場合に発生する可能性があります。
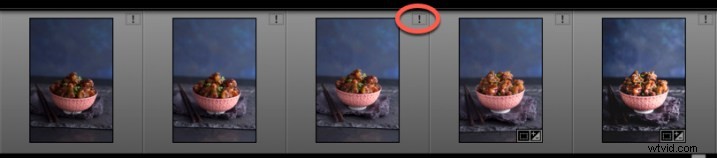
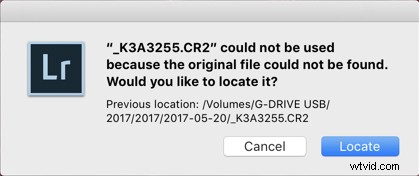
これは、感嘆符をクリックした場合に表示されるポップアップメッセージです。 [検索]をクリックし、ハードドライブ上のファイルを見つけて再リンクします。
不足している画像をライブラリに表示したい場合は、今すぐリンクしてください。多くの写真が欠落している場合は、作業した画像をリンクして、編集されていない写真を削除することをお勧めします。
カタログのマージ
他のカタログを重要視するマスターカタログをまだ持っていない場合は、作成する必要があります。
私の場合、複数のカタログに切り替えることを決定する前に、数年間使用していたメインカタログが1つありました。マルチカタログワークフローが自分にとって理想的ではないことに気付いたとき、この大きなカタログの名前を「マスターカタログ」に変更し、他の小さなカタログをインポートしました。
ただし、メインカタログが1つもない場合は、メインカタログを開始して、すべてのカタログに使用できます。カタログが多数ある場合は、各カタログを個別にマージする必要があるため、これには時間がかかります。
新しいマスターカタログを作成するには、ファイルに移動します メニューから新しいカタログを選択します 。 新しいカタログでフォルダを作成というボックスがポップアップ表示されます 。 名前を付けて保存と表示されている「マスターカタログ」と入力します 次に、作成を押します。
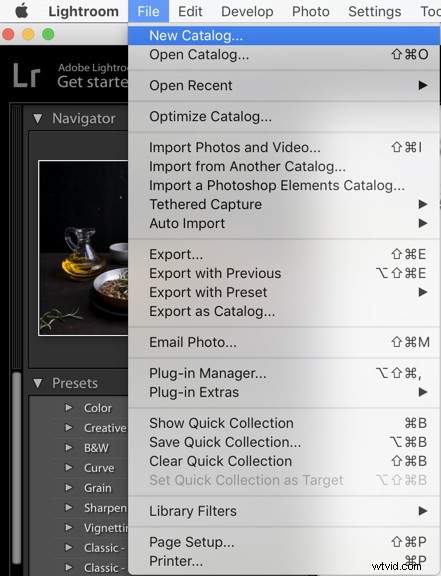
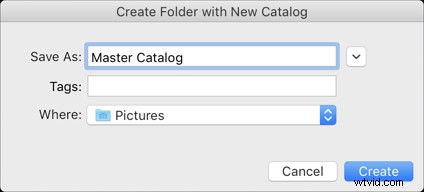
カタログをインポートするには、ファイルに移動します>別のカタログからインポートします。
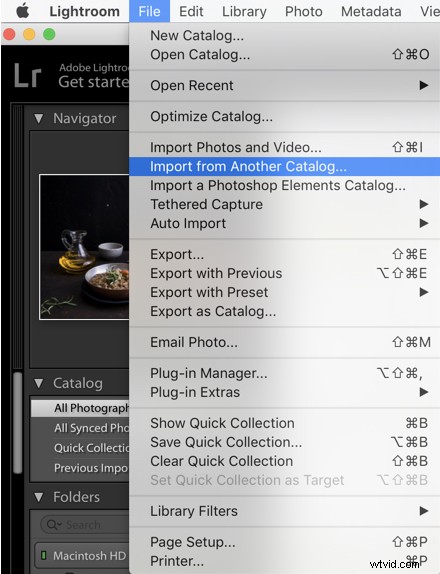
マスターカタログにインポートするカタログを選択します。
ファイル処理の下 、 選ぶ; 移動せずにカタログに新しい写真を追加します。 写真が内蔵ハードドライブにあるか外付けハードドライブにあるかにかかわらず、マスターカタログを作成するときに写真の場所を変更したくない場合があります。
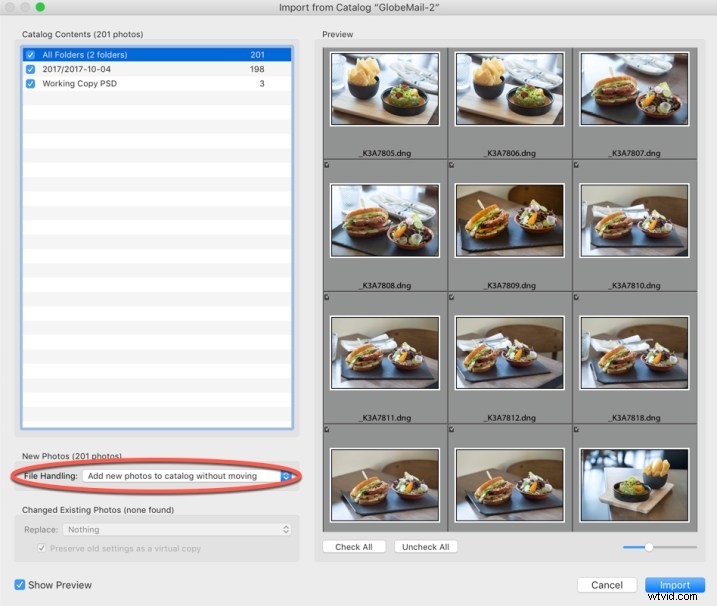
また、「変更された既存の写真」についても尋ねられます。多数のカタログに同じファイルのセットがある場合にのみ、ここで選択する必要があります。通常、特定の撮影の写真を複数ではなく1つの特定のカタログにまとめることが重要であるため、これは当てはまらない可能性があります。
すべてをマスターカタログにインポートするまで、他の各カタログでこの手順を繰り返します。
すべての写真が1つのカタログにまとめられたら、フォルダ構造の整理、重複の削除、不要な写真などの整理を行うことができます。
バックアップ
カタログをインポートするたびに、必ずマスターカタログをバックアップしてください。このようにして、実行した各ステップのバックアップが作成されます。間違えたり、予期しないマージ結果が発生した場合は、最初からやり直す必要はありません。最後のバックアップに戻るだけです。
すべてのカタログのインポートが完了したら、バックアップスケジュールを設定することをお勧めします。
カタログ設定を選択します Lightroomの下 タブ。 カタログのバックアップの下 、バックアップする頻度を選択します。 Lightroomが存在するたびに個人的にバックアップします。カタログが数回破損しました。毎日バックアップすることで、作業内容を失うことなく、最新のバックアップからファイルを簡単に復元できました。
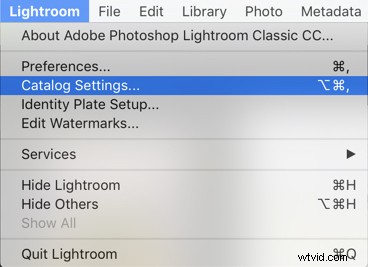
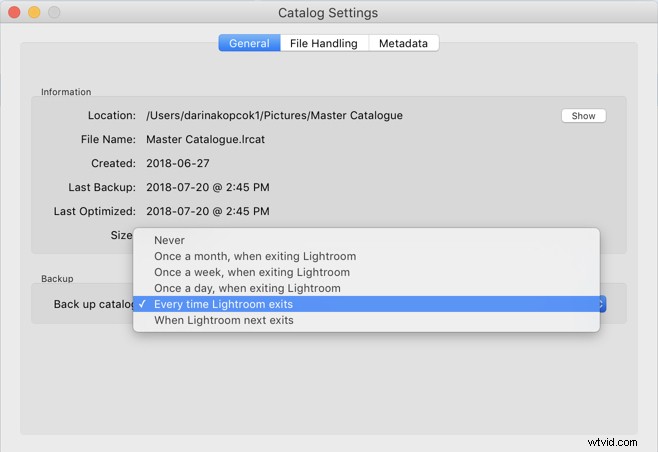
結論
基本的に、これらは多数のLightroomカタログをマージするときに実行する必要のある手順です。もちろん、そうすることで、1つの記事でカバーできる範囲を超えたシナリオや問題が発生する可能性があります。
ただし、画像のインポートが比較的整理されていて、さまざまなカタログの場所がわかっている場合は、ハードドライブにあるすべてのカタログから1つのマスターカタログを簡単に作成できるはずです。
