Adobe Lightroomは、写真の編集と色調整を可能にする画像編集ソフトウェアです。多くの中で、ラジアルフィルターと調整ブラシはLightroomの2つの非常に便利なローカル調整ツールです。
しかし、多くの場合、人々はこれらのツールの両方の間で混乱し、どちらがどの状況で使用するかわからない。そこで、それぞれのツールの重要性を簡単に理解できるようにするためのヒントをいくつか紹介したいと思いました。
ラジアルフィルターツール
このツールは、ポートレート、イベント、結婚式、野生生物の写真家に祝福をもたらします。私がこれらのジャンルの写真を指している理由は、そのような写真は通常、フレーム内に強調表示する必要のある単一の被写体を持っているためです。
ラジアルフィルターを使用すると、楕円形のマスクを使用して領域を選択できます。次に、ポイントの1つをドラッグして、楕円の形状を変更できます。領域を選択したら、要件に応じて、新しいブラシコンポーネントを使用して、形状の内側または外側を調整できます。

調整ブラシツール
調整ブラシは、必要な調整を加えてイメージキャンバスをペイントするようなものです。マウスポインタを使用して、必要な調整を行う領域を手動でドラッグアンド選択できます。ブラシのサイズを拡大または縮小して、細かく正確な選択を行うことができます。

ラジアルフィルターまたは調整ブラシ?決定する方法は?
上記の例で見たように、ラジアルフィルタを使用すると、楕円形のマスクを使用して特定の領域を選択できますが、調整ブラシを使用すると、カーソルを使用して領域を手動で選択できます。
写真家および創造的な人として、あなたは最初にあなたがあなたの写真のために達成したい結果を視覚化する必要があります。ラジアルフィルターを使用するだけで編集のニーズに対応できると思われる場合は、それを続行してください。ただし、必要な変更が必要な領域の選択をより手動で正確に制御する必要があると思われる場合は、調整ブラシを使用してください。
簡単に聞こえるかもしれませんが、状況によっては難しい場合もあるので、2つの例を見てこれを支援させてください。
例1:ラジアルフィルターを使用する場合
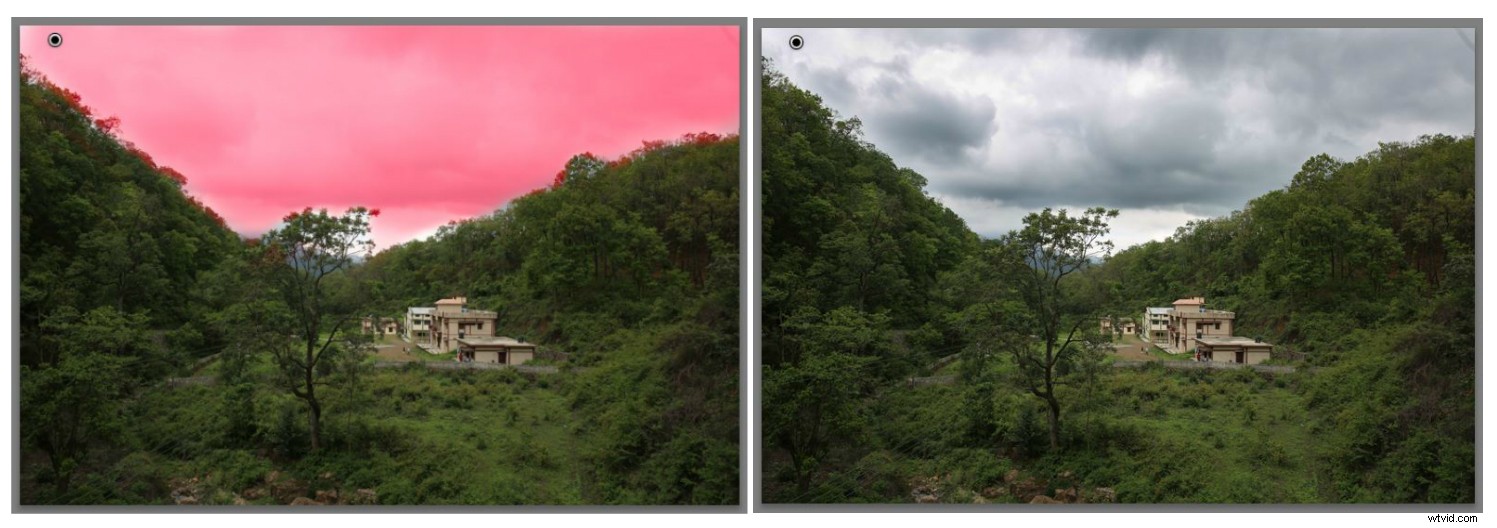
上の画像では、男の子の顔の周りの領域を変更するつもりでした。顔の形が定義されたので、ラジアルフィルターツールの楕円形を使用して領域を簡単に選択できます。後で、選択範囲の形状を変更する必要があると感じた場合は、ポイントをドラッグするか、ブラシ機能を使用することで簡単に変更できます。
ラジアルフィルターを使用するだけで時間を節約できるため、この特定のシナリオで調整ブラシを使用しても意味がありません。
基本的に、被写体の形を定義するときはラジアルフィルターを使用する必要があり、楕円を使用して簡単に選択できます。結婚式、ポートレート、野生動物、イベント、スポーツは、ラジアルフィルターを使用して変更をすばやく行うことができる写真のジャンルの一部です。
例2:調整ブラシツールを使用する場合
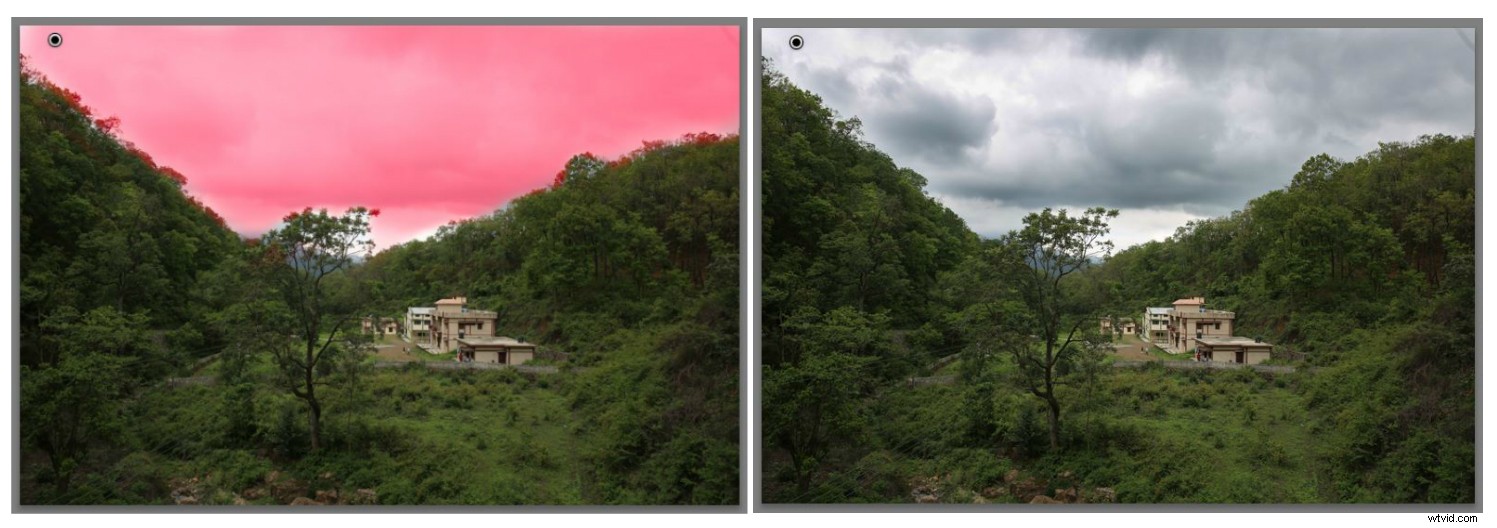
この特定の画像では、空の領域で選択的に露出とハイライトの変更を行いたいと思いました。ご覧のとおり、この写真の空域の形状は定義されていないため、ラジアルフィルターは使用できません。ラジアルフィルターを使用すると、山の不要な領域を選択するか、空の一部を見逃してしまいます。
しかし、調整ツールを使用することで、変更したい領域を手動で選択することができ、それを正確に行うことができました。このアプローチはラジアルフィルターと比較して少し時間がかかりますが、確かに正確な選択が得られます。これで、私が行う変更はすべて、空の領域でのみ完全に行われます。
結論
したがって、結論として、選択する領域の形状が明確に定義されていない場合は、調整ブラシを使用する必要があります。風景、街並み、または被写体の形状が非常に複雑な写真の場合、調整ツールを使用すると、ラジアルフィルターよりもはるかに正確に選択できます。
これらの各ツールについて詳しく知りたい場合は、次のdPSの記事を確認してください。
- Lightroomでのラジアルフィルターのクリエイティブな使用
- Lightroomの秘密兵器:ラジアルフィルターとその使用方法
- Lightroomの習得:調整ブラシの力
- Lightroom調整ブラシツールを使用するための5つのヒント
- Lightroom内でローカル調整ツールを使用する方法
