Lightroomに対するAdobeの最近の機能更新の1つは、ポートレートをレタッチする写真家にとって深い意味を持っています。詳細な変更は、PhotoshopやAffinity Photoなどのアプリで処理するのが最適ですが、Lightroomのブラシツールは、長年にわたって基本的なレタッチに適しています。ユーザーは特定の設定をダイヤルして肌を柔らかく滑らかに見せたり、アドビが定義したプリセットを選択したりできます。ただし、これらのレタッチでは通常、Clarityスライダーが使用されています。これは、多くの状況に最適ですが、ポートレートには必ずしも理想的ではありません。ありがたいことに、新しいLightroom Texture Sliderオプションは、これを解決することを目的としています。

テクスチャオプションについて深く掘り下げる前に、ヘッドショットを微調整するためだけのものではないことを知っておくことが重要です。これは、テクスチャサーフェスの詳細を増減するように特別に設計されています。これらは、布、岩、植物、皮膚、または外観が不均一なものであれば何でもかまいません。
テクスチャを滑らかにして表面をよりガラスのように見せたい場合は、[テクスチャ]オプションを左にスライドします。対照的に、テクスチャオブジェクトの外観を向上させたい場合は、ツールを右にスライドするだけです。
テクスチャvs.クラリティvs.シャープニング
テクスチャは、クラリティやシャープニングなどの他のツールとは根本的に異なります。これらのツールはそれぞれ、多くのポートレート写真家のワークフローで長い間定番となっています。明瞭度は、特にエッジに沿って、またはすでにコントラストが高い領域に沿ってコントラストを増減することによって機能します。これは主に中間調に影響し、画像の最も明るい部分と最も暗い部分には影響しません。シャープにすることで、オブジェクトやサーフェスのエッジがより鮮明になります。半径や量などの追加のパラメータがあり、適切なバランスをとるために微調整できます。

これらのツールにはそれぞれ特定の目的があり、単独で使用することも、一緒に使用して特定の結果を作成することもできます。通常、ブラシツールを使用して[肌を柔らかくする]オプションを選択して基本的なポートレートのレタッチを行う場合、それが単に透明度とシャープネスの組み合わせであることに気付いたかもしれません。一方、テクスチャは、テクスチャ表面の外観を変更するためにアドビによって特別に設計されています。
従来、クラリティとシャープニングを使用して基本的なレタッチを行っていた場合、テクスチャオプションの効果に驚かれるかもしれません。
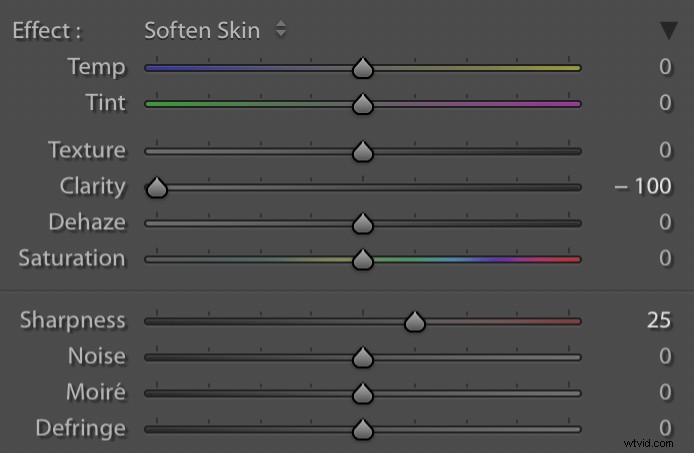
LightroomのSoftenSkinブラシプリセットは、-100のクラリティと+25のシャープニングの組み合わせです。
テクスチャによるレタッチ
Lightroomの現像モジュールの基本パネルのオプションを使用してテクスチャをグローバルに適用できますが、ポートレート写真家は、ブラシツールを使用して選択的に適用できることを高く評価します。 [ブラシ]オプションを選択し、[クラリティ]、[デヘイズ]、[彩度]のすぐ上にある[テクスチャ]スライダーを探します。サイズ、フェザー、フロー、自動マスクなどのパラメーターを構成することもできますが、ポートレートを編集する場合は、後者をオフのままにしておくことをお勧めします。
写真をクリックして、他の調整と同じようにテクスチャ調整をブラシで塗りつぶします。顔の領域にとどまり、髪の毛、衣服、または画像の他の部分にブラシをかけないように注意してください。後で画像の他の要素にテクスチャブラシを適用することはできますが、最初は顔に焦点を合わせたままにします。

ブラシ調整が適用されていない元の画像。
テクスチャ調整でブラシをかけると、肌の粗い部分が滑らかになります。 -25から-50の間の値から始めることをお勧めします。これにより、ポートレートの元の外観のほとんどが保持され、物事が少しスムーズになります。
調整ブラシツールを使用したことがない場合は、少し時間を取って、作業をスピードアップしたり、作業をより効率的にしたりするための5つのヒントを確認してください。

頬、あご、鼻にテクスチャ-50調整ブラシを適用しました。
結果として得られるポートレートは、テクスチャ調整が適用された場所で、より滑らかで柔らかな外観になります。毛穴やシワなどのディテールが残り、カラーグラデーションやシフトトーンも保持されます。
これは、ネガティブクラリティとポジティブシャープニングを組み合わせて使用するスキンスムージングオプションを使用して通常生成される結果とは大きく異なります。

同じ領域に肌を柔らかく調整した画像。
この3番目の画像は、ワセリンがカメラのレンズに塗られているように見えます。女性の頬には、元の画像からの微妙なカラーバリエーションがありません。肌は確かに滑らかですが、より人工的に見えます。
これらの画像が互いに直接関係してどのように見えるかを示すために、3つのバージョンすべてを一度に3秒間表示するグラフィックを次に示します。最初はオリジナル、次にテクスチャ調整、次にオリジナル、最後に肌を柔らかくする調整です。

Soften Skinプリセットに依存したくない場合は、独自の調整ブラシプリセットを作成できます。ただし、従来からクラリティオプションを使用していた場合は、代わりにテクスチャを使用することで結果が大幅に改善されることに驚くかもしれません。
比較2
別の比較のために、テクスチャと他の肌を柔らかくする方法の違いを理解するのに役立つ3つの画像を次に示します。

肌の柔らかさの調整が適用されていない元の画像。
テクスチャ-50調整を適用すると、毛穴、無精ひげ、小さなしわはそのまま残りますが、少し滑らかになります。これは微妙な変更であり、オリジナルをあまり変更したり、顔を人為的に滑らかに見せたりすることはありません。

テクスチャ-50を頬、あご、鼻、額に適用します。
クラリティ-75とシャープネス+15のカスタムスキンスムージング調整により、若い男性の額と頬が偽物でプラスチックのように見えます。似顔絵には向いていません。

クラリティ-75とシャープネス+15が同じ領域に適用されます。
3つの画像を順番に見ると、効果がよりはっきりとわかります。テクスチャ調整により、より自然な結果が得られますが、最終的な画像は過度に処理されて偽物のように見えます。
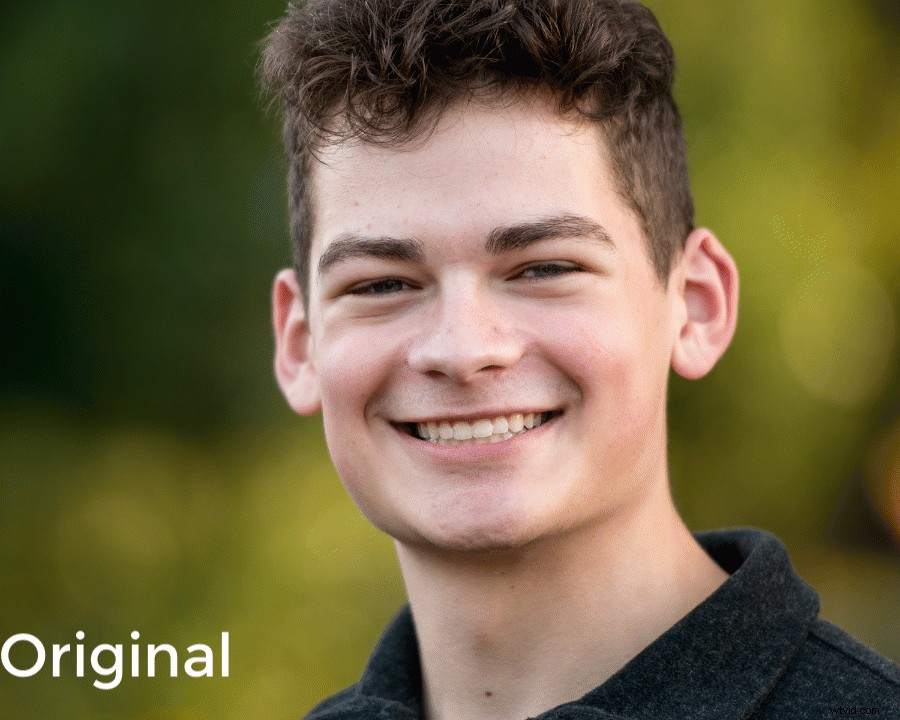
結論
Lightroom Textureスライダーでできることは他にもたくさんあり、ポートレート以外のさまざまな画像に役立ちます。一部の写真家は、顔の質感を減らし、髪や服の質感を高めてパンチの効いた外観にすることを好みます。
私のおすすめは、いくつかの画像、特にポートレートやヘッドショットを開いて、自分で試してみることです。あなたはそれがどれほどうまく機能するかに驚くかもしれません。
Lightroom Textureスライダーを使用しましたか?あなたの考えは何ですか?コメントセクションであなたの考え(および画像)を私たちと共有してください。

