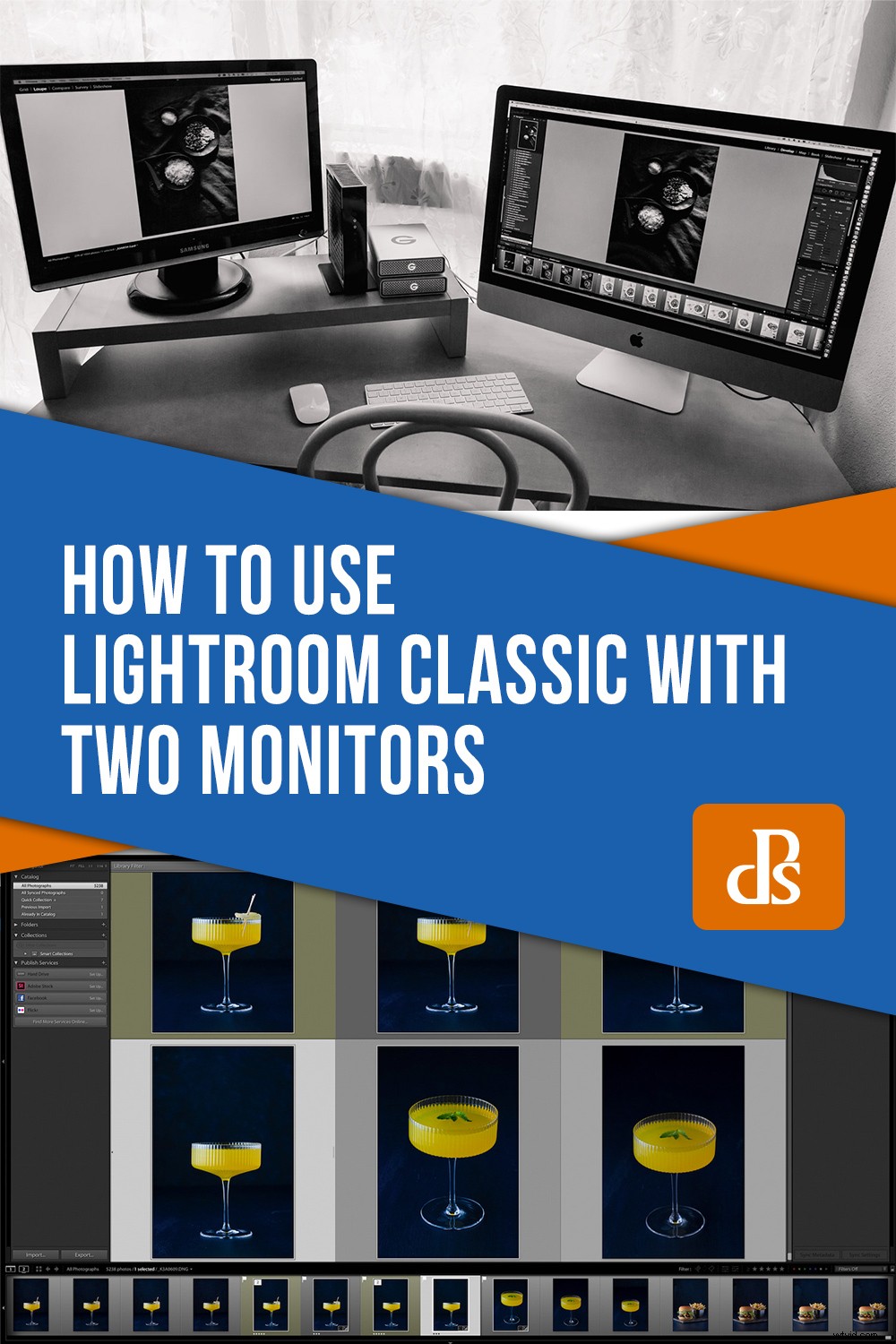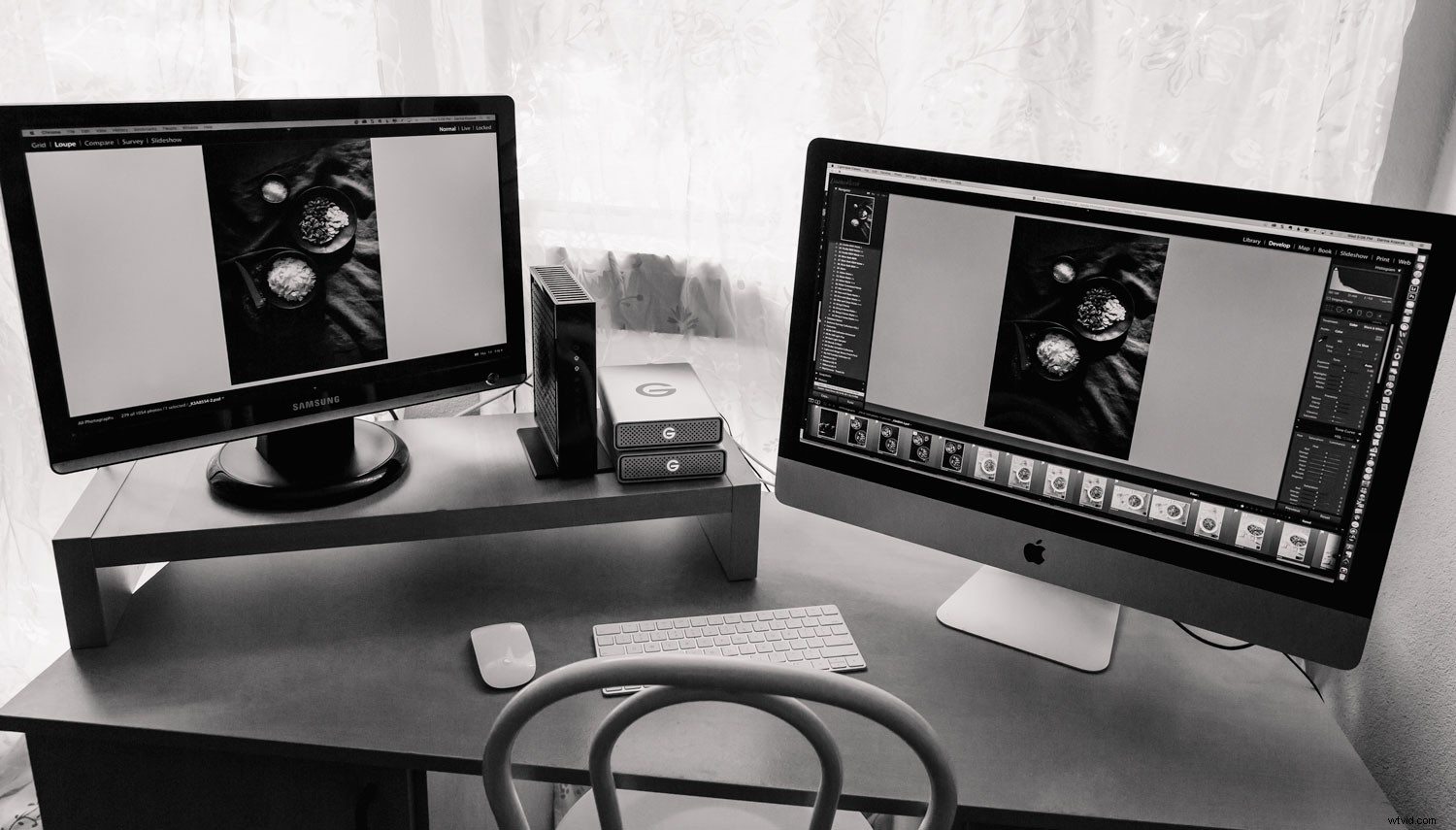
Lightroomでワークフローを強化する最良の方法の1つは、2台のモニターを使用することです。
Lightroomで2台のモニターを使用すると、作業が速くなります。また、画像をよりすばやく並べ替えることもできます。サムネイルを1つの画面で操作し、フルサイズの画像を別の画面で操作できます。
結婚式の写真家など、大量の撮影を行う場合は、2台のモニターでの作業を真剣に検討する必要があります。ワークフローをより合理化して生産的にすることができます。
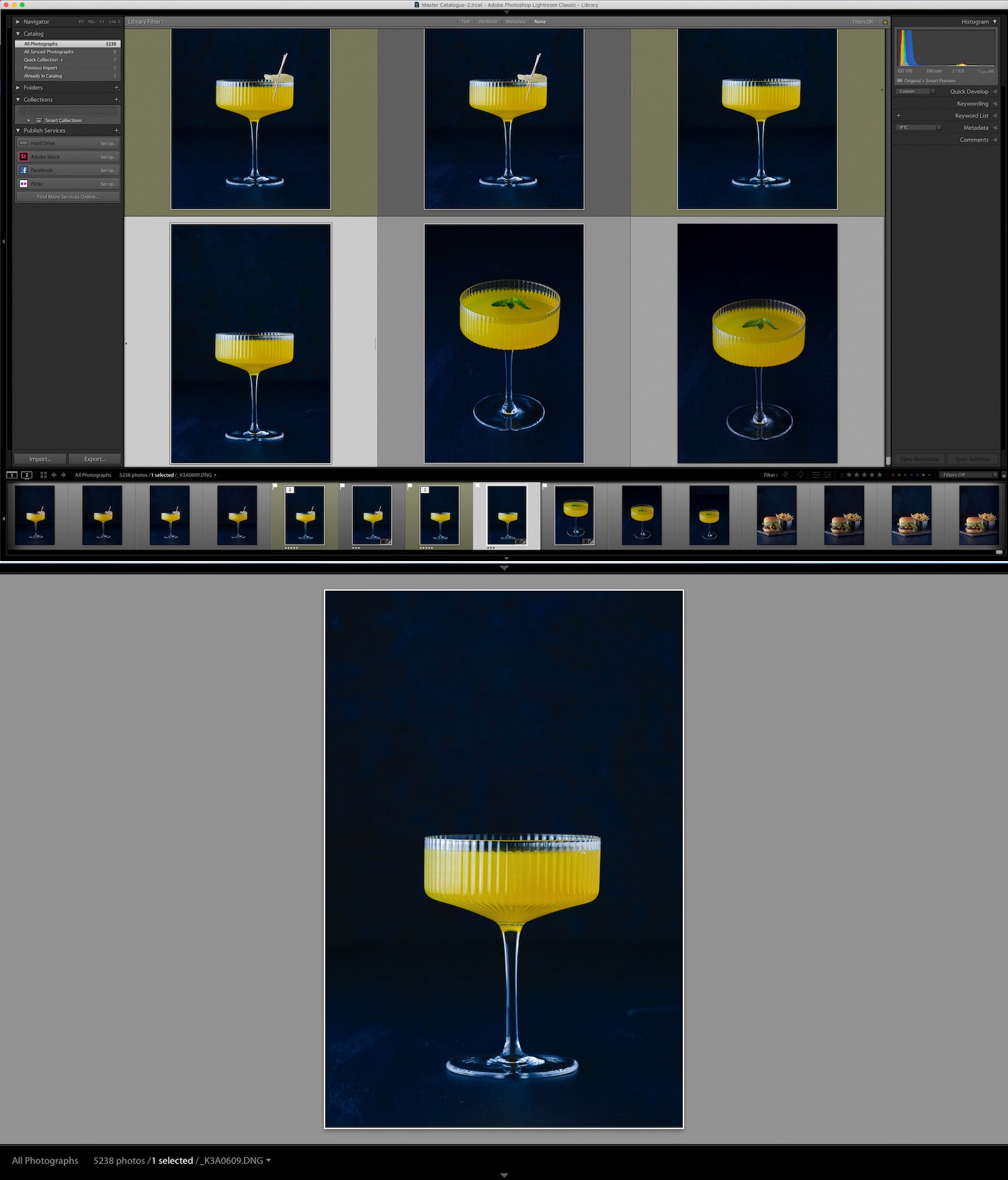
2台目のモニターは、1台目のモニターほど大きくなくても高品質である必要はありません。実際、ラップトップをモニターに接続することもできます。
テザーで撮影したり、ラップトップを持って旅行したりする場合は、2台のモニターをセットアップするのが最適です。
または、使用しているオペレーティングシステムの種類に応じて、2台のスタンドアロンモニターを使用することも、iMacなどのモニターを内蔵したコンピューターを使用することもできます。
たとえば、私自身のワークフローでは、27インチのiMacと同じサイズの別のモニターを使用しています。
Lightroomで2台のモニターを設定する方法
2台のモニターのディスプレイを設定するには、最初に2台目のモニターを接続してから、Lightroomに2台目のディスプレイを認識させる必要があります。
これを行うには、ウィンドウ->セカンダリディスプレイ->表示に移動します 。
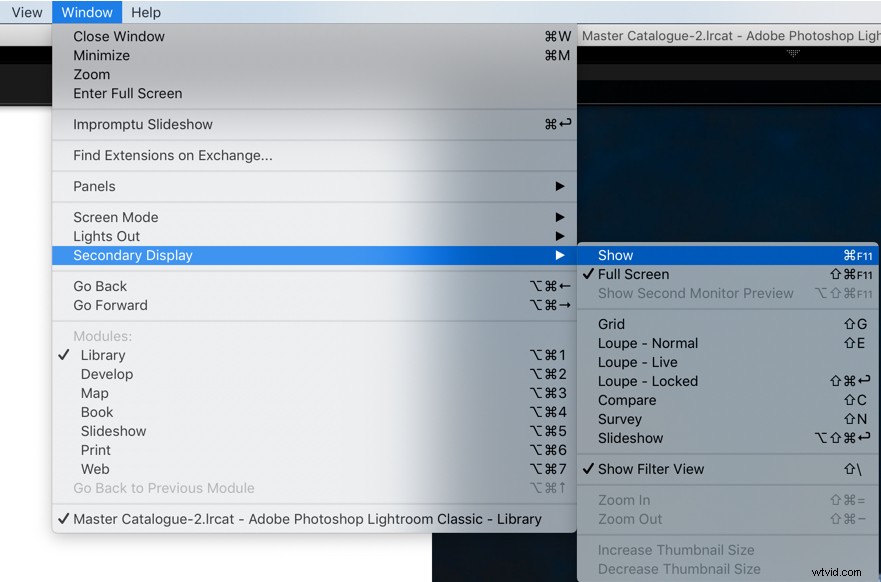
次に、フィルムストリップの左側にあるモニターアイコンに移動します ->「2」というラベルの付いたモニターアイコンをクリックします セカンダリディスプレイをアクティブにします。
セカンダリディスプレイのデフォルトはルーペビューです。 、ただし変更できます。
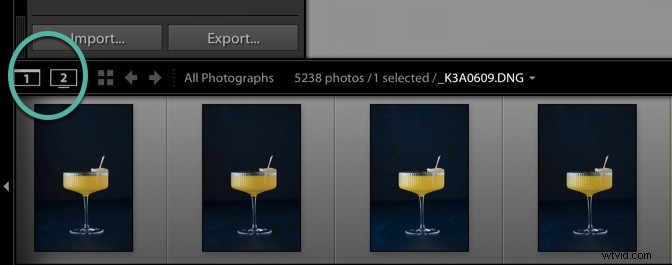
その他のオプションは、グリッドビュー、比較ビュー、調査ビューです。 、またはピープルビュー 。 「1」とマークされたモニターアイコンをクリックして押したままにします これらのオプションを確認するには。
人 Lightroomは、ライブラリに追加した新しい顔を含め、画像内の顔を識別する場所です。そうすれば、写真の人物に手動でタグを付けるためにキーワードを割り当てる必要がありません。
「1」というラベルの付いたアイコンをクリックして押したままにすると、プライマリモニターの同様のオプションのリストが表示されます。
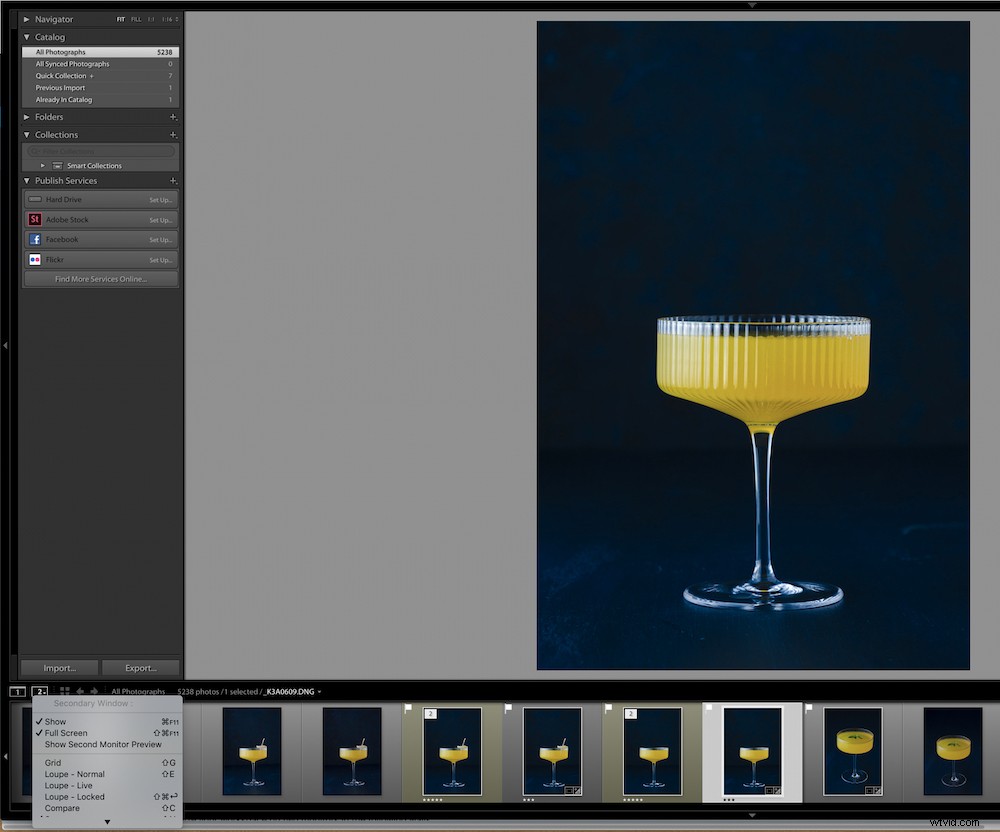
ルーペビューで写真をズームおよびフィルタリングできます 。
2番目のモニターのルーペビューでは、画像をクリックして写真を拡大できます。マウスを右クリックして、ワークスペースの背景の色を変更することもできます。
ルーペビューに注意してください 通常、ライブ、ロックの3つの異なるモードがあります。
- 通常 、モニター1のグリッドビューでサムネイルをクリックすると、モニター2のルーペビューに大きなバージョンが表示されます。
- ライブ グリッドビューのサムネイルの上にカーソルを移動すると、ルーペビューに表示される写真が変化します。
- ロック済み 、Loupe Viewで最後に表示された写真は、他のモードのいずれかを選択するまで画面に表示されたままになります。
通常表示にアクセスするには 、グリッドビューのサムネイルをクリックします モニター1 モニター2のルーペビューに表示される大きなバージョンを表示するには 。
ライブビューにいる間 、グリッドビューのサムネイルの上にカーソルを移動すると、ルーペビューに表示される写真が変化します 。
ロックされたビュー ルーペビューで最後に表示された写真 他のモードのいずれかを選択するまで画面に表示されたままになります。
ビューの比較 セカンダリウィンドウのは、プライマリウィンドウの比較ビューと同じ機能を提供します。
調査 セカンダリディスプレイのは、プライマリウィンドウのサーベイビューと同じ機能を提供します。
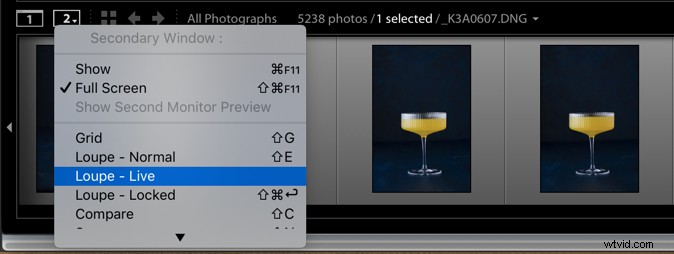
2台のモニターで表示するためのオプション
次の方法で、2台のモニターのワークスペースをカスタマイズできます。
- または、2台目のモニターにグリッドビューを表示し、ループビューを表示することもできます。 最初のモニターで。
セカンダリディスプレイの上部または下部のパネルを非表示にするには、Lightroomのメインウィンドウでパネルを非表示にするのと同じ方法で、灰色の矢印をクリックします。それらをもう一度クリックして再表示します。
Lightroomの「フルスクリーン」オプションはデフォルトで有効になっています。それをクリックすると、2番目のモニターのウィンドウが全画面モードから解除され、画面上で移動できるサイズ変更可能なウィンドウが表示されます。
通常の画面モードで表示を入れ替えることができます 。このモードでは、ウィンドウを2番目のディスプレイにドラッグアンドドロップして、位置を自動的に変更できます。
メインウィンドウの[セカンドモニター]ボタンをクリックしてフルスクリーンの選択を解除することにより、2番目のウィンドウをフローティングウィンドウとして表示することもできます。
2番目のウィンドウを閉じるには、–>クリック 2番目のウィンドウボタンをクリックするか、クリックして表示の選択を解除します 。
まとめる
最後にもう1つ注意してください。少なくとも、最終的な画像を表示するメインモニターが調整されていることを確認してください。特に画像を印刷する場合は、画像の色が技術的に正しいことを確認する必要があります。
Lightroomの後処理を1台のモニターで行っている場合は、2台目のモニターを入手すると編集期間が変わることがわかります。
2台のモニターを使用していますか?あなたの考えは何ですか?以下のコメントで私たちと共有してください。