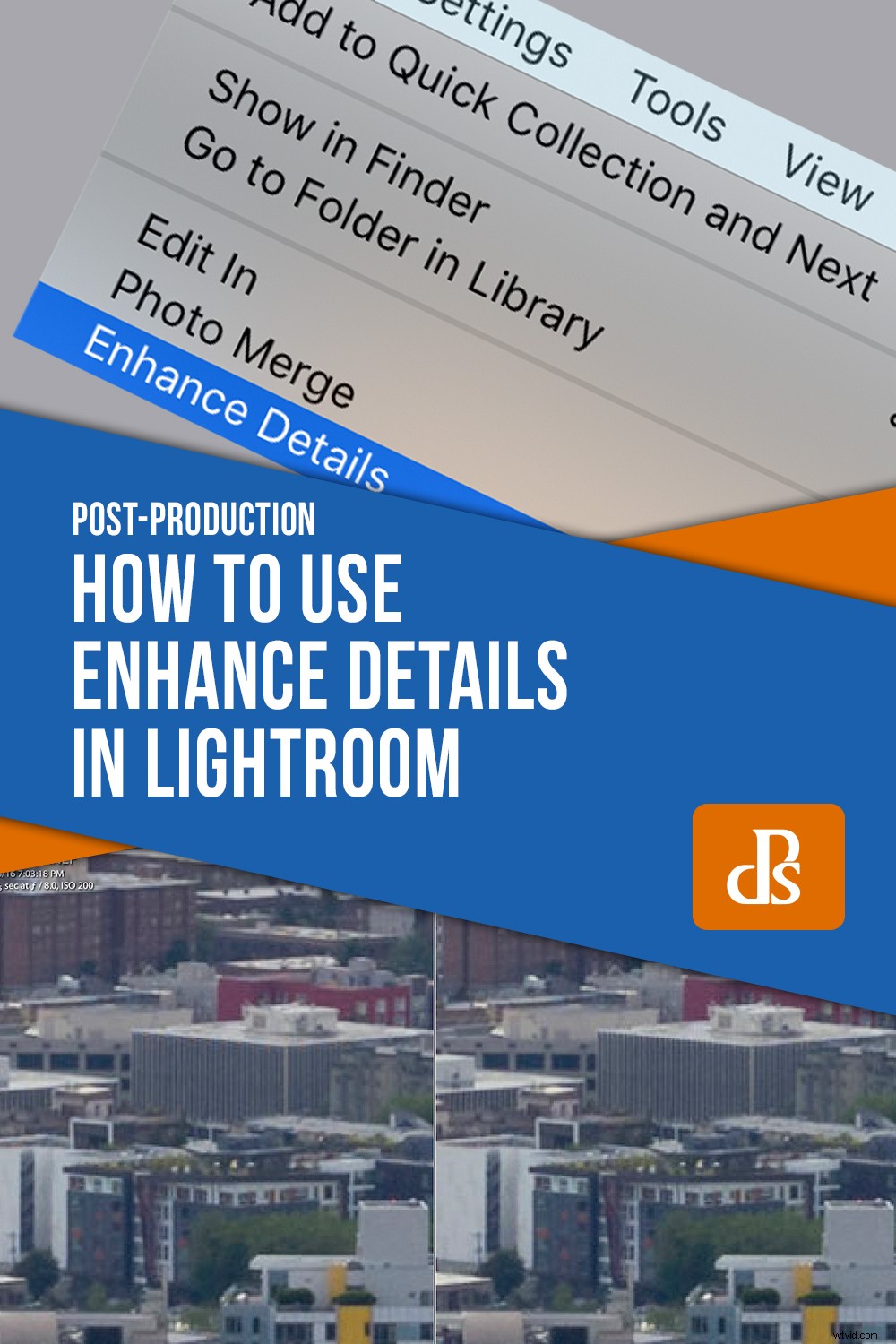Adobe Creative Cloudに登録する利点の1つは、使用するソフトウェアが年間を通じて定期的に更新されることです。これらの更新の中には、ワークフローにあまり追加されないものもあれば、画像の編集方法が劇的に改善されるものもあります。
2019年2月、AdobeはLightroomにEnhanceDetailsと呼ばれる強力な新しいオプションを公開しました。機能が利用可能であることを示すものすらインターフェースに新しいものがないため、気づいていないかもしれません。
ただし、これによりRAWファイルの品質が劇的に向上する可能性があります。特に、Fujiカメラで撮影する場合は、それが役立つかどうかを調査する価値があります。

Enhance Detailsの機能を理解するには、RAWファイルがどのように機能するかを知ることが重要です。 RAWで撮影する場合、JPEGで撮影する場合のように、メモリカードやコンピュータに画像を保存することはありません。代わりに、Lightroom、Capture One、またはその他の画像編集プログラムから画像をエクスポートするときに、編集ソフトウェアが画像を作成する方法に関する一連の手順を保存しています。
ただし、頭を包み込むのは奇妙なことですが、Lightroomで画像ライブラリを閲覧するときは、RAWファイルをまったく見ていません。ソフトウェアが生成したプレビューが表示され、RAWファイルがエクスポートされたときにどのように表示されるかがわかります。
これが、RAWファイルを別のソフトウェアで開いたときにわずかに異なって見える理由です。 Capture One、Lightroom、Luminar…これらはすべて、RAWファイルのデータを解釈するためにさまざまな方法を使用しています。これにより、プレビュー(画像を編集したり画像ライブラリを閲覧したりしたときに表示されるもの)と、最終的にエクスポートされた最終的な画像が異なって表示されます。

これはRAWファイルではありません。これは、Lightroomによって解釈されたRAWデータから生成されたJPGファイルです。
RAWファイルについて
では、これはすべてエンハンスディテールと何の関係があるのでしょうか?それはすべて、RAWファイルがLightroomでどのように解釈されるかにまでさかのぼります。デジタルカメラは、各色に対応するピクセルの配列を使用して、イメージセンサーで赤、青、および緑のデータを収集します。 LightroomがRAWファイルを読み込むと、各ピクセルのカラーデータを調べて、結果の画像がどのようになるかを推測します。これは、画像をエクスポートする前に画像を見るときに表示されるものです。
これは、画像を拡大すると個々の赤、青、緑のピクセルが表示されないため、Lightroomは基本的に各画像全体の詳細を入力する必要があることを意味します。 Lightroomが、RAWファイルの赤、青、緑のカラーデータに基づいてどのように見えるかを基に作成したすべての色のピクセルが表示されます。
残念ながら、これは、撮影したシーンの一部の要素、特に非常に細かい部分が、RAWファイルからLightroomへの移行中に失われることを意味します。
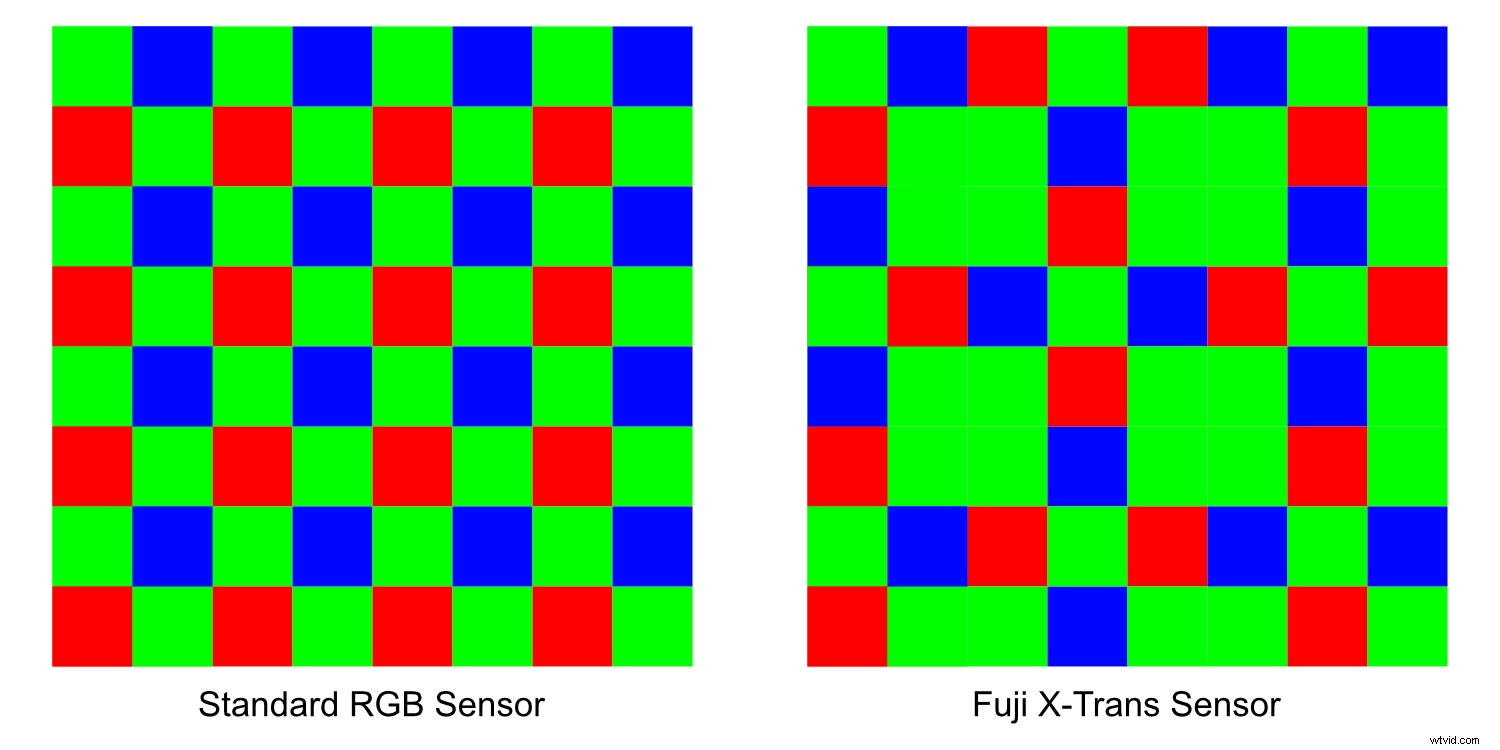
さまざまなカメラセンサーには、さまざまなタイプのRGBパターンが含まれています。 RAW画像を保存する場合、各ピクセルのすべての色情報は、カメラがデータを実際の画像として解釈する方法を決定することなく保存されます。
エンハンスディテールは、RAWファイルを解釈するときに失われる画像の細かい部分を復元する方法です。
これは、Senseiと呼ばれるAdobeの人工知能技術を使用して機能し、RAWデータからピクセルをレンダリングするときに欠落しているギャップの一部を埋めます。
使用している画像の種類によっては、結果が非常に印象的なものになる可能性があります。また、FujiのX-TransセンサーからRAWデータをレンダリングするときにFujiユーザーが従来抱えていた問題のいくつかを軽減することもできます。伝統的に、これらは波状のワームのようなアーティファクトをもたらし、全体的にシャープネスが失われます。
詳細を引き出す
詳細の拡張を使用するには、Lightroomライブラリで画像を選択し、写真を選択します ->拡張の詳細 。
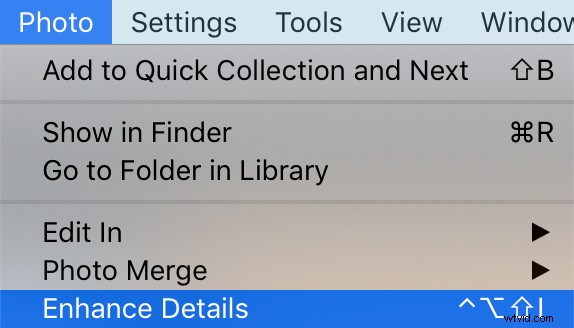
これにより、プレビューウィンドウが表示され、詳細の拡張手順が終了した後に何が起こるかを確認できます。
作業中の写真を拡大表示し、クリックしてドラッグすると、操作の完了後に画像のさまざまな部分がどのように表示されるかを確認できます。
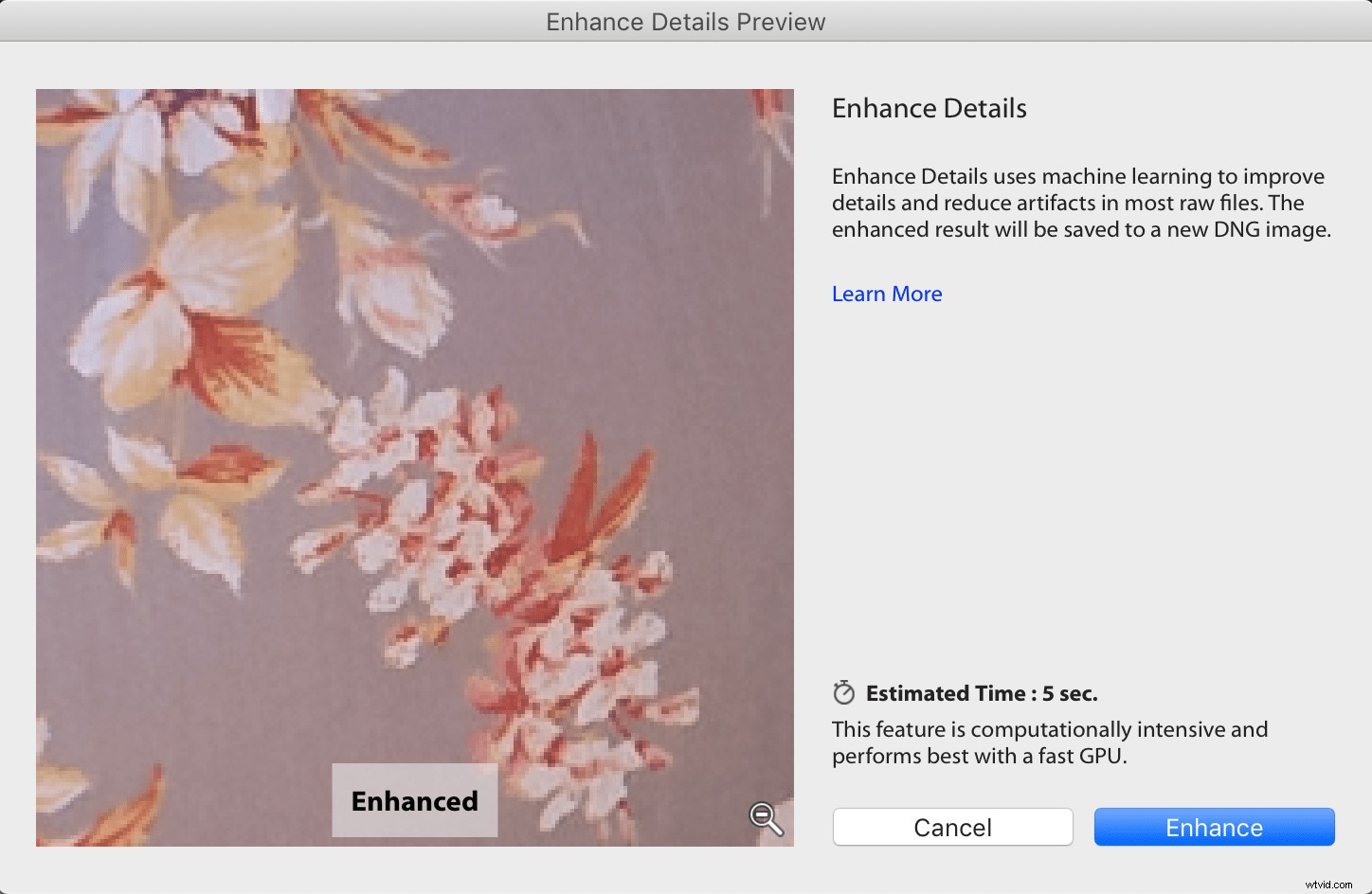
画像プレビューをクリックすると、拡張されていない状態に戻り、シングルクリックで元のバージョンと拡張されたバージョンを比較できます。構成するパラメーター、調整するスライダー、または更新する操作でカスタマイズするオプションはありません。これは、少なくとも現在の状態では、テイク・イット・オア・リーブ・イットのアプローチであり、エンドユーザーの観点からは少し面倒ではありません。
拡張操作を実行することに満足したら、[拡張]をクリックして、Lightroomが操作を終了するのを待ちます。
完了すると、元のRAWファイルが残りますが、さらに、拡張イメージを含む新しいAdobeDNGファイルができます。このファイルは、ご想像のとおり、元の画像と同じですが、アドビが改善を試みた数メガバイトの新しいデータが追加されています。

左側がオリジナル、右側が拡張。
詳細、大きなファイル
このプロセスで注意すべき重要な点の1つは、ファイルサイズとストレージスペースに関連しています。元々約22メガバイトだったいくつかのRAWファイルを変換すると、結果の拡張DNGファイルは約5倍大きくなりました。新しいファイルはそれぞれ100メガバイトをはるかに超える容量を簡単に占めるため、拡張する画像を選択する際には、ある程度選択する必要があります。それか、より多くのストレージソリューションの調査を開始してください!
では、大量のファイルサイズ以外の拡張RAW画像の違いは何でしょうか。撮影したシーンや使用したカメラやレンズなどのパラメータによって異なります。 Nikon、Canon、またはSonyを撮影する場合、AdobeはすでにこれらのRAWファイルをかなりうまく解釈しているため、それほど改善されていない可能性があります。ただし、Fujiを使用すると、大幅な改善が見られる場合があります。下の画像は、Lightroomで編集したX100Fで撮影した元のRAWファイルです。

オリジナルの富士RAW画像。ズームインして詳細を確認するまでは、問題ないようです。
一見すると、画面上の解像度に合わせてサイズを小さくすると、見栄えがします。しかし、詳しく調べると、特に葉と地面にいくつかの重要な問題があります。

いくつかの問題が明らかになり、Lightroomのスライダーを調整するだけでは修正できません。
これを間近で見たとき、コンピューターに何か問題があると思いました!それか私は壊れたカメラを持っていました。葉の端、特に右上隅で太陽が輝いている場所は、波状の虫のような外観をしており、かなり奇妙で、ほとんど戸惑います。これは、LightroomがFuji RAWファイルをレンダリングする方法によるものであり、EnhanceImagesを使用して非常に簡単に修正できます。
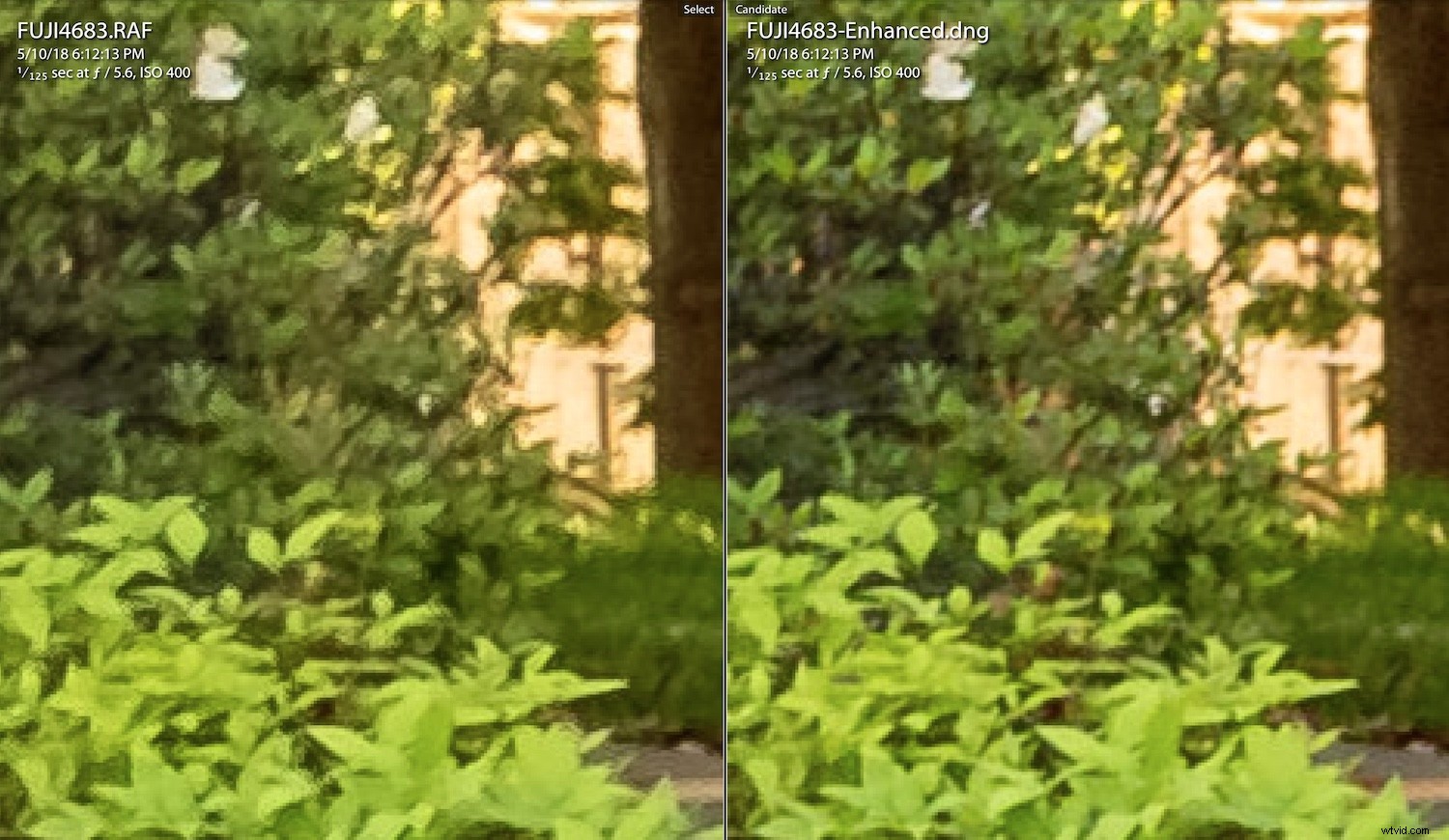
左側がオリジナル、右側が拡張。
右側の画像では、葉のエッジが非常に滑らかになっていることに注目してください。暗い葉から差し込む金色の光も鮮明です。
これは、Lightroomのシャープニングスライダーを調整するだけの問題ではありません。代わりに、Adobeの人工知能アルゴリズムを使用してゼロから構築されたまったく新しいRAWファイルです。
プロセスの名前が示すように、新しいイメージは実際に強化されています。コンピューターの画面で表示した場合は完全には明らかではないかもしれませんが、ファイルをフル解像度で表示した場合と大きなプリントで表示した場合では明らかな違いがあります。

強化された画像。小さな画面では目立った違いはわかりませんが、フルサイズで表示すると細部が大幅に改善されます。
結果は異なる場合があります
このプロセスはFujiRAWファイルでは不思議に機能しますが、NikonやCanonなどの主要な名前では多少ヒットオアミスです。たとえば、以下はLightroomによってレンダリングされたNikon7100のRAWファイルです。

シアトルのダウンタウンにあるコロンビアセンターの超高層ビルから撮影した元の画像。
シアトルのスカイラインは鮮明でクリアに見え、100%にズームインしても、細部に目立った問題はありません。エンハンスイメージ機能を使用して処理すると、改善点は認識できますが、実際にそれらを探す必要があります。これはわずかな改善であり、FujiRAWファイルの修正にはほど遠いです。
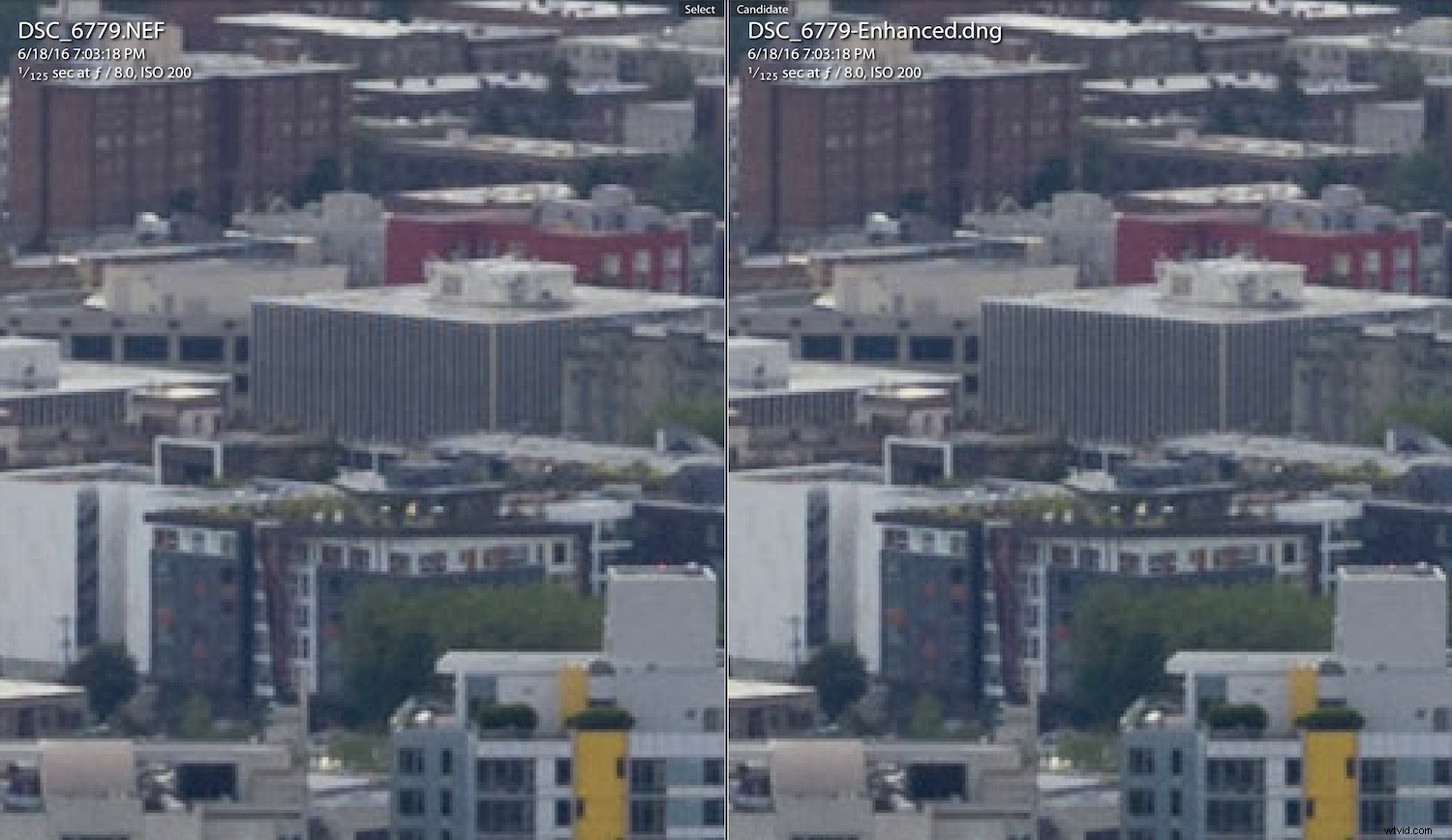
左の元の画像。右側が強調されています。真ん中の建物の屋上を見ると、エンハンスド画像でより正確なレンダリングを見ることができます…かろうじて。拡張バージョンには、Lightroomが元のRAWファイルを適切にレンダリングしなかった奇妙な色のピクセルがありません。
結論
私の意見では、Enhance Imagesは、NikonとCanonのカメラでのファイルサイズのトレードオフの価値はありません。 Lightroomは、すでにそれらをレンダリングするという非常に優れた仕事をしています。ただし、試してみて、自分の目で確かめることをお勧めします。改善の程度は、カメラ、レンズ、写真の被写体など、さまざまな要因によって大きく異なります。
原則として拡張画像を好む場合もあれば、この機能を時々しか使用しない場合もあります。いずれにせよ、そこにあることを知っておくのはいいことです。

フルサイズに拡大しても、目立った改善があまり見られない、強化された画像。
私は、Enhance Imagesを、私が日常的に使用するものではなく、本当に必要なときにバックポケットに入れるのに便利なツールだと考えています。
本当にエキサイティングな部分は、このテクノロジーが将来的に終わる可能性がある場所です。現在、このプロセスは一度に1枚の写真に対して実行され、新しいコンピューターでも数秒かかります。フィルタや調整スライダーと同じくらい簡単に適用され、すべての画像が劇的に改善された時期を簡単に確認できます。
それが実現するまで、このようなテクノロジーが具体化して成熟するのを見るのは楽しいことです。写真家として、私たちはほんの数年前には考えられなかったこのようなテクノロジーで信じられないほどの時代を生きています。
将来がどうなるかを考え、創造的な自由を解き放つために自由に使えるツールについて考えるのは素晴らしいことです。
この機能を使用しましたか?以下のコメントであなたの考えを教えてください。