2006年のバージョン1.0のリリース以来、Adobe Lightroomはますます強力になり、世界中の写真家にとって頼りになるソフトウェアとしての地位を確固たるものにしています。新しいアップデートを行うたびに、ソフトウェアの完全な形をした兄であるPhotoshopCCを目覚めさせる理由が少なくなることに安心します。
とは言うものの、Lightroomには、時の試練に耐えてきたいくつかの制限があります。ありがたいことに、Creative Cloud Photographyプランへの登録が増えたことで、両方のソリューションにアクセスできない写真家はほとんどいなくなりました。しかし、必要なときに、より良い結果を得るためにPhotoshopCCを起動する可能性が高い5つの理由があります。
1 –クローン作成と修復
Lightroomは、画像の左上隅から単純なセンサースポットを削除するのに役立ちます(Nikonユーザー、私が話していることを知っています!)。 QをパンチしてからAを押すと、気が散るスポットを黒地に白の便利なオーバーレイですばやく視覚化できます。通常、スポット修復ツールを使用すると、ワンクリックですばやく削除できます。
ただし、下の画像のように、草のほこりや人など、より複雑なテクスチャから気を散らすものを取り除こうとすると、同じことは言えません。そのような状況では、私はPhotoshopのよりスマートなアルゴリズムと拡張機能に依存しています。

アンコールワットで唯一の人のように感じたいですか?次に、Photoshopが必要です!
Lightroomで処理できないオブジェクトを削除および置換するには、画像を右クリックしてPhotoshopで[編集]を選択することから始めます。次に、Photoshopで画像の複製レイヤー(CTRL / CMD + J)を作成します(通常、処理を開始するたびにこれを行うため、間違えた場合や結果が気に入らない場合はいつでも元に戻すことができます)。
次に、消しゴムツール(E)を使用して気を散らすものを消去し、犯人が横たわっていた「欠けている部分」を確認します(何も消去されていないように見える場合は、元の背景レイヤーの表示を必ずオフにしてください)。ワンドツール(W)を使用して領域を選択し、画面上部のメニューバーで[選択]>[変更]>[展開]を選択します(設定として約5ピクセルを選択します)。
次に、[編集]> [塗りつぶし]を選択し、[コンテンツ]ドロップダウンリストで[コンテンツ対応]を選択します。 [OK]をクリックすると、Photoshopは、消去したものを適切なものに置き換えようとします。
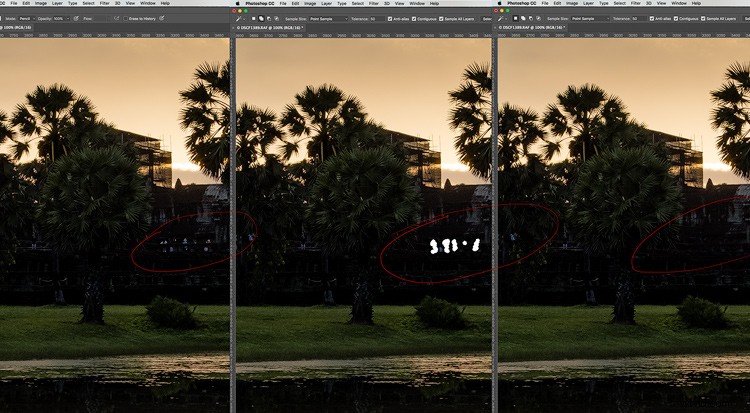
ショットの前、最中、後は、消去とコンテンツ認識塗りつぶしを使用して画像から人物を簡単に削除する方法を示しています。
この手法を使用して、ここに表示されている画像から群衆をシームレスに削除することができました。このプロセスには約2分しかかかりませんでした。 Lightroomは、気を散らすものや傷を隠すために使用できる同様のテクスチャを見つけることに依存していますが、Photoshopは、独自のテクスチャを作成するために巧妙なアルゴリズムを使用しています。

行く、行く、行く! Photoshopは、画像内の不要な人物を簡単に処理します。
2 –デジタルブレンディング
場合によっては、1回の露出で逃げるのに十分なダイナミックレンジを画像でキャプチャできないことがあります(少なくとも、許容できない量のノイズや奇妙なアーティファクトを導入することなく)。 Lightroomは、露出とHDR Photo Mergeの導入を組み合わせたい人に対応しようとしましたが、この機能を使用すると、処理が難しい非常にフラットな画像が生成される場合があります(下に表示されている画像の場合、両方の写真に太陽が写っていないため、太陽は完全に消えます。
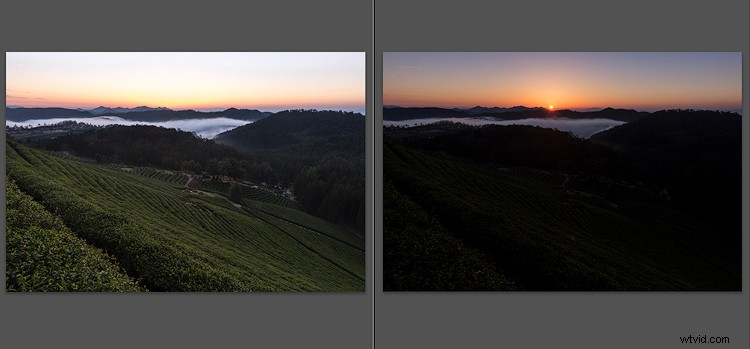
これらの2つの露出のうち暗い方の影を引き上げると、ノイズが多すぎるため、HDRが最適な方法のように見えました。
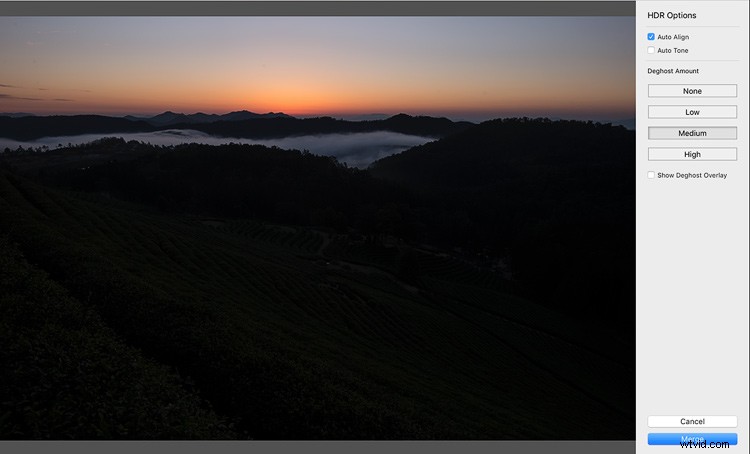
…Lightroomが地球温暖化を修正しようとしなかった場合のみ。

凍てつく地球の窮状はさておき、Lightroomでのポストプロダクションの後でも、ブレンドされた露出はフラットで面白くないように見えます。
Photoshopの高度なマスキング機能と、Luminosity Maskingと呼ばれる手法を組み合わせることで、露出の組み合わせがはるかに簡単になります。この手法を使用すると、各露出から表示されるものを正確に選択できるため、(例の画像の太陽の場合のように)一般的でない要素を持つ画像をブレンドするのは簡単です。

太陽が保持されるだけでなく、画像全体がよりパンチのあるものに見えます。
3 –高度なトーンとカラーコントロール
調整ブラシ(K)、段階的フィルター(M)、放射状フィルター(Shift + M)などのLightroomのローカル調整ツールを使用すると、Photoshopの必要性が導入前よりもはるかに少なくなります。これらは優れたターゲティングツールですが、すべて大きな弱点があります。HSL(色相、彩度、明度)調整を利用できません。
昼間の風景画像では、空の青を深くしたいと思うことがよくあります。これはHSLパネルを使用して実行できますが、問題は、下の例の画像の壁や衣服の場合のように、青が地平線の上だけに見られる色ではないことです。ここで青を深くする唯一の方法は、他のすべての場所の青にも悪影響を及ぼします。調整ブラシで空をターゲットにすると、必要なHSLスライダーにアクセスできませんでした。

この画像で空に少し生命を吹き込みたかったのです。ただし、Lightroomでは、画像の他の領域の同じトーンに影響を与えずにブルーを適切に制御する方法はありません。
Photoshopでは、[選択]> [色の範囲]を押してから、スポイトツールを使用して、単独で影響を与える色を選択することで、色をより適切に制御できます。次に、選択した領域に影響を与えるために、選択した調整レイヤーを作成できます。ほとんどの場合、色相/彩度の調整が最良の方法です。
この最後の方法の利点は劇的なものです。Lightroomでは、画像全体に影響を与える変更など、色相、彩度、明度を大幅に調整することしかできませんが、Photoshopでは同じ制限を受けません。 。下の画像の場合のように、適切な色を選択し、望ましくない領域の効果をマスクすることで、より詳細な制御を維持できます。

Photoshopが提供するすべての調整へのフルアクセスを維持しながら、特定の領域のみをターゲットにすることは非常に魅力的です。ここでは空が暗くなっていますが、壁や人の服は暗くなっていないことに注意してください。
目的を達成するために、色相/彩度調整レイヤーを作成し、空以外のすべての場所から効果をマスクしました。 Lightroomであらゆる種類の調整を試しましたが、他の場所に青を追加しすぎることを犠牲にして、空を自分の望みどおりに見せることしかできませんでした。
これが発生した場合のもう1つの優れたオプションは、Lightroomで2つの仮想コピーを作成することです。1つは必要に応じて空(または別の問題領域)を使用し、もう1つは他の編集でダメージを与える前に作成します。その後、Photoshopで2つをブレンドできます。
4 –パノラマのステッチ
アドビがパノラマ写真のマージ機能をLightroomに追加すると発表したとき、「Photoshopで編集を使用する必要がある」リストからもう1つスクラッチされたものになると思いました。残念ながら、それは主に「空白のキャンバス」の可能性のためではありませんでした。これは、Lightroomのパノラマに空白の空白が見つかる現象です。自分で試してみてください。 Ctrlキーを押しながらCMDキーを押しながらクリックして、ステッチするすべての画像を選択し、右クリックして[マージ]>[パノラマ]を選択します。写真から抜けている部分があるに違いない。
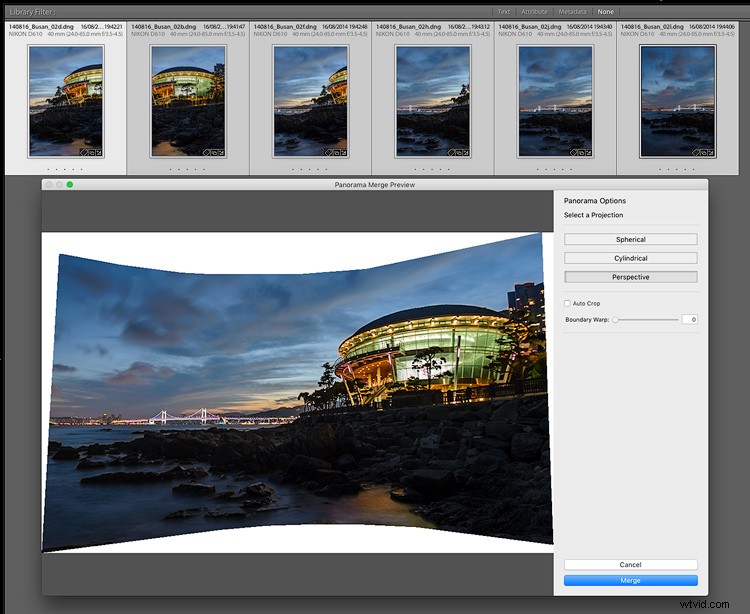
ここでは、Lightroomが6フレームのパノラマを作成しようとしていることがわかります。
この効果は、すべてのレンズにある程度固有の歪みによって引き起こされ、Photoshopはほぼ同じ結果を生成します。ただし、Photoshopが優れているのは、より柔軟なソリューションを提供できることです。 Lightroomでは、今では役に立たない領域を切り取るだけです。ただし、Photoshopでは、上記の#1で説明したのと同じコンテンツ認識塗りつぶし方法を使用して、説得力のある空の置換領域を巧みに再作成できます(ただし、5ピクセルではなく、20ピクセル程度で選択範囲を拡大してみてください。小さいアイテムを削除することをお勧めします。
Lightroomのソリューションに任せておくと、この画像で気に入っていたよりも多くの空を切り抜くことを余儀なくされていました。 Photoshopを使用すると、フレームの下部にある水中でトリッキーなテクスチャを複製することもできました。それでも画像の一部を切り抜く必要がありましたが、それほど多くはありませんでした。
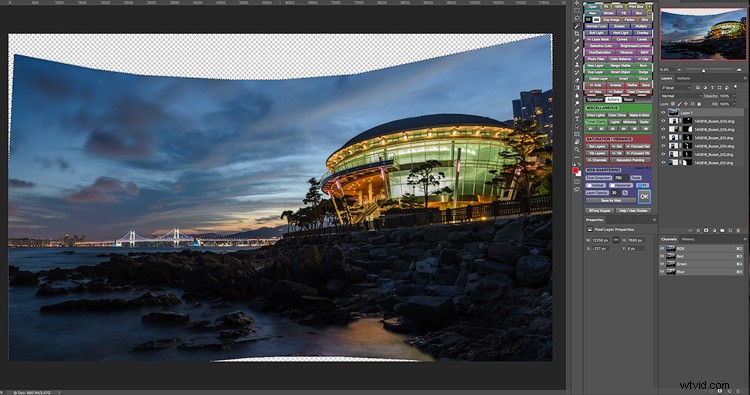

Photoshopのコンテンツ対応の塗りつぶしにより、最終的な画像をより多く保持し、トリミングを少なくすることができました。
5 –色収差
Lightroomは一般に、色収差、つまり暗い色調と明るい色調が出会う場所に現れる可能性のある色フリンジをうまく処理します。これは、建物の上端が明るい空と出会う日中の街並みでよく見られます。たとえば、通常は、明るい色調に迷い込んだ緑または紫の縁として現れます。

この尼僧は聖人ですが、肩の青い輝きは少し多いです。
Lightroomには、これに対処する方法がいくつかあります。まず、[レンズ補正]パネルの[色収差の除去]チェックボックスがあります。 90%の確率で、これで問題を修正できます。フリンジが続く場合は、同じパネルの手動タブに移動すると、フリンジカラーセレクター(スポイトのようなアイコン)をつかんで、問題のある領域をクリックできます。
これにより、通常、より複雑な問題が修正されますが、Lightroomで処理できないほど頑固なフリンジが発生することがあります。これは、Lightroomがほとんど無力である青いフリンジで最も頻繁に発生します。幸いなことに、青いフリンジは非常にまれですが、実際に発生します。
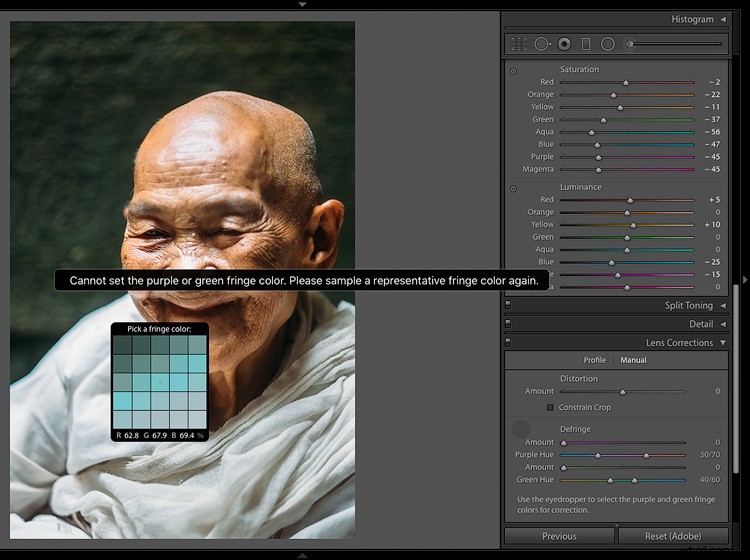
Lightroomは恐ろしいBlueGlowに対して無力です!
Lightroomの調整ブラシを使用して、問題のあるエッジの彩度を下げることもできますが、誤って周囲に迷い込む危険性があります。または、HSLパネルで青とシアンの彩度を完全に下げることもできます。この場合、青緑色の背景が危険にさらされ、好みに合わせて色を選択するように見えてしまうため、どちらも実行したくありませんでした。
Photoshopを使用すると、この問題を修正する際の制御が大幅に向上します。メニューバーに移動して[選択]>[カラー範囲]をクリックし、自動的に表示されるスポイトツールでカラーフリンジをクリックするだけです。これにより、問題の原因となっている非常に青い色に基づいて選択が作成されます。
「あいまいさ」を変更することで、基本的に色の感度を設定します。数値が小さいほど、Photoshopがその色をより正確に選択します。数値が大きいほど、類似した色を見つけるためにソフトウェアに与える余裕が大きくなります。 Photoshopが取得する画像の他の場所に同じまたは類似の色がある場合でも心配する必要はありません。後でそれを隠すのは簡単です。
マスクが問題のある領域を十分に分離していることを確認したら、色相/彩度調整レイヤーを開きます。これにより、選択内容がマスクとして自動的に適用されます。問題がなくなるまで、ブルースとシアンの飽和度を下げます。写真の他の重要な領域を誤って彩度を下げた場合は、マスクをクリックして黒いブラシをつかみ、マスクしてください。簡単。
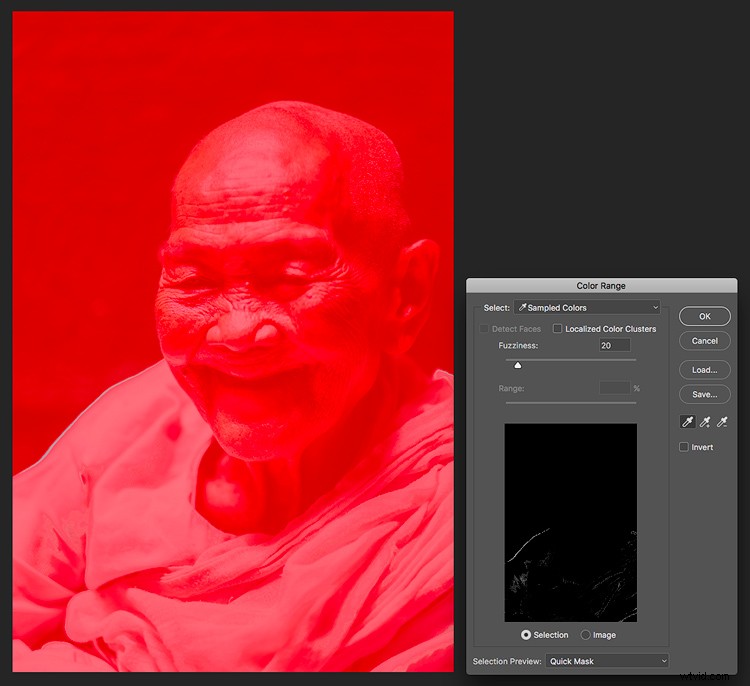
ターゲティングが簡単になることはありません。

尼僧の青い輝きは正常に削除されました。彼女がこれについてどう思うかはよくわかりません。
結論
次回、Lightroomの残りの数少ない弱点のいずれかが明らかになったときに、ソフトウェアがビジョンの邪魔になる必要がないように、上記の手法の1つを試すことができます。
他のLightroomの制限を見つけましたか?以下のコメントで共有してください。
