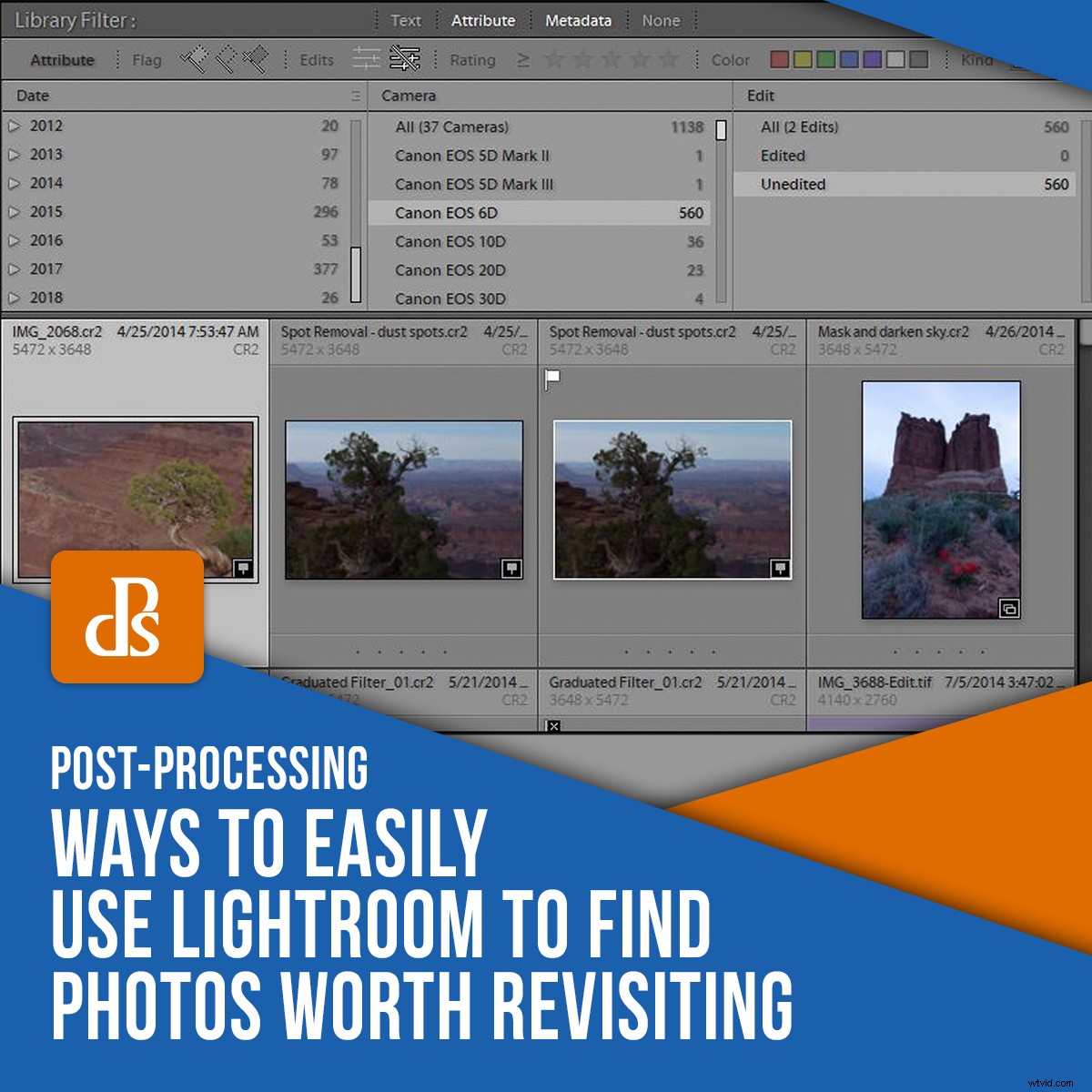
これらは異常な時期であると言う必要はありません。すべての職業の他の多くの人と同様に、写真家は、在宅および社会的距離の制限のためにビジネスの大幅な減少を経験しています。私たちの趣味の写真家は収入を写真に頼っていないかもしれませんが、写真を撮るためにあまり外に出ていないだけです。ですから、今こそ「鉱山に戻って」(写真アーカイブ)、再訪する価値のある大まかなダイヤモンドを見落としているかどうかを確認するときです。 Adobe Lightroomを使用して、渡した可能性のある写真を見つける方法を見てみましょう。また、これを使用して、これまでに行ったことのないクリーンアップを実行する方法もあります。
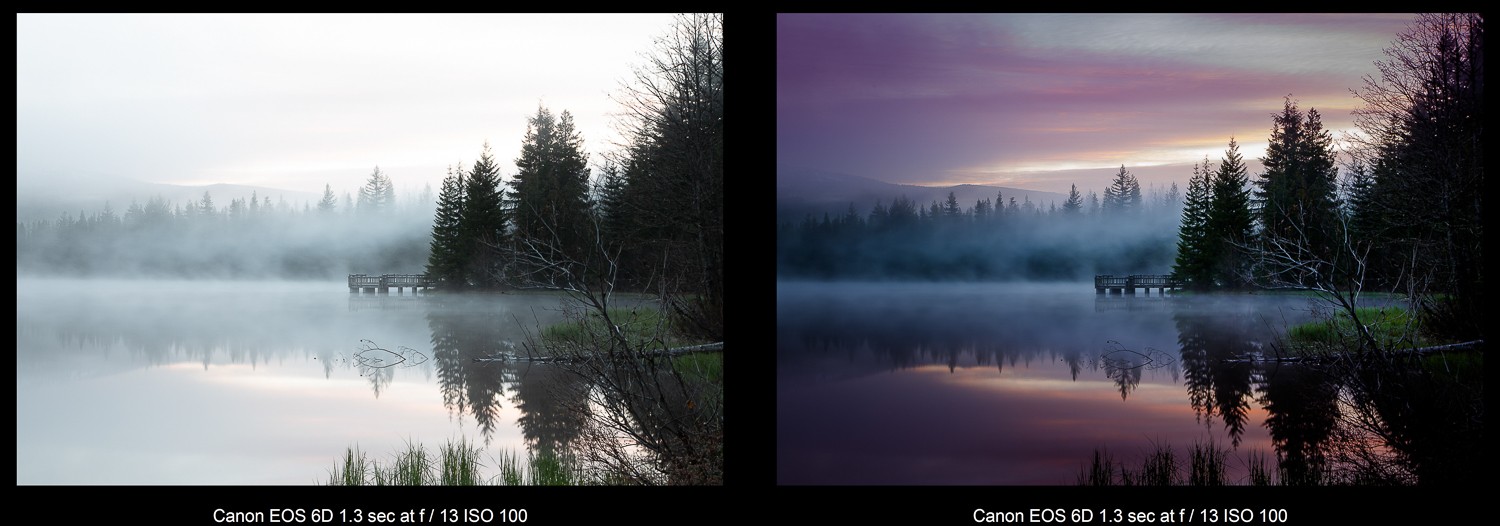
これがあなたを説明しているかどうかを確認する
あなたは写真家であり、旅行、写真撮影、スタジオセッション、結婚式、ポートレート作品、またはあらゆるジャンルの写真で日常的に写真を撮ります。
1回の撮影で、数百とは言わないまでも数十の画像を作成します。
次に、すぐに編集してクライアントにベストショットを取得したり、印刷したり、ソーシャルメディアにベストショットを投稿したりします。完了したら、ベストショットを厳選し、編集し、まとめて次に進みます。
ドライブに残されているのは、おそらくその時点で飛び出していないショットの残りの95%です。まだそこにいくつかの良い画像があり、それを磨くのに少し余分な編集が必要なだけかもしれません。ダイヤモンドはラフにあります。
おそらく、ショットは何年も前に撮影されたものであり、カメラの数が少ない場合でも、編集の経験が増えたことで、それらを生き生きとさせるスキルが得られます。
絶対に使わない写真もあります。取り出されなかったゴミ。ハードドライブのスペースを占有している画像。
Lightroomを使用して写真を検索する方法、写真にフラグを付けて見直す方法、または写真をきれいにする方法について説明します。
DAMを取得
Lightroomは非常に有能な写真編集者ですが、Photoshopが本当に本格的な写真編集のためのより強力なプログラムであることにはほとんど異論はありません。
他のプログラムも最前線に立っています。 Skylum Luminar、Phase One Capture One Pro、Corel Paintshop Pro、DXO Photolab、およびACDSeeUltimate。リストは増え続けており、多くの無料で非常に有能な写真編集プログラムが加わっています。
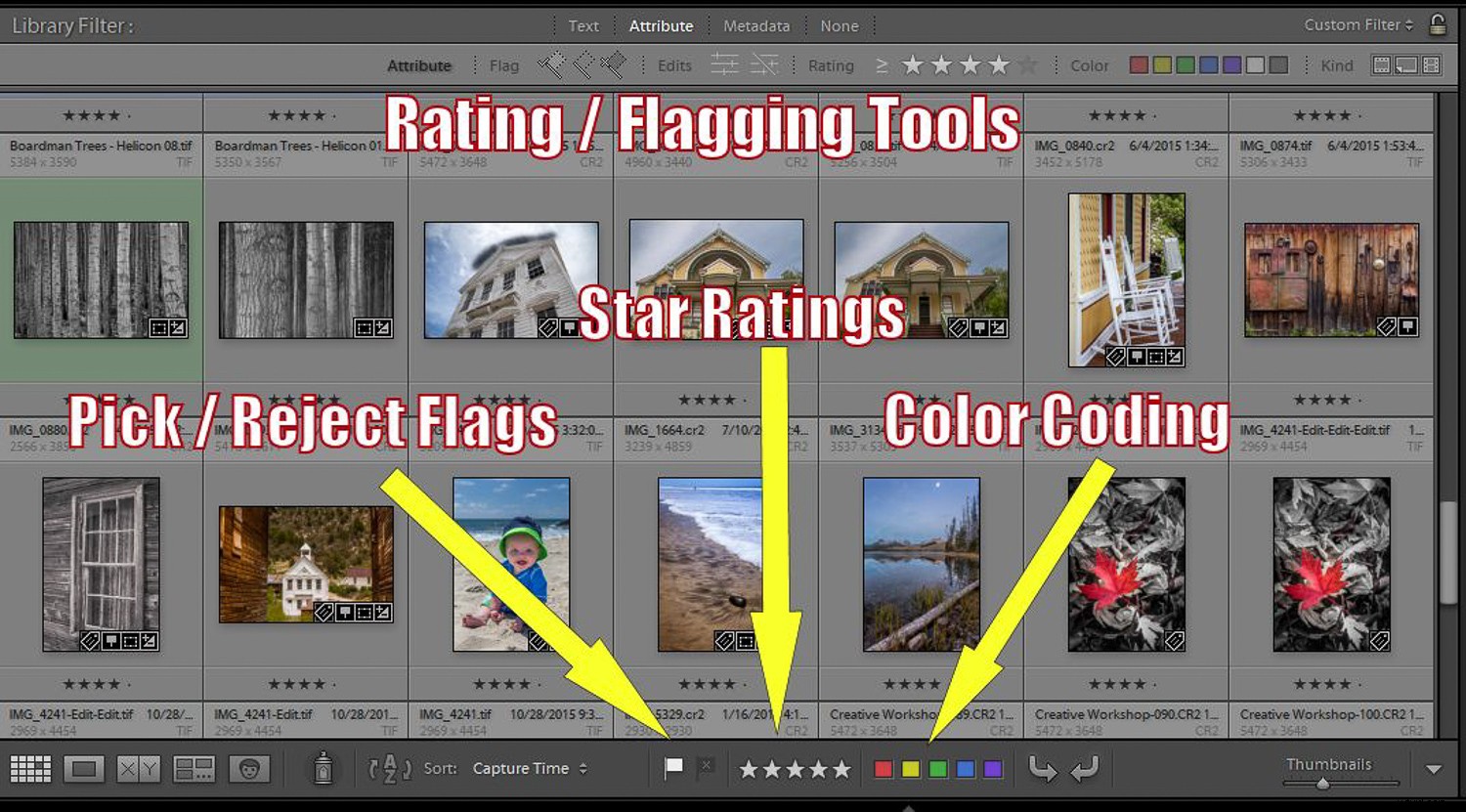
ただし、Adobe Lightroomの最大の強みの1つは、デジタル資産管理(DAM)ツールとしての機能です。
素人の言葉で言えば、それはあなたの写真を整理し、キーワード、評価、カラーコード、フラグ、コレクション、フィルター、およびその他の整理、並べ替え、検索の手段を使用して画像を検索するのに役立つという素晴らしい仕事をすることを意味します。その中核となるのは、Lightroomはデータベースプログラムです。
Photoshopの学習に何年も費やしてきた多くの写真家は、今でもほとんどの編集にこのツールを使用していますが、現在、フォトライブラリを整理するためのパートナープログラムとしてLightroomを検討しています。以前にAdobeCameraRawとBridgeで行ったことは、Lightroomで行うことができます。これにより、必要に応じて、画像をPhotoshopに送信して編集したり、エディターなどとして使用したりできます。
嫉妬深い秘書
多くの新しいLightroomユーザーが理解しにくいと感じる概念は、使用中に使用する写真がLightroomの「中に」ないということです。 Lightroomは厳密にはメモを取る人であり、その用語を使用する「秘書」であり、画像に関するすべてを記録します。メタデータ、評価、フラグ付け、色分け、キーワード設定、その他のタグ付けの方法。
Lightroomで写真を編集すると、その編集のすべてのステップであるテキストデータが「カタログ」と呼ばれるものに保存されます。画像が変更されることはありません。Lightroomは画像に「メモ」を追加するだけです。
これをお伝えすると、Lightroomは「嫉妬深い秘書」です。彼女は、あなたが「彼女」を使って仕事をしている限り、あなたがあなたの画像で行うすべてのことについて細心の注意を払っています。
Lightroomの外部で画像を操作する場合、たとえばWindowsのファイルエクスプローラーやMacのFinderを使用する場合は、基本的に「Lightroomの裏側」で作業します。彼女はあなたにもそれを知らせ、あなたの画像がどこにあるのか、そしてあなたがそれらに何をしたのかを見失います。
「?」を見たことがありますか? Lightroomの写真またはフォルダーにマークを付けますか?それはあなたを叱るあなたの秘書です。これから回復する方法はいくつかありますが、LightroomをDAMプログラムとして使用する場合は、嫉妬深い秘書を幸せに保ち、すべてを実行することをお勧めします。 彼女だけであなたの画像管理。
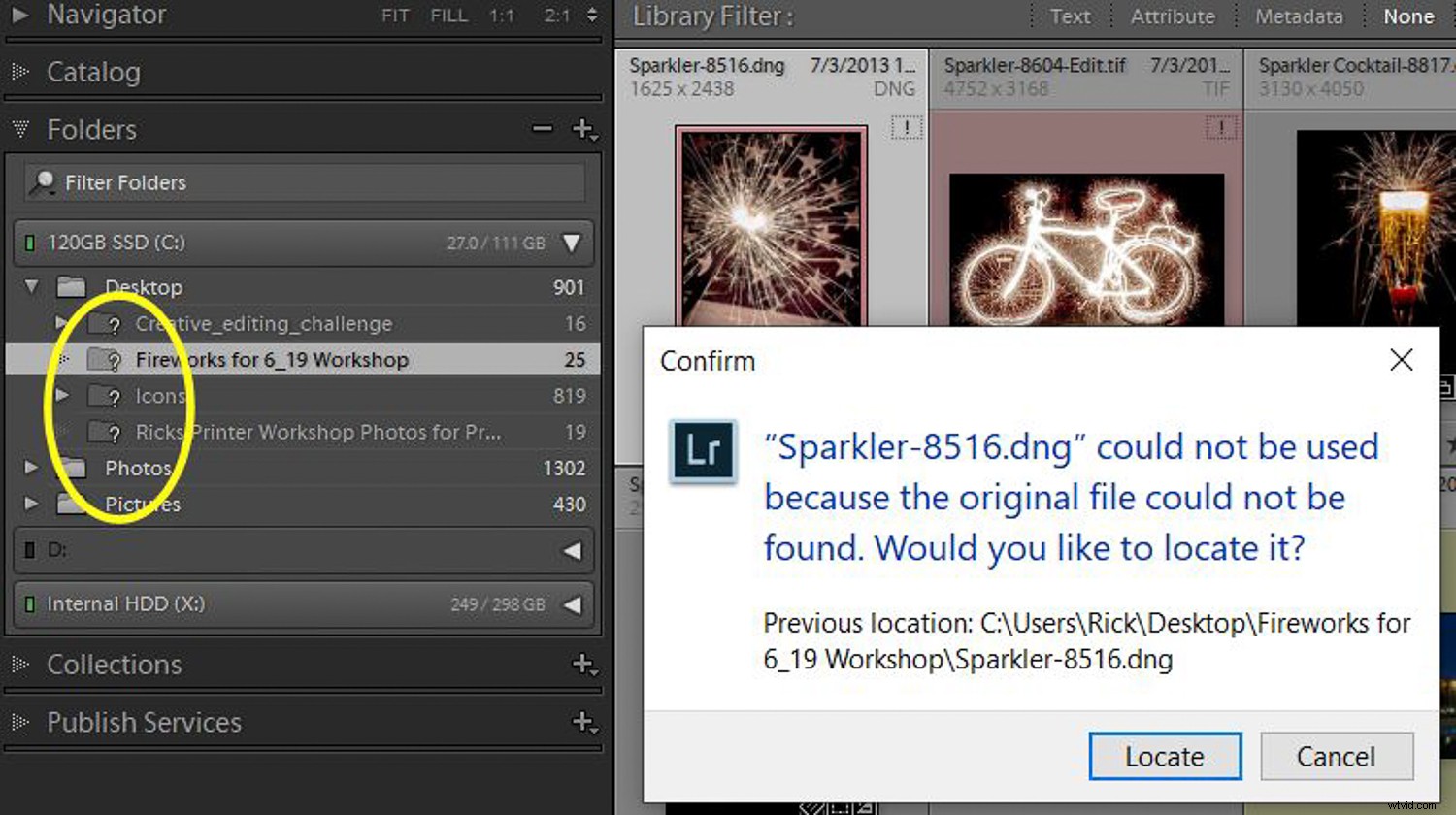
カリングセッション
カリングがよく知られた用語ではない場合は、辞書の定義を次に示します。「拒否するものの選択」。
Lightroomでは、画像を操作するために最初に行う必要があることの1つは、画像を「インポート」することです。これは時々人々が混乱するところです。 Lightroomの「インポート」は、画像がどこにあるかをプログラムに伝えるための手段にすぎません。
これがどのように機能するかについて、2つの例を使用してみましょう。
- 撮影から戻って、カメラカードに画像があります。カメラからカードを取り出し、カードリーダーに入れ、Lightroomを開いて、インポートプロセスを使用します。ここでは、ファイルをカードからコンピューターのハードドライブ上の場所にコピーします。これは、内蔵ドライブでも外付けドライブでもかまいません。 Lightroomは画像をその場所にコピーし、サムネイルを作成して、カタログに情報を保存します。
- コンピュータドライブの1つにすでに写真があります。 Lightroomのインポート機能を使用して写真をLRカタログに追加します。 Lightroomは何も移動したりコピーしたりすることはなく、単にそれらの画像とその場所に関する情報を持っているだけです。
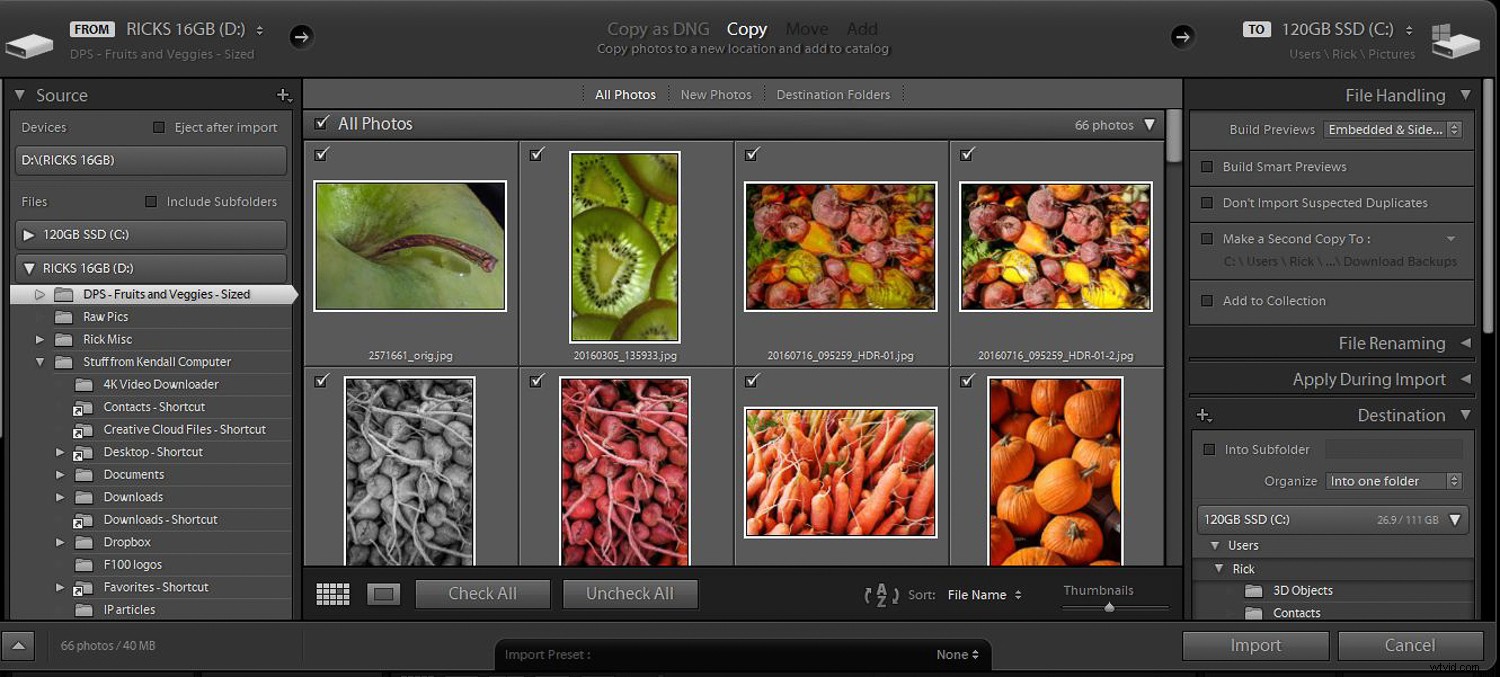
どちらのシナリオでも、写真ファイルはLightroomの「中に」はなく、そのプログラムのサブフォルダーにもありません。それらはあなたがそれらを保存することを選んだところならどこにでもあります。しかし、今あなたの「LR秘書」は彼らを追跡しています。
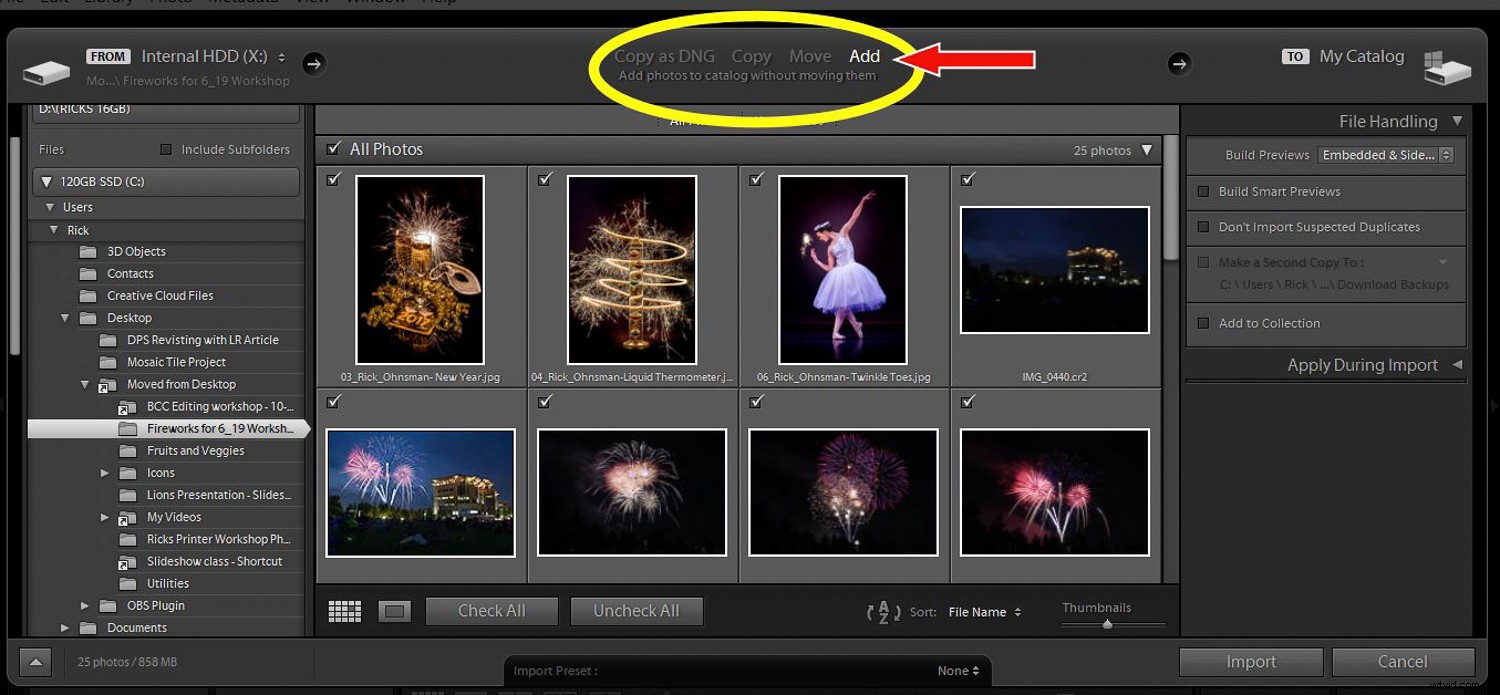
Lightroomに表示されると、それらを調べて、飛び出したものの編集を開始したいという誘惑に駆られます。明らかな「ナゲット」にたどり着き、編集を開始するために急いで、何度もそれを行いました。
代わりに、より正式に、より組織的に、画像のフォルダを調べる方法を紹介したいと思います。
これを行う適切な方法は、画像の新しいフォルダで最初に作業を開始するときです。しかし、あなたが私のようであるなら、あなたは知らなかったかもしれませんし、怠惰でせっかちだったかもしれません。心配はいりません。適切なカリングセッションを行うのに遅すぎることはありません。
手順は次のとおりです。
- 画像があるフォルダに移動します。すべての画像を表示できるように、Lightroomのライブラリモジュールとグリッドビュー(キーボードの「G」を押す)にいる必要があります。
- フォルダレベルのキーワード設定を行います。たとえば、フォルダ内のすべての画像がビーチで撮影されたものである場合、後で検索するのに役立つように、すべての画像にそのキーワードを含めることができます。 Ctrlを押します (Macの場合はCmd) A すべての画像を選択します。次に、右側の[キーワード]セクションをクリックして、必要なキーワードを入力します。選択した特定の画像だけに複数の画像を適用する場合は、最初にそれらを選択してから、それらの間にカンマを使用します。つまり、花火、静物、線香花火。
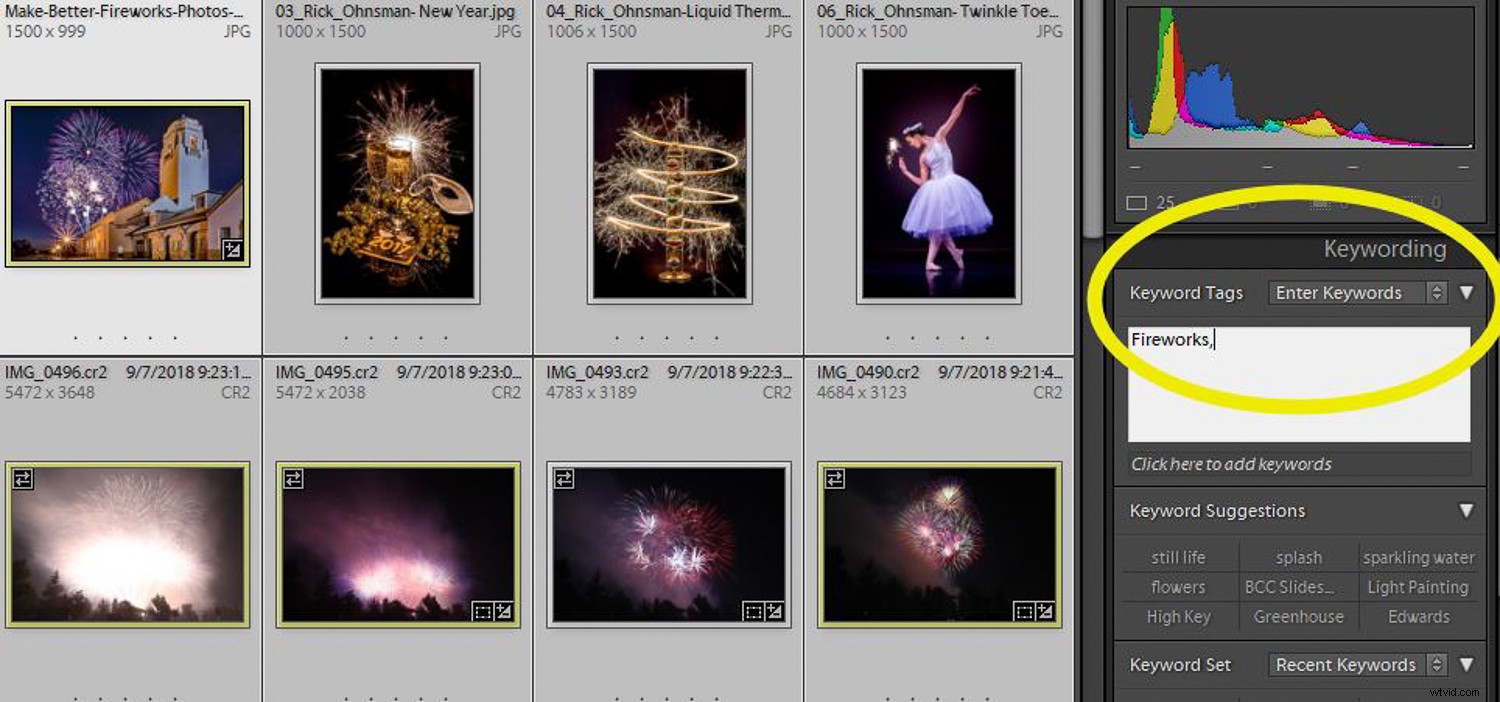
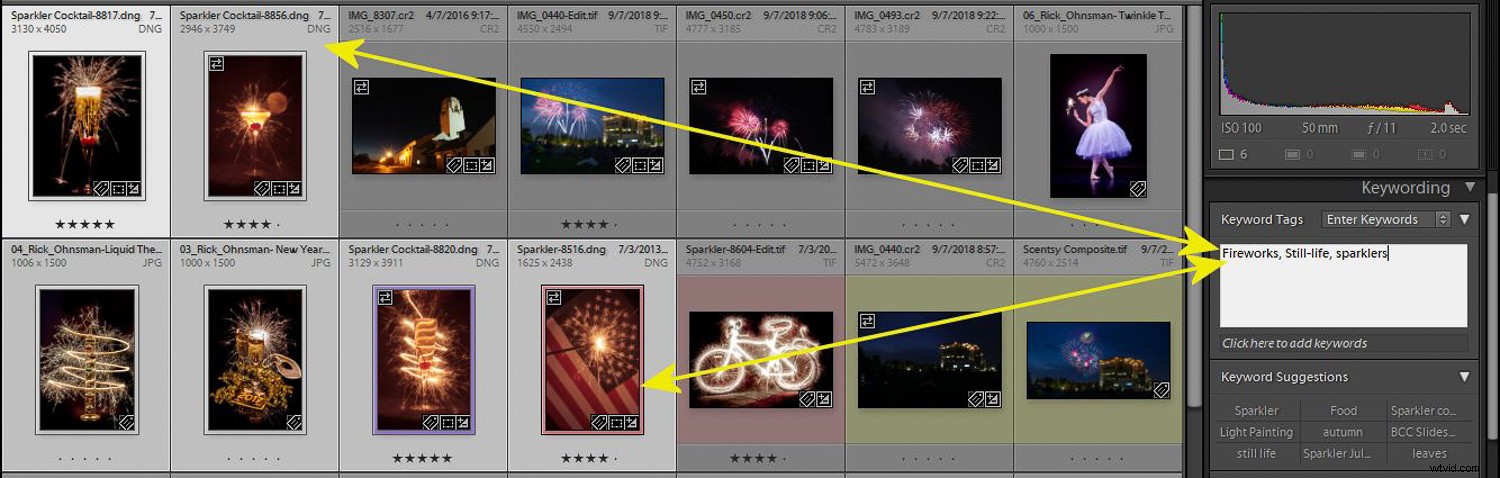
- 画像を1つずつすばやく確認する時間です。画像内をより速く移動するには、まず、自動前進をオンにします。これをオンにするには、上部のプルダウンメニューの[写真]に移動して[自動進行]を選択するか、Shiftキーを押しながら作業します。次に、ルーペビューに最初の画像だけを表示します(Enterキーを押します)。
- この最初のパスでは、保持したい画像にフラグを付け、使用しないことがわかっている画像を選別します。各画像を表示するには、「 P」のいずれかを押します 」キーを押すと、画像にピックまたは「 X」のフラグが付けられます 」キーを押して拒否します。
- 判断できない場合は、右矢印キー「> 」に進みます。
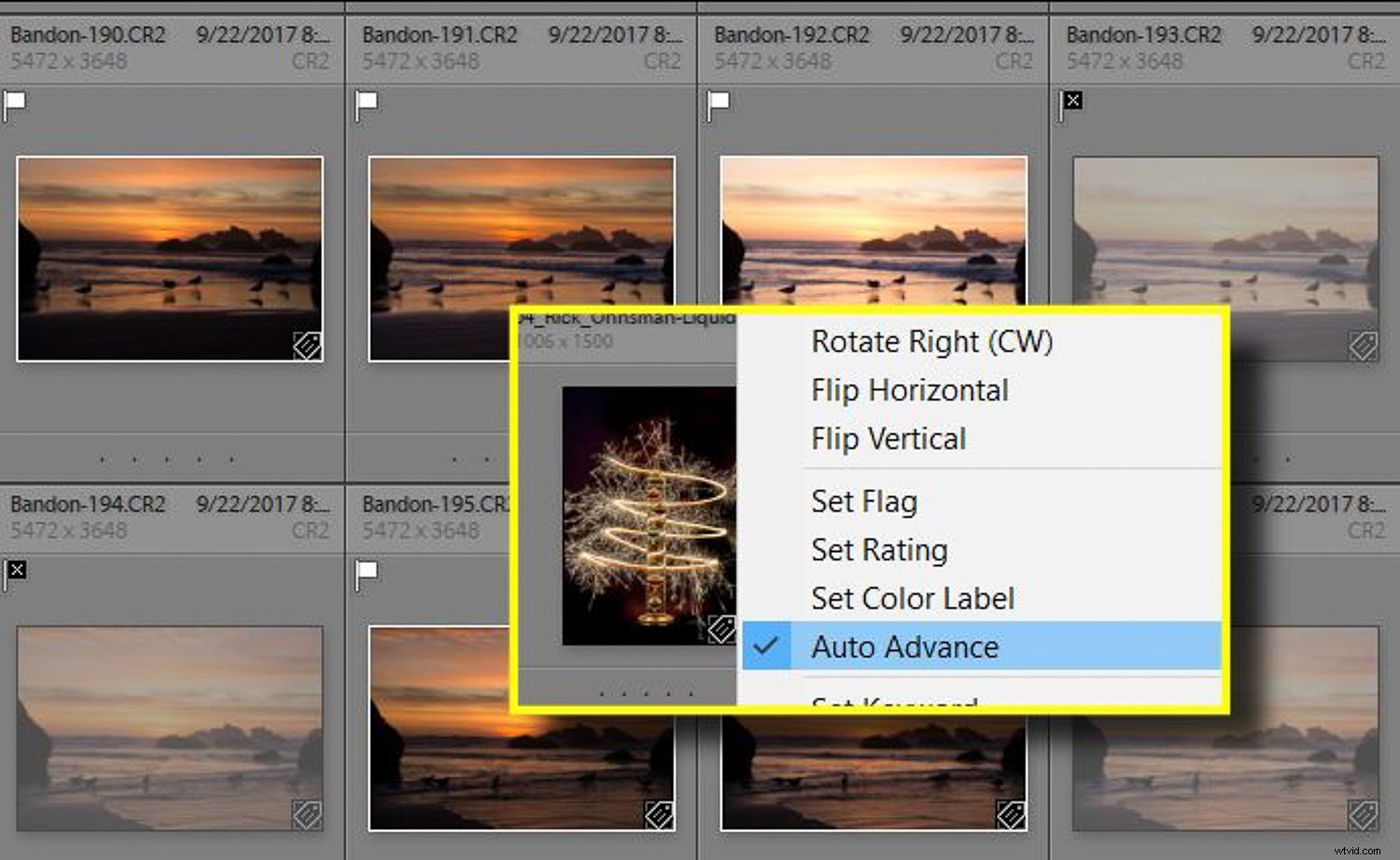
ここで選択するようにしてください。これはすぐに画像を捨てることはなく、後で気が変わる可能性があります。ただし、目的は、深刻なハウスキーピングを行うことです。 X -使用する可能性が低い画像を取り出し、 P 後で編集したいと思うものをチェックします。
誰もが違う。一部の人々は整頓されていて、使用することを期待していないものを問題なく投げ出すことができます。それから、私のような人々、これがより難しい仕事であるpackratsがいます。
勇敢になる時が来ました。必要に応じて、「X」でフラグを付けた画像を拒否として確認できます。 「G」を押してグリッドビューに戻ります。ライブラリフィルター(グリッドの上部)を使用して、[属性]という単語をクリックし、[黒]フラグをクリックします。これにより、「X」で拒否としてフラグを付けた画像が表示されます。必要に応じてこれらをもう一度確認できます。拒否したくない場合は、「P」キーを押してピックに戻します。
ゴミを出す
それでは、拒否を取り除きましょう。 「X」で拒否としてフラグを立てたものを確認するには、Ctrl-Backspace(Macの場合はCmd)を押します。 2つのオプションが表示されます:
- ディスクから削除 –これにより、ハードドライブからイメージが完全に削除されます。誤ってこれを選んだ場合でも、ごみ箱にそれらが見つかる可能性がありますが、ほとんどの場合、これはゴミ箱と見なしてください。
- Lightroomから削除 –ファイルはドライブに残りますが、Lightroomには表示されなくなります。よくわからない場合は、これがより安全なオプションですが、ゴミをホールのクローゼットに入れるようなものでもあります。家を掃除するつもりなら、それをして、振り返らないでください。
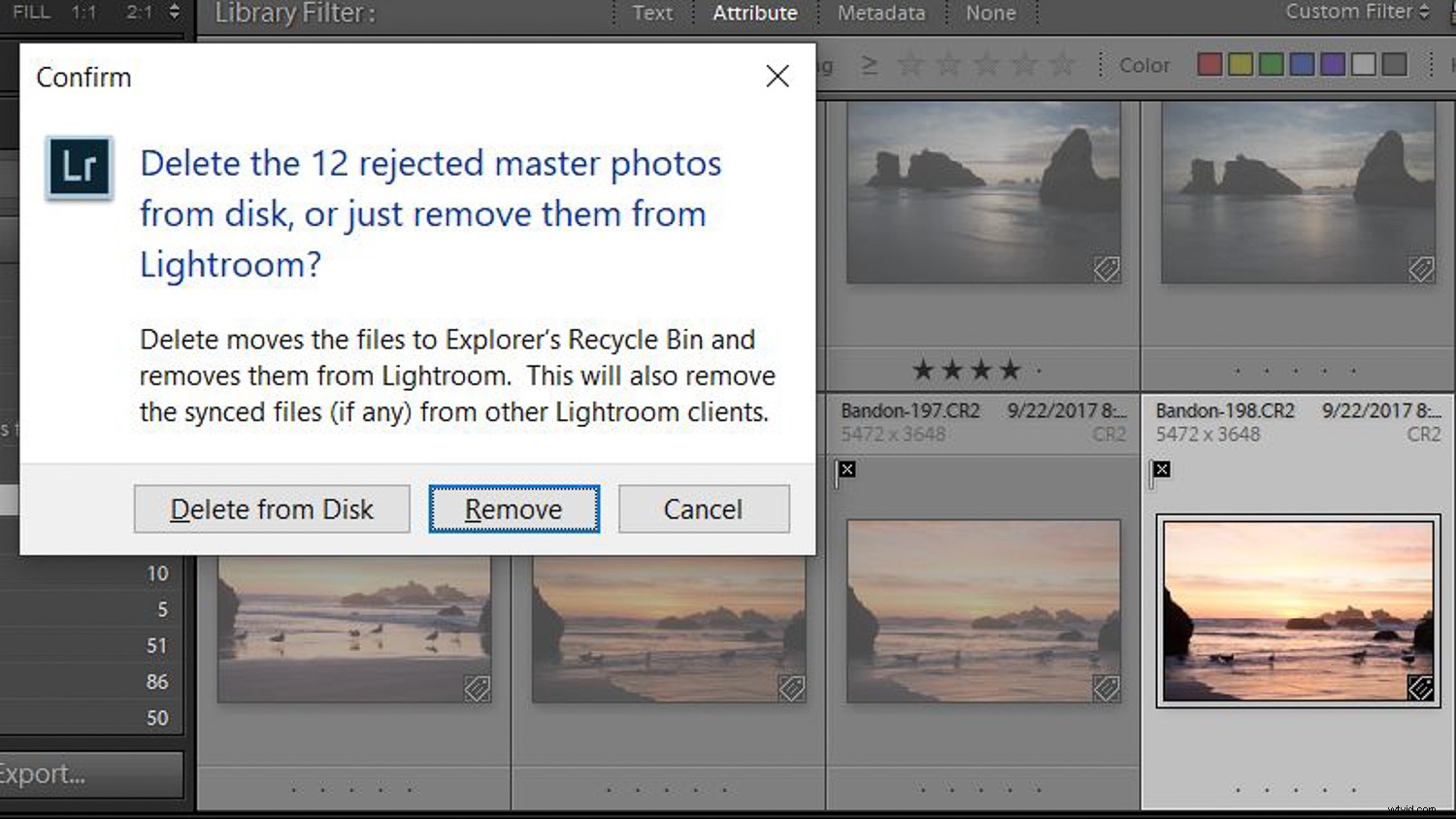
色と旗と星、オーマイ!
規律がある場合は、[選択]と[拒否]オプションを使用すると、小麦をもみ殻から分離し、使用することのないものを取り除き、ハードドライブ上のあらゆる種類のスペースを解放するのに役立ちました。それでは、いくつかのツールを使用してもう少し深く掘り下げて、さらに作業が必要な画像を整理して見つけるのに役立てましょう。
Lightroomでは、写真にいくつかの異なるタグを付けて、整理、並べ替え、フィルタリング、検索に追加できます。オプションを見てみましょう。
- 並べ替え –Lightroomのライブラリビューで画像を並べ替える方法はたくさんあります。これは何も変更しませんが、好きな並べ替え順序でそれらを表示できるようにします。キャプチャ時間で並べ替えて、撮影した順序で画像を表示できるようにするなど、明らかなものもあります。アスペクト比による並べ替えのような他のものは、あまり明白ではありませんが、時には非常に便利です。雑誌の表紙の画像が必要で、縦向きの画像が必要だとします。アスペクト比による並べ替えがチケットです。この非常にシンプルなオプションで何ができるかを調べてください。
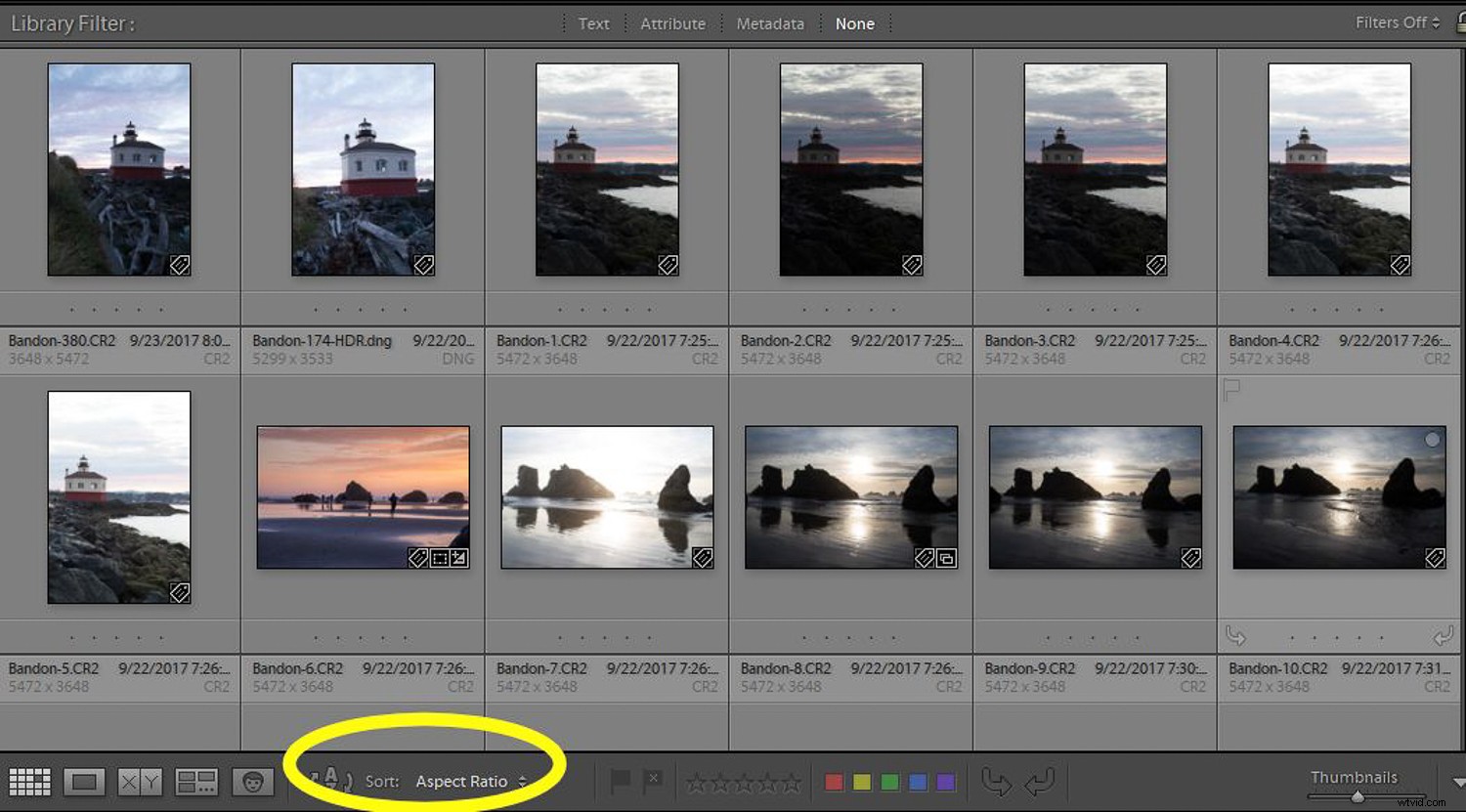
- 色 – 5つの異なる色(赤、黄、緑、青、または紫)のいずれかで写真にフラグを付けることができます。それぞれの色が何を意味するかは厳密にあなた次第です。最高の画像すべてに赤、風景を緑、編集したい画像を黄色でフラグを立てたいと思うかもしれません。画像にフラグを付けるには、その色を適用する画像をクリックしてから、そのカラータグを適用するカラーパッチをクリックします。キーボードショートカット(6-赤、7-黄、8-緑、9-青)を使用することもできます。パープルの番号のショートカットはありません。
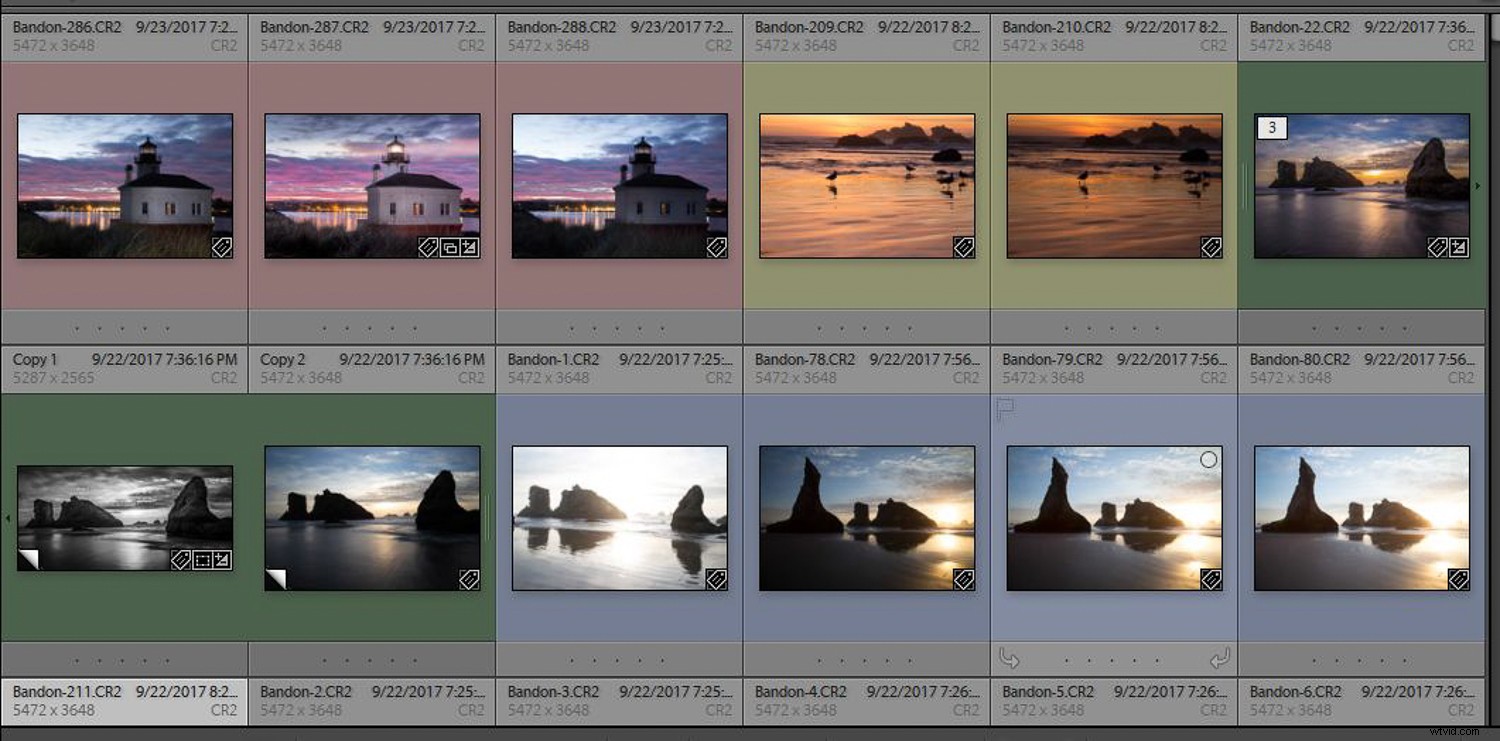
- 星の評価 –星評価の適用方法は簡単です。画像上で、割り当てる評価の数字キーをクリックするか、下部のツールバーにある星印を使用します。特定の評価が何を意味するのか…それがあなたの呼びかけです。 5つ星の画像はこれまでで最高ですか? 1つ星の画像は削除をほとんど免れなかったものですか? 3つ星の評価とはどういう意味ですか?思いついたものが何であれ、一貫性を保つと、評価システムがより便利になります。
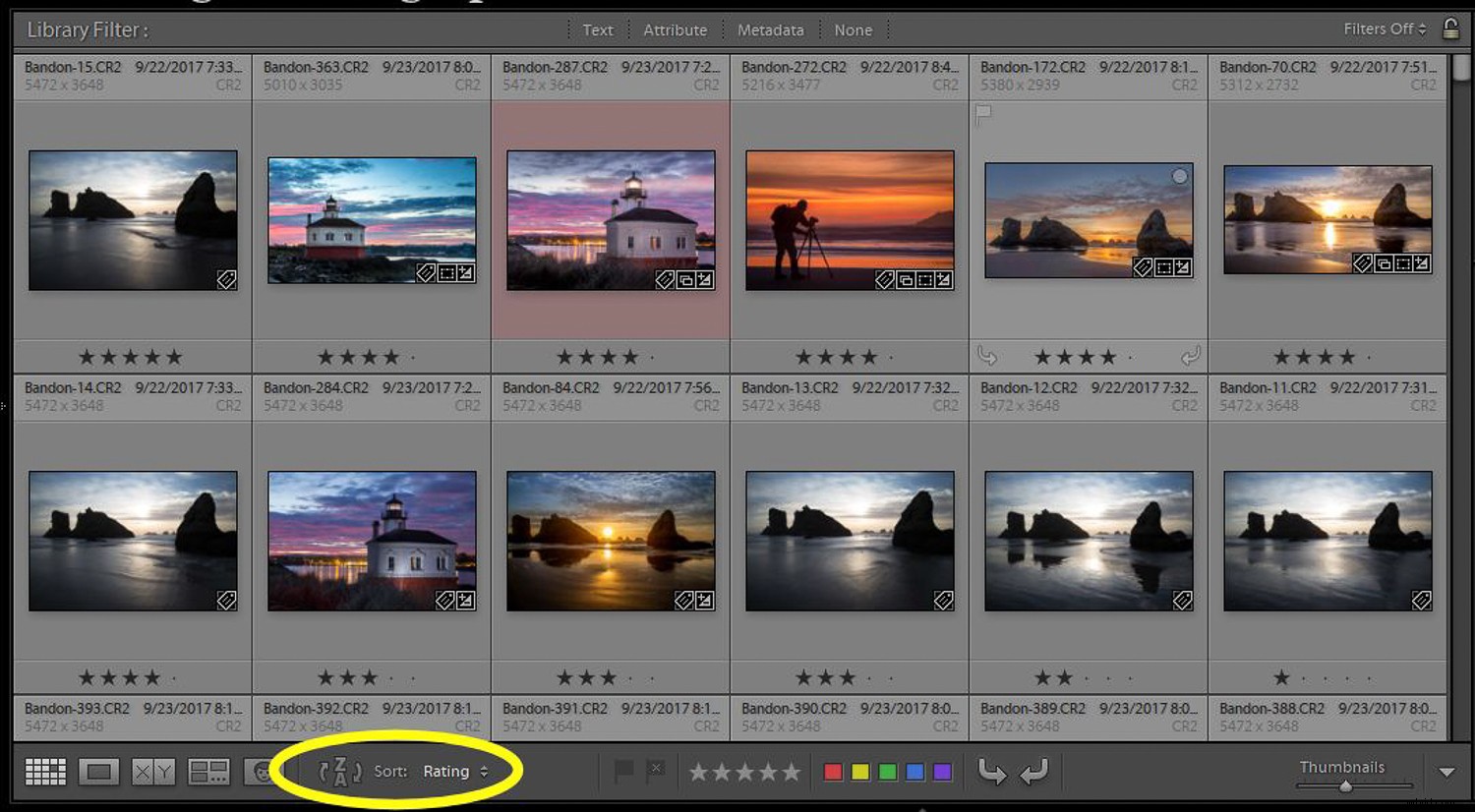
- フラグ –フラグについては前に説明しました。基本的に、これらは画像をピックまたはリジェクトとしてマークする方法です。複数使用するか、まったく使用しないでください。これらのタグ付けツールは、画像のマークアップ方法に応じて、単独で使用することも、組み合わせて使用することもできます。たとえば、本当に素晴らしい風景写真は、ピック画像としてフラグが付けられた緑色の4つ星の場合があります。マークアップすると、画像をフィルタリングして並べ替えることができます。
検索、フィルタリング、並べ替え
これで、フォルダをクリーンアップし、不合格を排除し、画像にカラーコード、星評価、およびおそらくいくつかのキーワードを追加してフラグを立てました。 (それ自体が芸術である可能性があるため、キーワードについてはあまり触れませんでした。このツールの機能について詳しくは、この記事を参照してください)。
たとえば、この組織を使用して、過去3年間に撮影された最高の灯台画像をすべて見つけることができます。画像のマークアップに長けていれば、「灯台」というキーワードを付けたり、赤でフラグを付けたり(最高の写真だと判断した)、上位の画像を5つ星にした可能性があります。
マークアップを使用して、探しているものを見つけるにはどうすればよいですか?
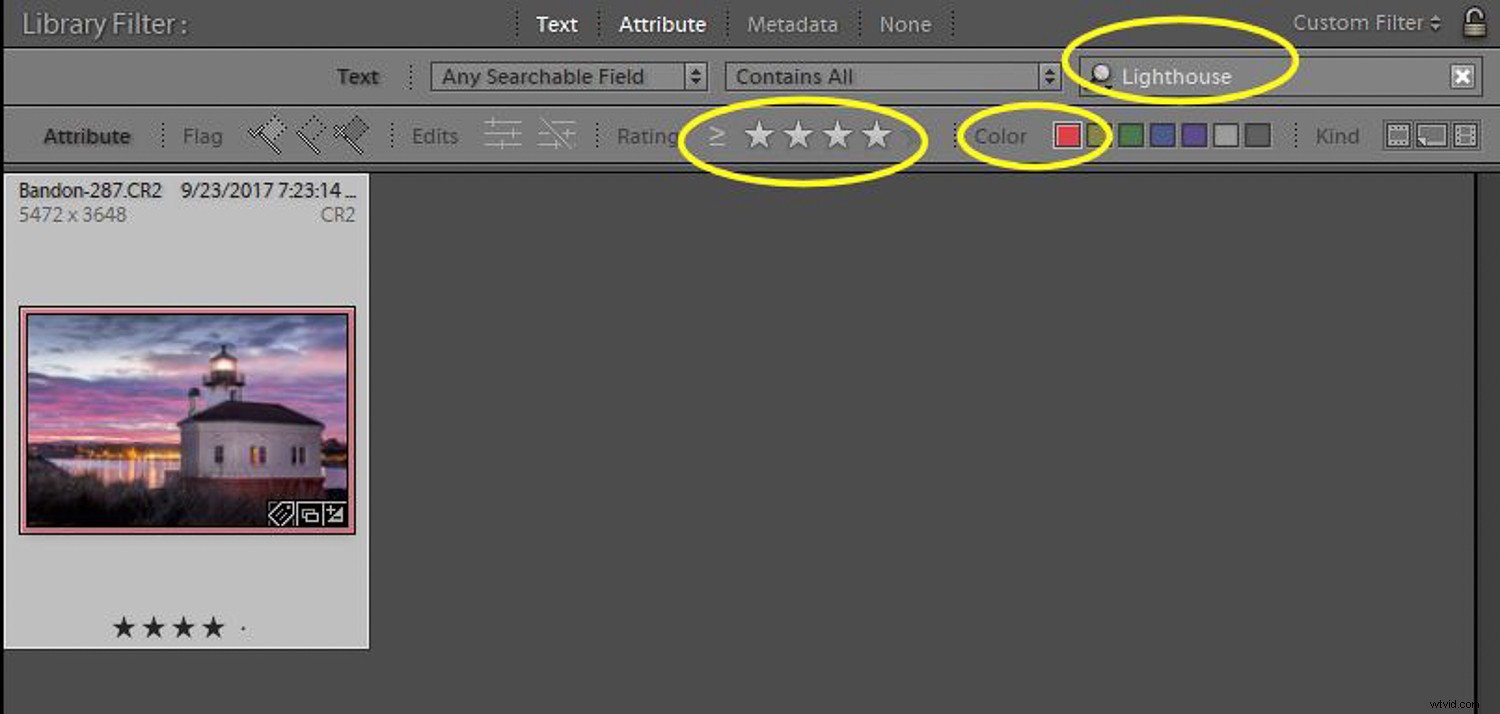
画像を上手にマークアップするほど、干し草の山の中からその針を見つける際の精度が高くなります。私は個人的にLightroomカタログに100,000を超える画像を持っています。 (これは大きな干し草の山です!)したがって、Lightroomを使用して写真を検索するには、ライブラリフィルタリングツールを使用した創造性が必要です。
追加した基本的なものを検索できるようになります。キーワード、ファイル名、フォルダ名、またはテキストが含まれる可能性のあるその他の場所。属性、星の評価、カラーコード、フラグを検索できます。
もう1つの非常に強力な属性は、編集されていない写真を検索できることです。下の画像のフィルターの選択に注意してください。そのアイコンを使用して、Lightroomに編集履歴のないすべての写真を表示させることができます。
Lightroomに入る前に他の場所で編集された画像を含むフォルダーを表示すると、それらも未編集として表示されます。ただし、これがカメラカードから直接持ち込まれ、Lightroom以外のものに触れられたことのない画像を含むフォルダーであるとすると、これは、再訪したい「渡されたナゲット」を示すための素晴らしい方法です。
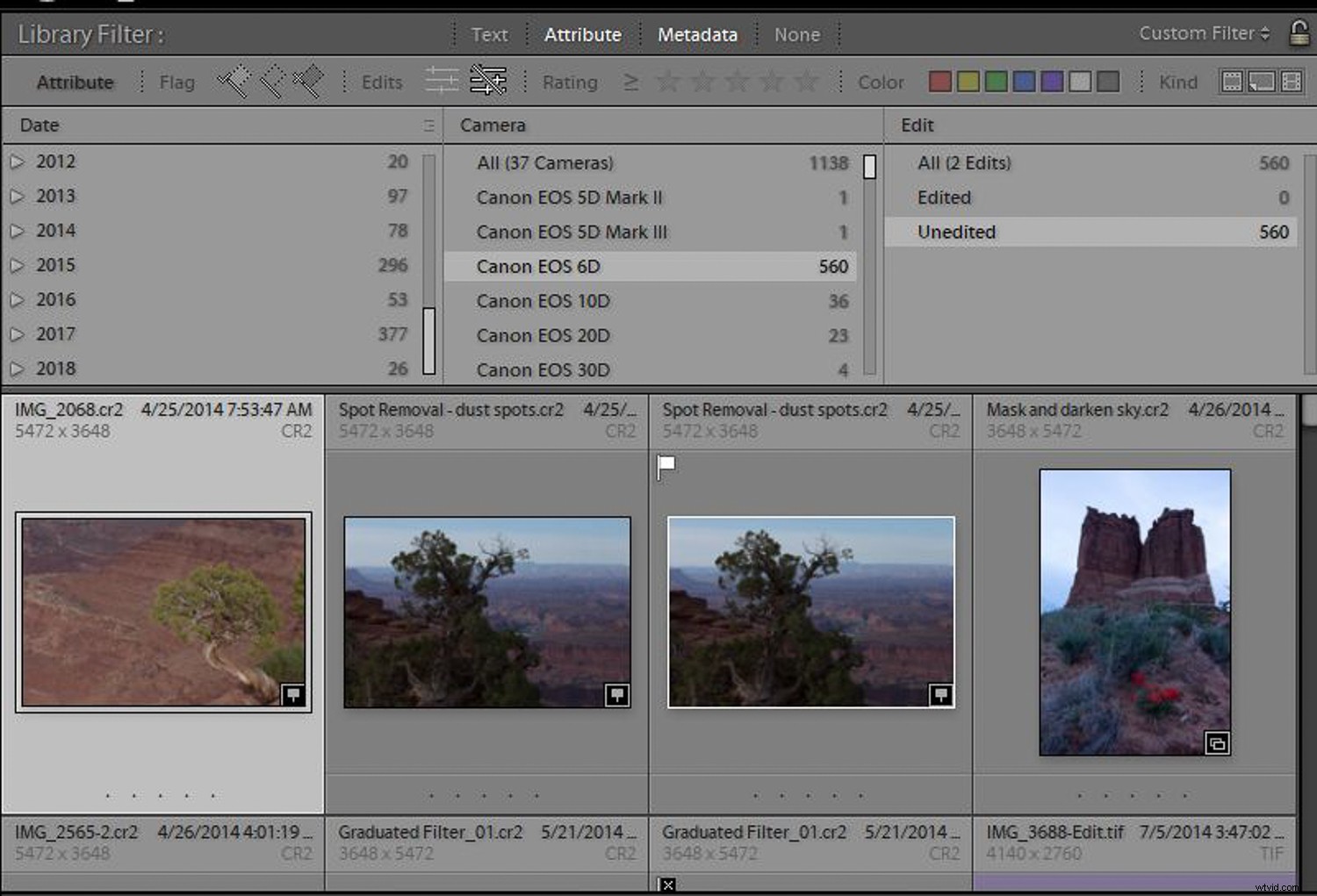
メタデータを検索することも、写真を見つけるための強力な方法です。情報を入力しなくても、カメラは撮影した各画像に関する豊富なデータをキャプチャします。 (メタデータに入るIrfanviewに関する私の記事を見てください。)
それで、あなたはまだそれらの灯台の写真を探しているが、それらにキーワードを決して付けないと言います。 「灯台」を検索しても効果はありません。しかし、2017年9月の旅行で写真を撮り、Canon6Dで撮影したことをご存知だとしましょう。その情報だけをライブラリモジュールの検索フィルターに入れると、「干し草の山」のサイズが大幅に減少します。
検索パラメータをより正確に使用できるほど、検索はより正確になります。 [テキスト]、[属性]、および[メタデータ]領域のすべての検索オプションを調べ、それらを組み合わせて使用すると、探しているものを見つけるのに大いに役立ちます。
コレクターになる
ライブラリフィルターを使用すると、何かを探しているときに写真を検索できます。特に、頻繁に見つける必要のないものをアドホックで検索できます。 Lightroomであるデータベースのパワーを本当に活用したい場合、SmartCollectionsは本当にクールです。まず、Lightroomコレクションとは何かについて説明しましょう。
花の写真を撮りたいとしましょう。他の種類の撮影に出かけているときでも、素敵な花を見ると、撮影します。したがって、花の写真がフォルダ全体に散らばっています。さて、何も移動、コピー、または複製することなく、それらすべてを1か所で表示するにはどうすればよいでしょうか。これがLightroomコレクションの可能性であり、何も移動せずにすべてを1つの「フォルダー」にグループ化する画像への「ポインター」です。
Lightroomには2種類のコレクションがあります。
1つ目は定期的なコレクションです。写真は手動で追加できます。それらをフォルダの場所から設定したコレクションにドラッグできます。または、コレクションを「ターゲットコレクション」として指定した場合、ライブラリモジュールでその画像を表示しているときに、キーボードの「B」キーを押すだけで、画像をターゲットコレクションに追加できます。ライブラリモジュールで複数の画像を選択し、「B」キーを押してそれらすべてをターゲットコレクションに追加することもできます。
実際には何も動かず、複製も作成されず、追加のドライブスペースも必要ないことを忘れないでください。コレクションは仮想であり、元のファイルへのポインタのみです。
コレクションは非常に便利です。記事の写真を収集するときは、記事のタイトルを使用してLightroomコレクションを作成し、それをターゲットコレクションにすることがよくあります。次に、ライブラリをうろついて、使用したい写真を探しているときに、キーボードの「B」キーを押すと、コレクションに追加されます。素晴らしい!
よりスマートなコレクターになる
コレクションは優れたツールですが、さらに一歩進めることができます。
花の写真の例に戻りましょう。撮影するたびに花の写真を撮った場合、追加の作業をしなくても、花の写真を自動的にベストフラワーコレクションに表示したいですか?スマートコレクションは、ライブラリフィルターのようなフィルターと条件を使用しますが、バックグラウンドで継続的に実行されます。
新しいスマートコレクションを設定するには、Lightroomの左側にあるパネルの[コレクション]タブに移動します。 +記号をクリックします。 [スマートコレクションの作成]を選択します。次に、そのメニューのコントロールを使用して、何を選択するかを定義するパラメーターを設定します。
したがって、スマートコレクションを設定し、「Best Flowers」という名前を付けて、たとえばキーワードに「flowers」が含まれ、評価が3つ星以上のパラメータを使用すると、これらの条件を満たす追加された写真が自動的に表示されます。私の追加作業なしのスマートコレクション。構築すると、スマートコレクションはLightroomのバックグラウンドでサイレントに機能します。 (新しい写真を持ち込むたびに、花の写真の評価とキーワード設定に注意を払う必要があります。)
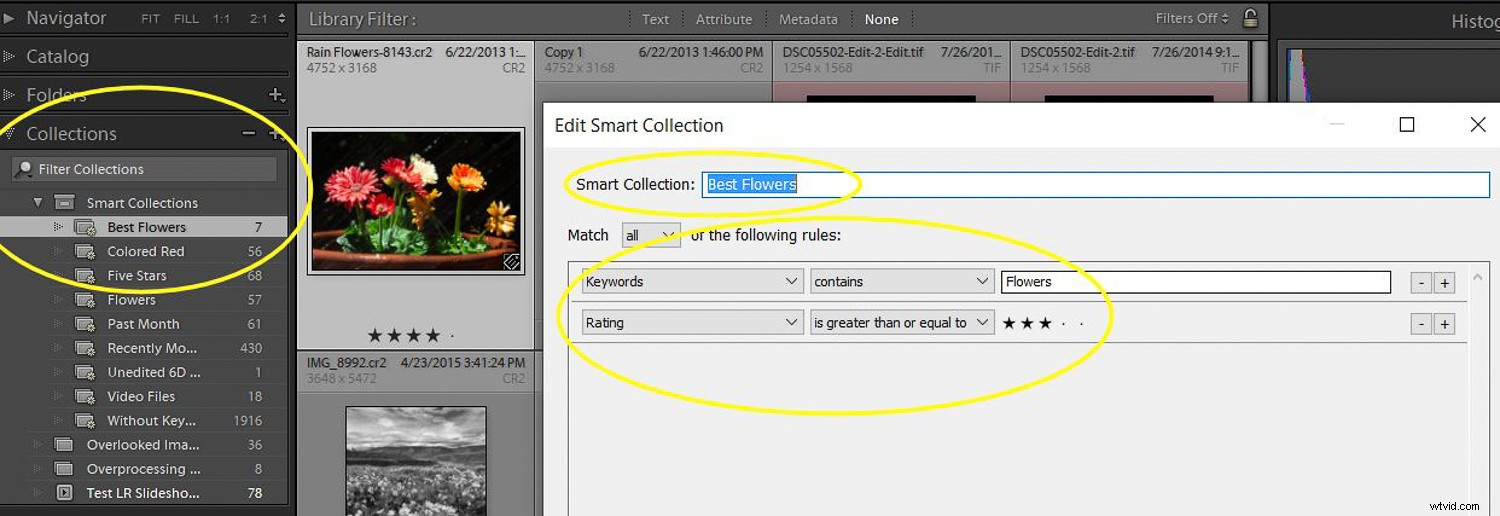
スマートコレクションのもう1つの優れた用途–ライブラリ内のどこにいても、編集されていないすべての写真を表示するために1つ作成します。
スマートコレクションパラメータを以下の私の例のようなものに設定します。 Has editsがFalseに設定されており、興味のあるカメラ、Canon EOS 6D、File Type Raw、PickFlagがオンになっています。
これで、ピックとしてフラグを付けた未編集の画像は、Lightroomにインポートするとすぐにここに表示されます。私がそれらを編集すると、それらはこのリストから外れます。この種のスマートコレクションは、編集用の写真の「インボックス」と考えてください。
また、これまでに説明した他のツールやフィルターを使用して、それらを保持するかどうかを決定することもできます。編集せず、おそらく削除しないと決めた場合は、ここで追加のカリングを行うことができます。
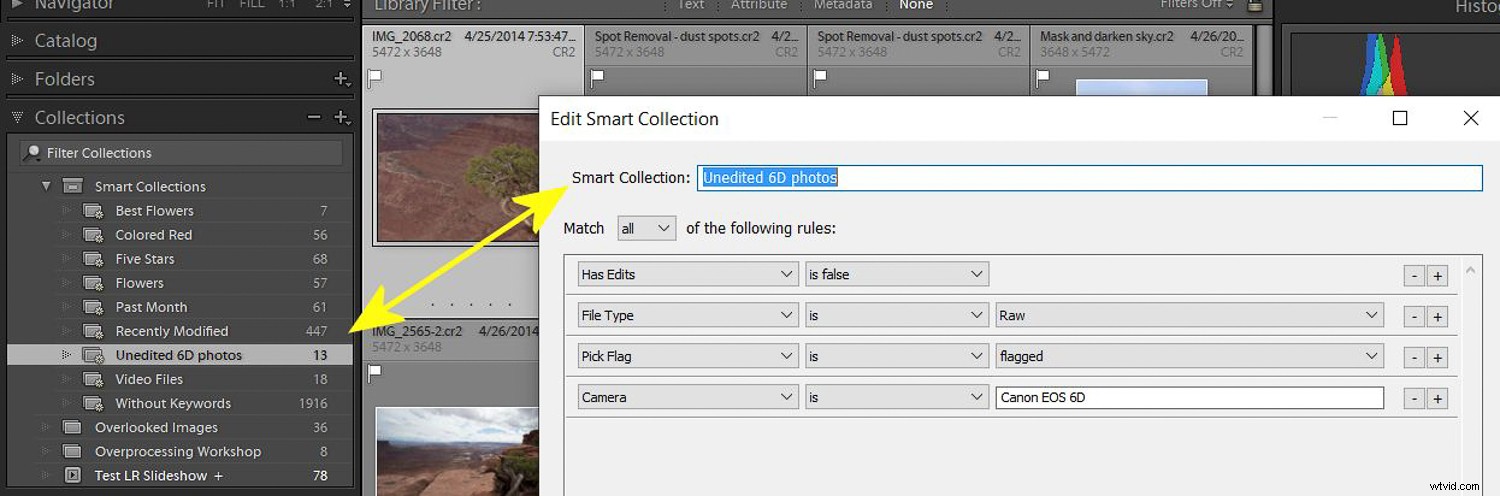
また、コレクション内の画像は元のファイルへの単なるポインタであることを忘れないでください。したがって、コレクション内の画像をクリックして編集モジュールで開いて変更を加えると、実際に存在するフォルダ内の写真も編集していることになります。
ダイヤモンドを磨く
これ以上写真を撮ることができない場合は、Lightroomを使用して、再訪する価値のある写真を見つけることをお勧めします。
ラフで多くのダイヤモンドを通過したことは間違いありません。フォトライブラリである鉱山に戻ると、まだ発見されていない宝物がいくつか見つかります。ハッピープロスペクティング。今のところ、家にいて元気になり、「長生きして繁栄する」
