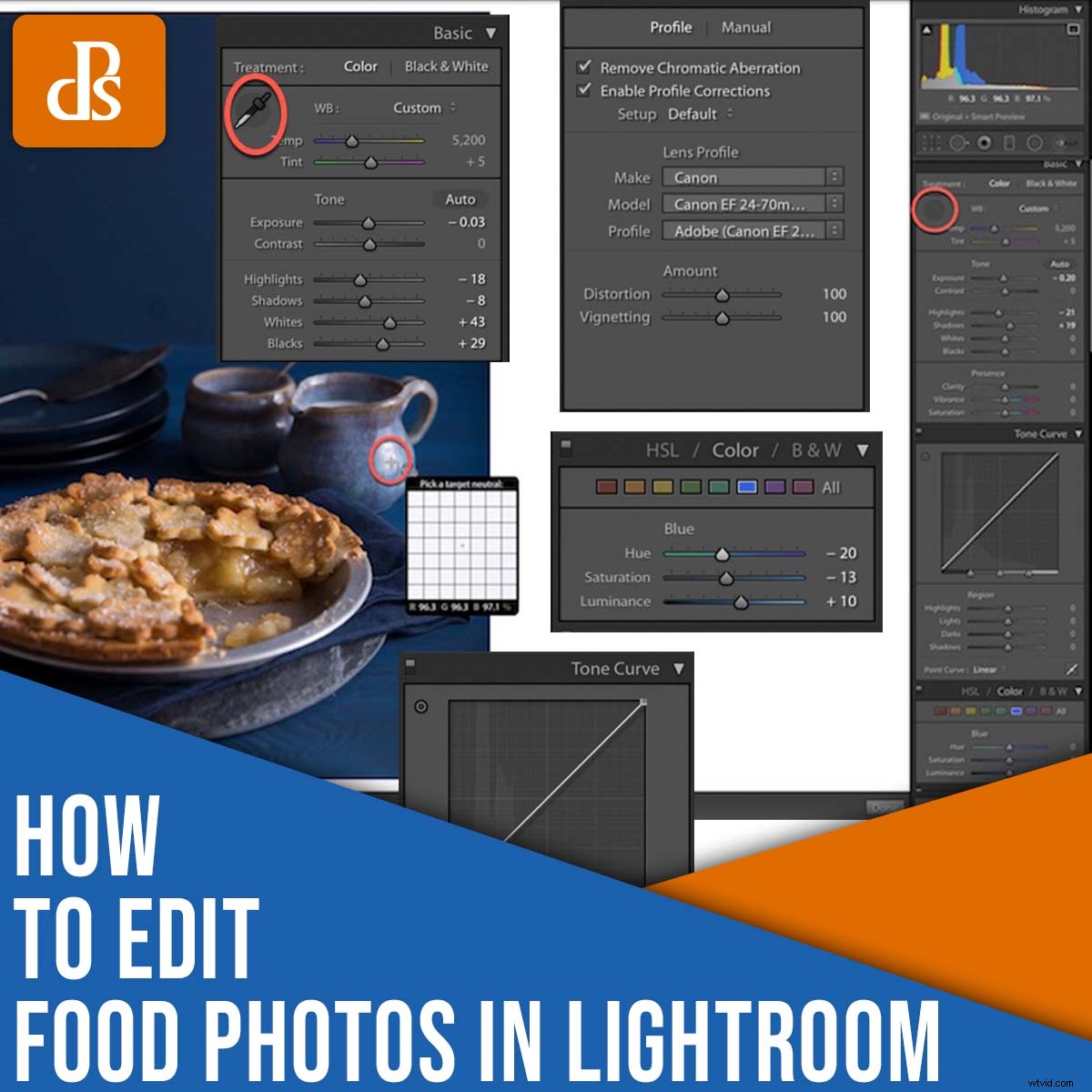
この記事では、Lightroomで食べ物の写真を編集するための簡単で段階的なプロセスを紹介します。
私は何年も食べ物を編集してきました 、そして私が提示するワークフローには、コンピューターの背後で長い時間にわたって得たユニークなテクニックがたくさん含まれています。また、実践的な例を使用して手順を示し、進行中に各編集ステップの正確な効果を確認できるようにします。
料理写真の編集の目的は、料理をできるだけ新鮮で食欲をそそる見た目に保つことです。 。そして、スタイルと芸術性の余地は常にありますが、被写体がより自然に見えるほど、より良いものになります。
また、私はLightroomを使用していますが、Capture One、ON1 Photo RAW、Luminar AI / Neoなど、他のほとんどのプログラムでも同じワークフローに従うことができます。
このアップルパイの画像を編集します。それはカメラから直接出てくるので、コントラストとピザの欠如です:

最初のステップから始めましょう:
ステップ1:食べ物の写真を切り抜いてまっすぐにします
食べ物の写真の露出と色の調整を開始する前に、必要なトリミングと矯正を行ってください。
(プロのヒント:ポストプロダクションで構図を微調整できるように、少し幅を広げて撮影してください!)
まず、地平線がまっすぐであることを確認します。切り抜きツールアイコンをクリックする(または R をタップする)だけです キーボード上):

切り抜きグリッド線を使用すると、地平線を評価できます。ショットを微妙に回転させるには、画像が完全に真っ直ぐになるまでクロップオーバーレイの端をドラッグします。
次に、全体的な構成を確認します。不要なスペースはありますか?トリミング可能な気晴らしはありますか?あなたは主題を強調する必要がありますか?完璧な結果を得るには、切り抜きツールを使用します。
アップルパイの写真では、左側に作物を少し入れて、パイをもう少し切り落としました。
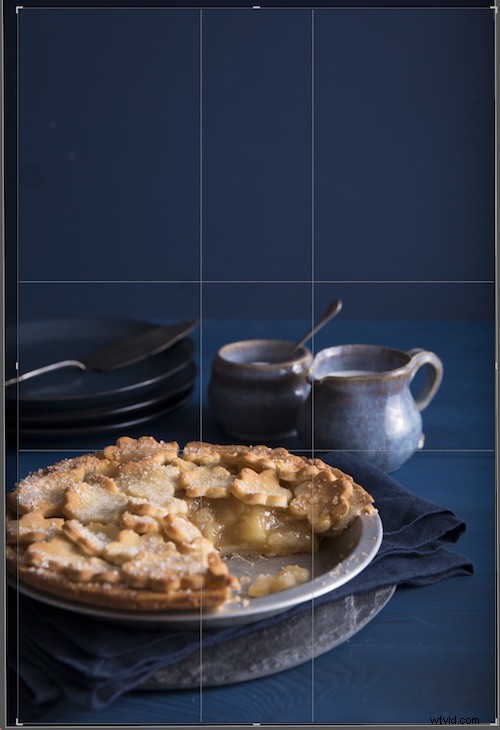
ステップ2:レンズ補正を有効にする
すべてのレンズはいくつかを生成します ある種の一貫した歪み、ビネット、または収差。 Lightroomのレンズ補正パネルは、これらの問題に自動的に対処するように設計されています:
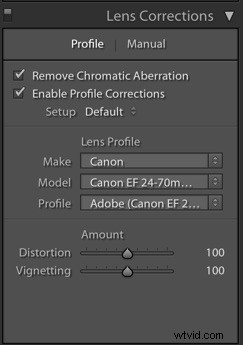
通常、Lightroomはレンズのメーカーとモデルを認識しますが、必要に応じていつでも手動で適切なプロファイルを選択できます。次に、色収差の除去を確認します ボックス、およびプロファイル修正を有効にする 箱;そうすることで、Lightroomは光学的な問題に対処するために最善を尽くします。
結果が気に入らない場合は、いつでもいずれかのチェックボックスをオフにすることができます。または、[量]スライダーを使用して歪みまたはケラレ補正を手動で調整することもできます。
ステップ3:適切なホワイトバランスを選択する
食べ物を撮影するときは、被写体を正確に表示することが重要です。そのため、可能な限り、カメラでホワイトバランスを設定することをお勧めします。または シーンに配置された灰色のカードで写真をキャプチャします。そうすることで、照明設定によって引き起こされる不要な色かぶりを効果的に中和できます。
カメラ内ホワイトバランスを行う場合は、通常、この手順をスキップできます。ただし、灰色のカードを使用する場合は、スポイトツールを入手するだけです。
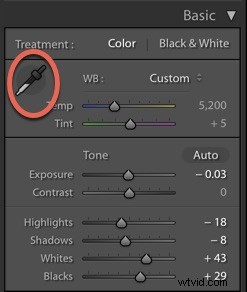
次に、シーン内の灰色のカードをクリックします。 Lightroomはショットのホワイトバランスを瞬時に調整し、追加のカラー編集に最適なベースを提供します。
まだしていない場合 カメラでホワイトバランスをとったり、グレーのカードを使用したりしても、Lightroomでホワイトバランスを適用できます。プロセスは上記と同じように機能しますが、スポイトツールをつかんだ後、画像内でニュートラル(つまり、灰色または白)に見える領域をクリックする必要があります。
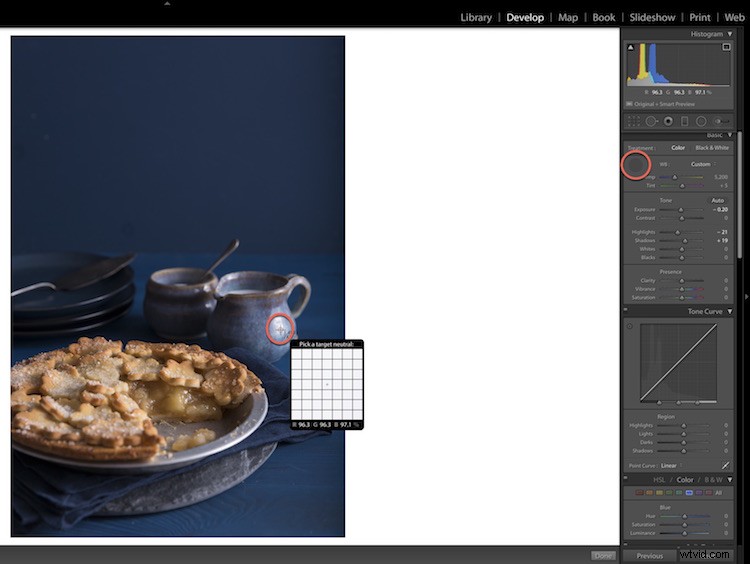
Lightroomは画像の色温度を調整します。結果は適切なグレーカードのホワイトバランスほど正確ではありませんが、私は一般的にかなり満足しています。そして、あなたがそうでない場合 満足したら、好きな効果が得られるまで、いつでも温度スライダーと色合いスライダーを微調整できます。
また、覚えておくべきことがあります。ホワイトバランスは、さまざまな感情を呼び起こすために創造的に使用できます。求めている外観によっては、不完全なホワイトバランスの方が完全なホワイトバランスよりも優れている場合があります。他の写真家はより暖かく、より風通しの良い外観を好むのに対し、私は食べ物の写真ではより涼しい温度を好む傾向があります。
もちろん、食べ物をリアルに見せることは重要なので、シーンが青くならないようにします。微妙な調整が重要です(そして、別々に作業しながらクールな面でサーフェスとプロップを編集するのが好きです。 食べ物と一緒に)。
ホワイトバランスをとった後の私の画像は次のとおりです。

ステップ4:露出とコントラストを調整する
次に、画像の色調を調整します。ショット全体の明るさに影響する露出スライダーを見つけます:
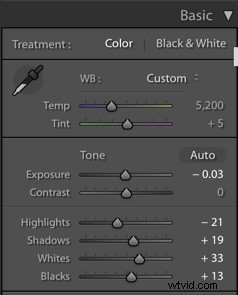
次に、画像に注意を払いながら、スライダーをいずれかの側に押します。自問してみてください:どの露出調整が最も提供するか 音域?ショットで可能な限り詳細を維持するにはどうすればよいですか? (もちろん、芸術的な目標を忘れないでください。暗くて不機嫌なショットを作成したい場合は、露出を落とすことをお勧めしますが、明るく風通しの良いショットは通常、逆にする必要があります。)
次に、より正確なを見つけます トーンスライダー:ハイライト、シャドウ、ホワイト、ブラック。画像を観察しながら、各スライダーを上下に押します。このタイプの編集は非常に主観的ですが、私のアップルパイショットでは、ハイライトとシャドウが明るすぎて、望みどおりの外観にはなりませんでした。ハイライト、シャドウ、ブラックのスライダーを下げました。次に、バランスをとるために、ホワイトをブーストしました。 (私のスタイルは暗くて不機嫌になる傾向がありますが、明るい食べ物であることに注意してください。そのため、Whitesの調整により、食べ物に少しポップな印象を与えました。)
最後に、コントラストスライダーを使用してショットをブーストします(または、後で説明するように、トーンカーブパネルを使用してコントラストを調整します)。 RAW写真は本質的にフラットなので、ほとんどの場合コントラストが必要です!

ステップ5:明度、鮮やかさ、彩度を調整する
Lightroomで料理の写真を編集する場合、明瞭さが最も重要なスライダーです 。
クラリティは中間調にコントラストを加え、見た目は素晴らしいです。クラリティをやりすぎると、食べ物が乾燥して食欲をそそらないように見える可能性があるため、スライダーを高く上げすぎないでください。写真では、Clarityスライダーを+42に設定しました:
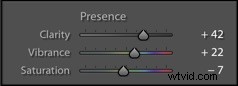
活気も重要です。派手な効果を出すことなく、微妙に色を強調することができます。特に色をポップにしたい場合は、Vibranceを少し上げることをお勧めします。彩度スライダーも自由に試してみてください。ただし、彩度をすばやくやり過ぎて、画像を醜く見せることは簡単です。
個人的には、彩度スライダーを使用する場合は、少しだけ(+5または+6程度まで)少しだけ動かします。アップルパイの画像については、実際に縮小しました。 ブルースを強調しない彩度:

ステップ5:トーンカーブに向かいます
トーンカーブは、新しいユーザーにとっては難しいことがよくありますが、Lightroomが提供する最も強力なツールの1つです。その機能について深く掘り下げたくはありませんが、基本を見てみましょう。
トーンカーブは、トーンが画像のどこにあるかを示します。横軸は、左側の画像の影で始まり、中央の中間調に達し、右側のハイライトで終わります。
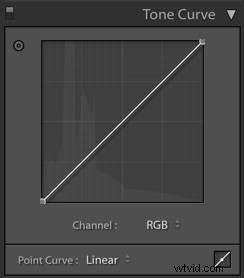
曲線上のさまざまなポイントをクリックしてドラッグすることで、写真の対応するトーンを調整します。たとえば、曲線の左下の部分を選択して持ち上げると、明るくなります。 画像の最も暗い色調。また、曲線の右上の部分を選択して下にドラッグすると、暗くなります 画像の最も明るいトーン。
さて、ミッドトーンを分析することから始めることをお勧めします。彼らは明るいですか?そうでない場合は、トーンカーブの中央をクリックしてポイントを上げます。ミッドトーンが明るすぎる場合は、カーブを少し下げます。
ハイライトとシャドウについても同じようにします。トーンカーブの編集は非常に主観的ですが、写真家はソフトな「S」のように見えるカーブを作成することがよくあります。これにより、ハイライトが明るくなり、シャドウが暗くなり、コントラストが少し増します。
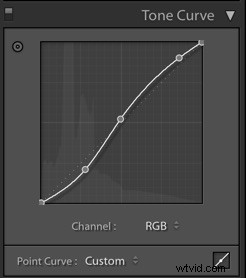
上記のトーンカーブを調整した私の画像は次のとおりです。

ステップ6:HSLパネルで色調整を行います
HSL 色相、彩度、輝度の略です。 –そしてこれはあなたが色のバランスをとるところです。色は写真にムードを与えるため、色の調整は色調の調整よりも主観的であることに注意してください。
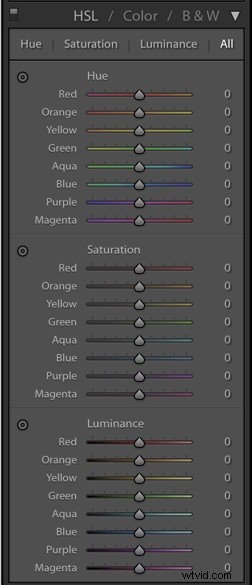
色相セクションでは、微妙な変化のために個々の色をターゲットにできます。たとえば、緑はほとんどの場合見下ろしているので、緑のスライダーを少し左または右にスライドさせて、リアルに見せます。 (これらのスライダーを試してみることを強くお勧めします。画像はそれぞれ異なり、明確な編集スタイルが得られるまで、設定を変更する必要はありません。)
アップルパイのショットでは、ブルーが少しマゼンタに見えると思ったので、ブルースライダーを左にスライドさせました:

彩度セクションでは、個々の色を彩度または彩度を下げることができます。したがって、青が少し青すぎたり、黄色が少し黄色すぎたりする場合は、それぞれの彩度スライダーをドロップできます。
最後に、Luminanceは特定の色の明るさを対象としています。彩度スライダーを扱う前に、これらのスライダーをよく使用します。繰り返しになりますが、実験が重要です。
これがHSL調整を適用した後の私の画像です。ブルースはより緑色で、少し明るく、微妙に彩度が低くなっています:

ステップ7:ノイズを減らす
ノイズは、画像全体に現れる可能性のある色や光の不要な斑点です。また、露出の低いファイルを低ISOで撮影する場合は問題にならないことがよくありますが、露出不足のファイルや高ISOで作業する場合は、ノイズが問題になる可能性があります。
幸い、Lightroomにはノイズリダクションセクションがあり、画質をすばやく向上させることができます。

輝度スライダーとカラースライダーを増やすだけですが、画像を注意深く観察するようにしてください(100%にズームインするのに役立ちます)。スライダーを高く押しすぎると、プラスチック効果が作成されますが、ではありません。 目標!
低ISOでパイ画像を撮影したので、ノイズリダクションはほとんど必要ありませんでした(輝度値を20に設定しました)。
ステップ8:トリミング後のケラレとデヘイズを追加
暗くて不機嫌な食べ物の写真の場合、フレームの隅を暗くするため、トリミング後のケラレは必須です(さらに、視聴者の目を被写体に向けて押します)。
したがって、[効果]パネルの[クロップ後のケラレ]セクションを見つけて、[量]スライダーを左に移動します。
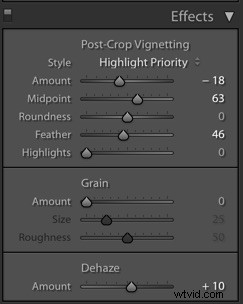
中点スライダーは写真の中央に暗いエッジがどの程度侵入するかを制御し、フェザースライダーはビネットの柔らかさまたは硬さを制御することに注意してください。フードショットの場合は、より柔らかいビネットが最適です。そのため、[量]スライダーをドロップし、[フェザー]スライダーを上げてこの結果を得ました。

ステップ9:シャープニングを行う
研ぎは常に最後の編集ステップである必要があります。
シャープにすると、ピクセル間やエッジに沿ってコントラストが追加され、より洗練された外観になりますが、はそうではありません。 ぼやけた画像を撮り、鮮明にします。鮮明な画像を得るには、適切な撮影技術(速いシャッタースピードや三脚など)を使用する必要があります。
Lightroomには専用のシャープニングセクションがあり、シャープニングを適用してから効果を微調整できます。
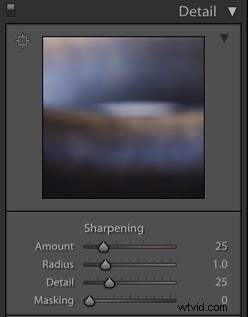
さて、フードフォトグラフィーでは、小道具や背景をシャープにする必要はありません。代わりに、食べ物だけを研ぐ必要があります(焦点は食べ物にあるので、それを強調する必要があります!)。
研ぎ量を増やすことから始めます。次に、食べ物だけをターゲットにするには、マスキングスライダーを大きくします。

また、ターゲットにしているものを正確に確認するには、 Alt / Optを押し続けます スライダーをブーストしながらキーを押します。次のような白黒のオーバーレイが表示されます:
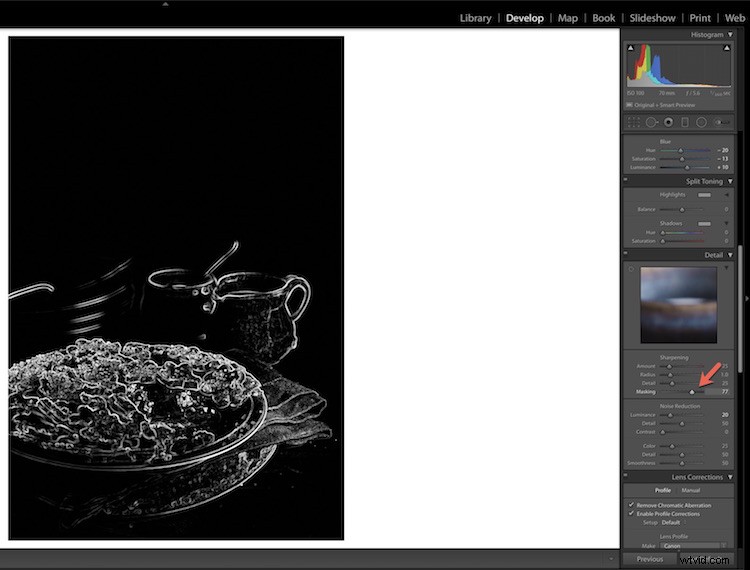
マスキングスライダーを押し込むほど、シャープネス調整の対象が絞り込まれます。マスキングを追加したら、[シャープニング量]スライダーに戻り、必要な調整を行います。
Lightroomでの食べ物の写真の編集:最後の言葉
これが私の食べ物の画像の前後です:

ご覧のとおり、違いは比較的微妙ですが、ショットはオリジナルに比べてより洗練されており、色のバランスが取れています。
一日の終わりに、私が与えることができる最善のアドバイスはこれです:あなたの主題が自然に見えるように努力してください。編集するときは、「この画像を見て、食べ物を食べたいですか?」と自問してください。
答えが「はい」の場合その後、あなたは良い仕事をしました。
さあ、あなたに:
これらの編集手順のうち、独自のワークフローに実装するのはどれですか?他に食べ物の写真編集のヒントやコツはありますか?以下のコメントであなたの考えを共有してください!
