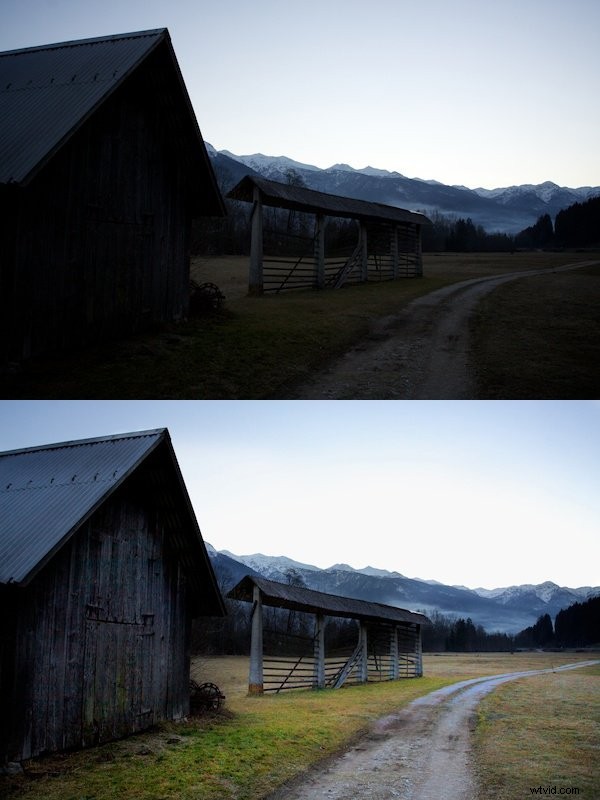あなたが私のようで、HDR写真の見た目が特に好きではないが、2つの対照的な明るさを撮影するときに露出のバランスを見つけたい場合は、焼き込みツールと覆い焼きツールが非常に便利です。
ポストプロダクションソフトウェアでブラシとして再利用されるため、必要な場所にブラシを追加できます。
Burn&Dodgeツールとは何ですか?
「燃やす」と「かわす」は、それぞれ「暗くする」と「明るくする」と考えてください。それはまさに彼らがしていることです。
バーンブラシはあなたがブラッシングしている領域を暗くし、覆い焼きブラシはそれらを明るくします、それはそれと同じくらい簡単です!
あなたがツールを取り出すとき、それは見えます下の画像のようなもの。見えないのは、Apertureを使用して2つの異なる方法で強度を変更できることです。スライダーコントロールと、2番目の画像に表示されている調整セクションの追加スライダーです。 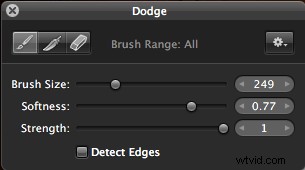
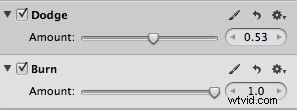
Burn&Dodgeツールをどのように使用しますか?
通常、これらのツールを使用するのは、1枚の写真に2つの対照的な明るさを組み合わせる場合です。
HDR写真を撮影する場合は、異なる3枚の写真を撮影します。露出とフォトショップにすべてのハードワークを任せますが、私は焼き付けと覆い焼きのテクニックからの結果を好みます。
私が取り組んでいる下の写真を見てください。ご覧のとおり、それはそれほど特別なことではありません。コントラストのようなものが写真を台無しにします。 
最初に使用するのは、覆い焼き(軽量化)ツールです。 Apertureが推奨する注文です。ただし、実際には、大きな違いはありません。
私は、大きくて柔らかいブラシを使用して、明るくしたい領域を一周します。下の画像は、ソフトブラシとハードブラシの違いを示しています。
破線の円にはブラシ作業の大部分が含まれ、実線の円に達するまで効果がフェードアウトします。 できます 柔らかさを調整しますが、最初はかなり柔らかくして、エッジを少し暗くして、わずかなビネット効果を維持できるようにします。
注–ブラシをペイントするときに、ブラシをかなり大きくしました。 、ここでは表示するのが少し小さいです。使用したブラシのサイズは430でした。 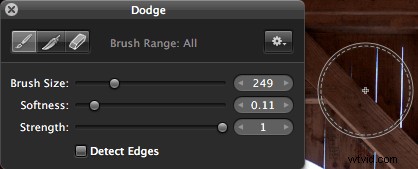
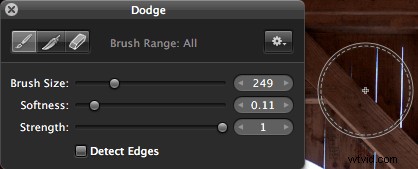
変更する領域の大部分を終了したら、次のようにします。ブラシを小さくて固くし、写真の中央にある投稿など、細部に目を通します。
これを重ねたくないので、細心の注意を払うことが重要です。
作業の仕方によっては、ブラシストロークをかなり自由に使用してから、消しゴムツールを使用して、カバーしてはいけない部分を削除することができます。
状況によっては、これがより理にかなっています。木と重なっている場所を見つけやすいので、以下の焼き込みツールで使用しました。
フェザーツールも使用できることに気付くでしょう。覆い焼きツールを使用している場合、これにより、現在のブラシストロークのエッジを滑らかにすることができます。
これは、私が作業している写真ではあまり目的を果たさないため、省略しました。しかし、コントラストがそれほどはっきりしていない場合は、実験する価値があります。覆い焼きツールを使い終わったら、写真は次のようになります。 
次に、書き込みツールが表示されます。
これで、私が行ったことのほとんどがすでに説明した内容がここに適用されますが、暗くしたい領域がはるかに具体的だったため、ブラシを非常に硬くしただけです。 HDRとは異なり、1枚の写真で作業するときに達成しようとしている効果について現実的にする必要があります。
この手法ははるかに現実的に見えますが、できないことがいくつかあります…
この写真のツールの目的は、ダイナミックレンジを改善して、カメラが記録できるものではなく、目で見たものに非常によく似るようにすることです。
サイドノート–私の経験では、35mmフィルムは、私のSLRのセンサーよりもはるかに優れたダイナミックレンジを持っています。それも試してみてください。
下のヒストグラムを見ると、右端にいくつかの情報があることがわかります。これは、写真に露出過度の領域、つまり空が含まれていることを意味します。
カメラのセンサーに絶対的な白が記録されている場合、燃焼量が多すぎても、そこにあったはずのディテールを取り戻すことはできませんが、それでも役立ちます。写真の残りの部分と一緒にたくさんあります。
左側の山には白いものがあるように見えるかもしれませんが、実際には非常に明るいです。この写真では、やけどの効果をかなり上げました。 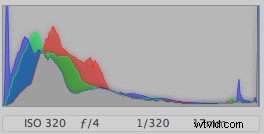
焼き込み効果が終了すると、すべてがより均一に見えます。これが、以下の比較での最終結果です。
終了する前に、Photoshopにアクセスできる場合は、ハイライト、ミッドトーン、シャドウなど、ブラシモードで作業する特定の範囲。あなたがそれを習得することができれば、これはわずかに良い効果があります。 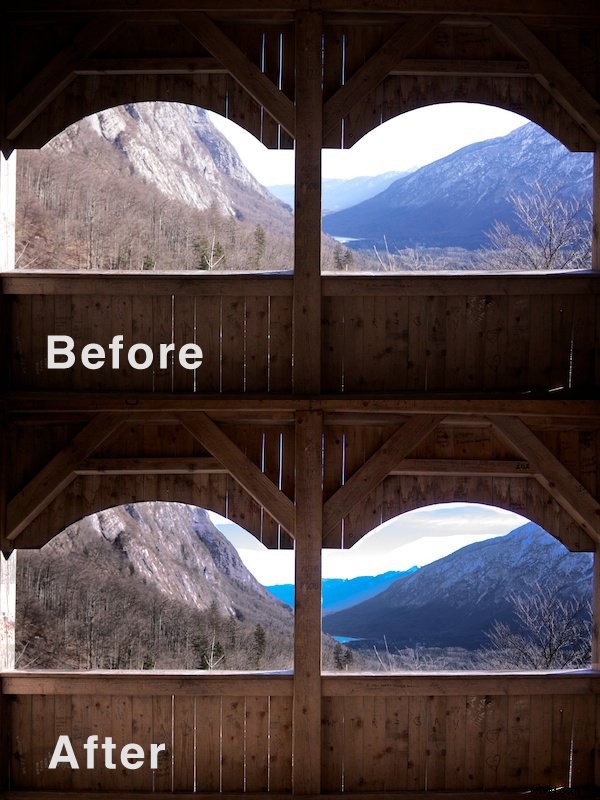
この効果を機能させるもう1つの良い方法は、写真を撮ったら、焼き込みツールまたは覆い焼きツールのいずれかを使用して効果を完成させます。
これはそれほど複雑ではありませんが、それほど簡単になるとは思いません。暗い色調に苦労するかもしれません。 。