知っておくべき後処理の秘訣の1つは、AdobeLightroomで画像のサイズを変更する方法です。習得が簡単で便利です。
この記事では、Lightroomでの画像のサイズ変更について知っておく必要のあるすべてのことを紹介します。

開始する前のメモ。 Lightroom 5を使用しています。別のソフトウェアバージョンを使用している場合、画面が異なる場合があります。ただし、サイズ変更のプロセスは同じです。
ピクセルは写真のサイズ変更と何の関係があるのか
ピクセルは、デジタル画像を構成する最小の情報です。実際、写真は特定の順序で配置された多くのピクセルです。
写真を十分に拡大すると、実際にはピクセルが小さな正方形として表示されます。
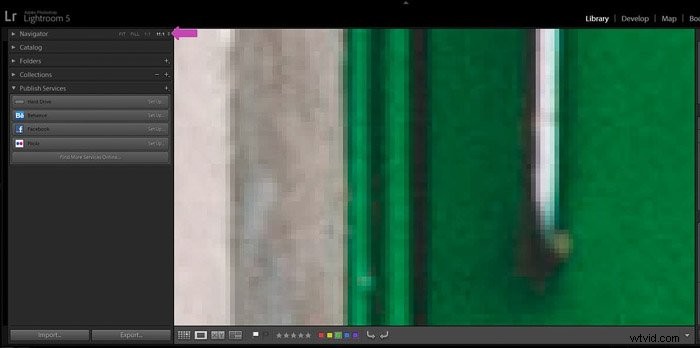
最近のほとんどのカメラは、膨大な量のピクセル(数百万!)の画像をキャプチャします。
写真のピクセル数は、カメラのモデルとセンサーのピクセル数によっても異なります。
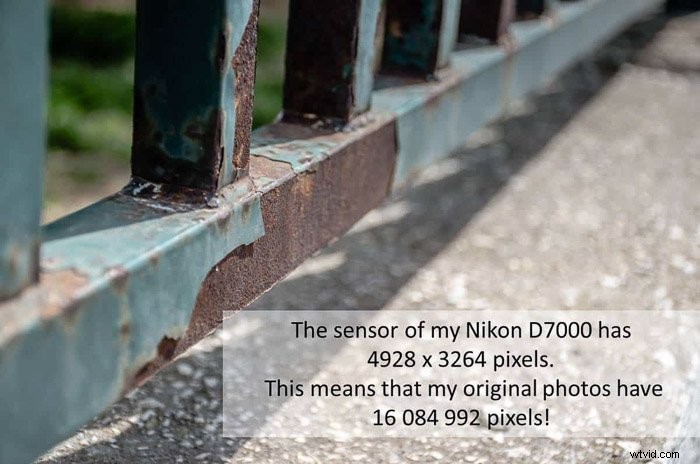
大きなプリントで作業する場合は、ピクセル数が多いと便利です。鮮明な画像を作成できます。
ただし、ピクセルが多いほど、写真のファイルのデータも多くなります。これにより、写真のファイルサイズが大きくなります。
大きなファイルを使用する場合の問題は、ウェブサイトが重くなり、遅くなることです。また、ソーシャルメディアプラットフォームはそれらを受け入れません。
Lightroomで画像のサイズを変更することで、この問題を解決できます。ただし、最初に、画像のピクセル数を知る必要があります。
Lightroomでピクセルのサイズを確認する方法
画像をLightroomにインポートすると、これを簡単に確認できます。ライブラリモジュールで、ルーペモードの画像を選択します(サムネイルをクリックします)。
キーワードのショートカット「I」を押すと、情報の概要のサイクルが開始されます。初めて「I」を押すと、ファイル名、写真を撮った日時、ピクセルの寸法が表示されます。
ピクセルの寸法は、幅と高さの形式で表示されます(下の画像の白い矢印)。 )。
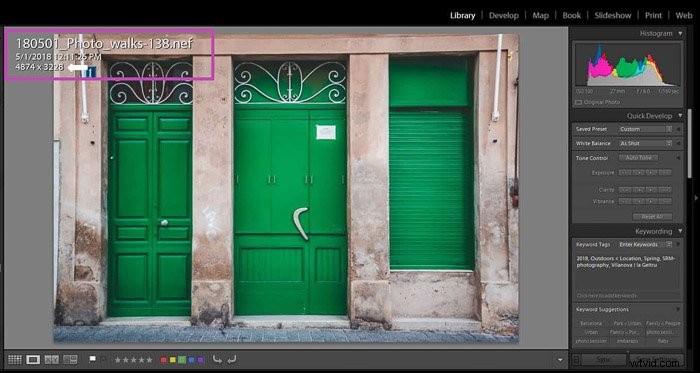
もう一度「I」を押します。これで、絞り、シャッタースピード、焦点距離などの画像設定にアクセスできます。
情報の概要を終了するには、最後にもう一度「I」を押します。
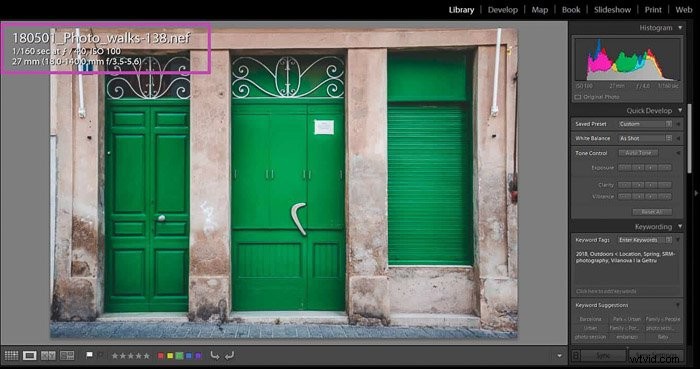
Lightroomでの写真のサイズ変更–ワークフロー
Lightroomでは、画像をエクスポートするときに画像のサイズを変更できます。これを行うには、ライブラリモジュールのグリッドモードに移動します(ショートカット「G」を押します)。サイズを変更する1つまたは複数の画像を選択します。
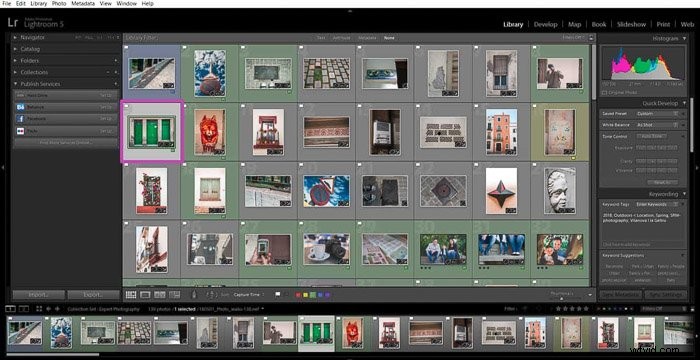
画像を選択するには、Ctrlキー(または使用している場合はCmdキー)を押しながらサムネイルをクリックしますMac)。
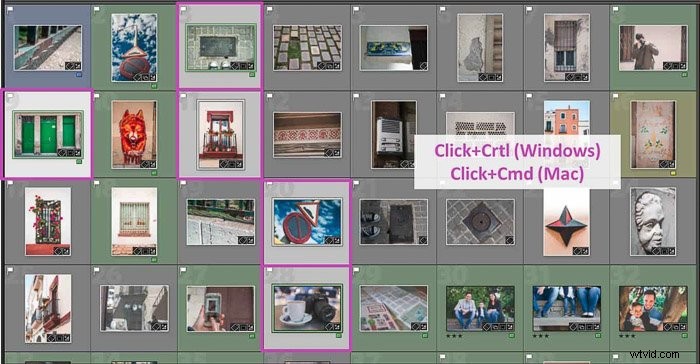
画像が隣り合っている場合は、最初の画像をクリックしてから最後の画像をクリックしますShift + Ctrl +クリック(MacではShift + Cmd +クリック)を使用するもの。
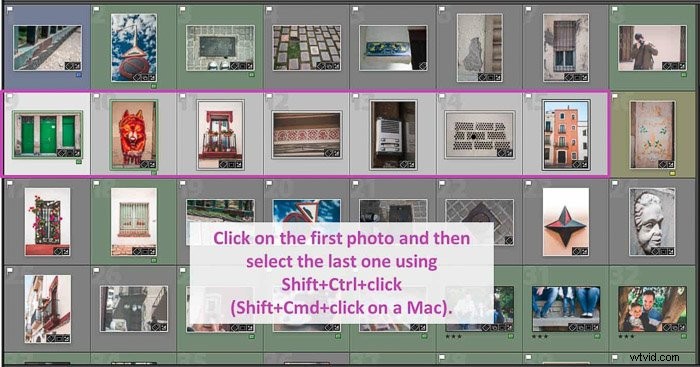
サイズ変更するすべての画像を選択したら、Lightroomのエクスポートダイアログを開きます。 [エクスポート]ボタンをクリックします。
パネルには、エクスポートの場所、ファイルの名前付け、メタデータ、透かしなど、エクスポートのいくつかのオプションが表示されます。必要に応じて、ここで画像にカスタム名を付けることができます。
本日は、ファイル設定のすぐ下にある「画像サイズ」の部分に焦点を当てます。
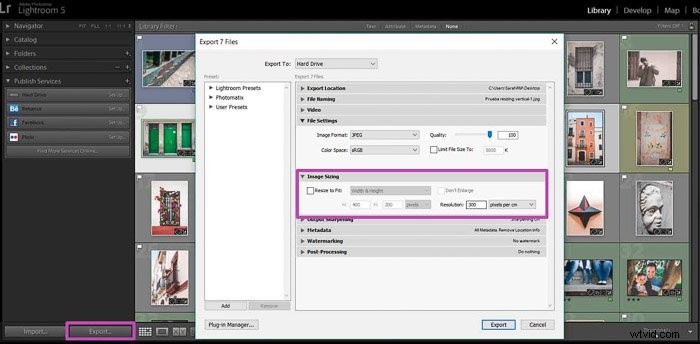
このパネルでは、画像の解像度を選択してエクスポートすることもできます。このオプションにはサイズ変更は含まれません。
最終的な画像のピクセル数は元の画像と同じになります。インチ/cm単位のサイズは解像度によって異なります。

幅と高さに応じてLightroomで画像のサイズを変更する
画像のサイズを変更するには、[サイズを合わせてサイズを変更]ボックスを選択する必要があります。
写真を拡大する必要がない場合は、[拡大しない]チェックボックスをオンにして、Lightroomが拡大しないことを確認します。それ。拡大すると常に画質が低下することに注意してください。
ドロップダウンメニューで、いくつかのサイズ変更オプションから選択できます。 1つ目は「体重と身長」です。

ここで、幅(W)と高さ(H)を選択できます。ドロップダウンメニューでは、ピクセル、インチ、またはセンチメートルの使用を選択できます。
Lightroomは、写真を可能な限りその寸法に合わせます。最終的な画像は、紹介したサイズと正確に一致しない場合があります。
寸法設定を使用したLightroomでの画像のサイズ変更
「寸法」は、サイズ変更ドロップダウンメニューの2番目のオプションです。これは、幅と高さのものと非常によく似ています。ただし、今回は、幅と高さではなく、画像の長辺と短辺の測定値を書き留めます。
このオプションは、横向きと縦向きの写真のサイズをまとめて変更する場合に非常に便利です。 Lightroomは幅と長さを無視し、代わりに短辺と長辺を検出します。

長辺または短辺に合わせてサイズを変更
画像のいずれかのエッジのサイズが気になる場合は、サイズ変更のオプションとして最適なのは、サイズを合わせて変更することです。
画像の長辺または短辺に合わせて、サイズを変更できます。
> 

必要な長さを入力すると、Lightroomが反対側を計算して写真の比率を維持します。
これは私が最もよく使うオプションです。
メガピクセルオプションを使用したサイズ変更
これは、ファイルサイズに制限があり、画像のエッジのピクセル長をあまり気にしない場合に非常に便利です。
これは通常、コンテストや特定のウェブサイトに画像を送信するときに発生します。ガイドラインでサイズ制限を指定している可能性があります。
メガピクセルオプションを使用するには、必要なファイルサイズとその解像度を書き込むだけで、Lightroomはそれに応じてサイズを変更します!

必要なピクセルサイズを決定する方法
これでサイズ変更オプションがわかりましたが、必要なピクセルサイズをどのように決定しますか?
ウェブサイトとソーシャルメディアプラットフォームには特定の画像サイズがあります。これらを確認し、それに応じて画像のサイズを変更することをお勧めします。
ソーシャルメディアのチートシートをウェブで確認すると、非常に便利です。これらは、最も一般的なソーシャルメディアプラットフォームから情報を収集します。
たとえば、現在のInstagramの画像サイズは、正方形の写真の場合は1080×1080ピクセル、縦向きの写真の場合は1080×1350ピクセル、横向きの写真の場合は1080×566ピクセルです。
画像にピクセルを追加できないことを考慮に入れてください。新しいサイズが元の写真のサイズよりも小さいことを確認してください。
適切な解像度を選択する方法
ピクセルの寸法がわかったので、画像の解像度を決定する必要があります。
解像度は、特定の空間での画像のピクセル数です。これはピクセル密度とも呼ばれ、通常は1インチあたりのピクセル数(ppi)で測定されます。
72ppiの画像では、1インチあたり72ピクセルになります。 300ppiの画像は1インチあたり300ピクセルなどになります。
高解像度の画像は鮮明ですが、ファイルは大きくなります。そのため、高解像度の画像は印刷用に保持されます。これらは、Webサイトやソーシャルメディアプラットフォームに最適なオプションではありません。
したがって、解像度は、写真の使用方法(デジタルまたは印刷)によって異なります。
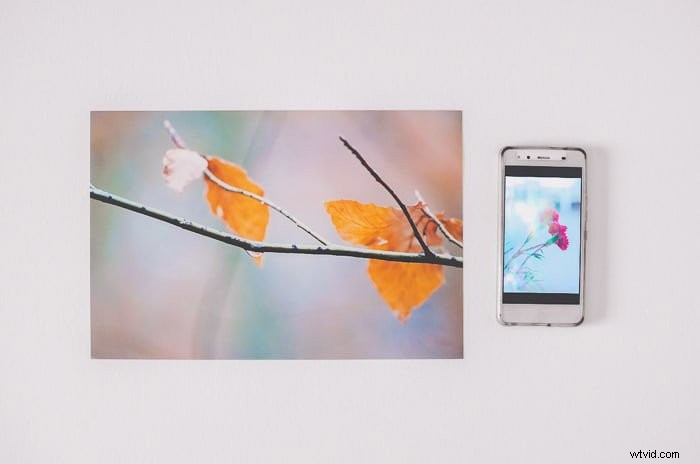
デジタル画像の最高の解像度
72ppiがウェブサイトやソーシャルメディアの写真に適した解像度であることが合意されています。これはほとんどの画面の解像度です。
それでも、ウェブサイトが画像をすばやくスムーズに読み込むことができるほど十分に小さい解像度です。
ただし、100ppi、さらには150ppiの画面もあります。代わりにこれらの解像度を使用する場合は、ウェブサイトの読み込み速度が遅くなります。
より重要なもの、つまりより高い解像度またはより高い速度を決定するのはあなた次第です。
プリントの最高の解像度
画像を印刷する場合は、Webサイトよりも高い解像度が必要になります。たとえば、これは300ppiの場合があります。
写真をキャンバスに印刷する場合は、150ppiなどの低解像度で十分です。写真のピクセルサイズと解像度によって、最終的に印刷される写真のサイズがインチ/ cmで決まります。
元の写真の長辺が4874ピクセルで、解像度300で印刷したい場合1インチあたりのピクセル数を計算すると、16.25インチの長さの最終的な印刷になります。

結論
サイズ変更は、最初は常に少し混乱します。幸い、Lightroomを使用すると、プロセスがはるかに簡単になります。
まず、写真の最終的な画像サイズを決定する必要があります。これは、写真を印刷するか、Webまたはソーシャルメディアプラットフォームで共有するかによって異なります。
いずれの場合でも、Lightroomで画像のサイズを変更して、サイズと解像度に合わせることができます。
また、複数の画像のサイズを同時に変更できるため、非常に高速なプロセスです。
次に確認するLightroomのコンタクトシートの作成に関するすばらしい記事があります!>
