ブレナイザーの方法を最初に聞いたとき、それが何であるかを知るためにグーグルで検索しなければなりませんでした。見たものが気に入りました。
ブレナイザー法は、非常に広い絞りを使用して作成された多数の写真を1つのコンポジションに結合します。結果は印象的です。

名前には何が含まれていますか?
彼らにちなんで名付けられた高度な写真技術を持つ写真家は多くありません。しかし、写真家のライアン・ブレナイザーもその一人です。
ライアンは、アプローチを開発したニューヨークを拠点とする結婚式の写真家です。彼はそれを彼の美しい結婚式の肖像画で広く使用しています。
ブレナイザー法を使用する理由
50mm f / 0.8レンズ、または135mm f/1.2を使用することを想像してみてください。これがブレナイザー法の様子です。速いレンズで大判カメラを使用するのと似ていますが、ボケ味が柔らかくなります。
これらが撮りたい写真であれば、存在しないレンズを夢見る必要はありません。必要なのは、50mmまたはその他の高速絞りレンズといくつかのステッチングテクニックだけです。
ボケ、実際のレンズでは作成できないように。背景をぼかすことによって被写体を分離することは、人気のある写真技術です。ブレナイザー方式では、一眼レフの容量を超えた写真を撮ることができます。
これは、複数の写真を撮り、それらをつなぎ合わせるためです。
この手法は、広角ポートレートを撮影することに依存しています。被写界深度が浅い。
画像の解像度が非常に高い。 1つの画像にまとめる写真が多いほど、より大きく印刷できます。
このモン族の宝石商の写真は、8枚の写真で構成されています。オリジナルはトリミング後の15581X9731です。
フルフレームカメラでf0.6の38mmレンズで作られたように見えます。

Brenizerメソッドを使用すると、単一フレームの固定寸法を超えて移動することもできます。水平方向または垂直方向のパノラマは、想像力によってのみ制限されます。
ブレナイザーメソッドを作成するために必要なもの
最も重要な機器の選択は、最も広い口径のレンズを使用することです。 85mm f/1.4を使用しました。 50mmプライムまたはf/2.8ズームも素晴らしいです。 50mmより広いレンズを使用すると、視差の問題が発生します。写真をシームレスにつなぎ合わせるのは難しいでしょう。
被写体と背景の選択も重要です。写真家のライアン・ブレナイザーは、主にポートレートに彼の方法を使用しました。
背景から分離したい、あらゆる被写体に使用できます。最初は、静物画を設定する方が簡単です。
この記事を説明するために、オレンジのボウルを使用しました。

実験して移動できるテーマを選択してください。これは、三脚と背景の関係をよりよく理解するのに役立ちます。
三脚を使用すると便利ですが、必須ではありません。一連の写真を撮るときは、慎重に行う必要があります。
最後に必要なのは、時間とソフトウェアの2つです。これは、特にすべての画像をまとめる場合、高速なプロセスではありません。これらの例を作成するために、AdobeLightroomとAdobePhotoshopを使用しました。
ステップ1:被写体を配置する
使用したい背景の前で被写体を視覚化します。あなたの主要な主題からどれくらい離れていますか?背景にはどのくらいのディテールがありますか?
被写体が背景に近いほど、ボケ味の影響が少なくなることを忘れないでください。また、ブレナイザー方式では、ボケ味が極端に大きくなることにも注意してください。
被写体を、1つのフレームに収めたいと考えています。これにより、この方法を使い始めるときに簡単になります。
ステップ2:簡単なモックアップを作成する
パノラマモードでスマートフォンを使用して、前駆体画像を作成します。これにより、最終的なステッチ画像がどのように表示されるかを確認できます。
パノラマを作成するときは、スマートフォンを水平の直線に沿って保持してください。そうしないと、エッジがトリミングされます。
エッジに注意してください。ステッチした画像に隙間がないように、必ずそれらを超えて写真を撮る必要があります。

ステップ3:カメラをセットアップする
手動ですべてが最適です。自動設定に依存している場合、これらはフレームごとに変わる可能性があります。ステッチするとバリエーションが目立ち、効果が損なわれます。
メイン被写体の露出とホワイトバランスを設定してください。被写体にピントを合わせてからオートフォーカスをオフにします。
戻るボタンフォーカスを使用する場合は、一度使用して被写体にピントを合わせます。写真のシリーズ全体で焦点距離を一定に保つことが重要です。
写真をRAWファイルとして保存するのが好きです。これにより、後処理の柔軟性が高まります。 1つのシリーズで多くの画像を撮影する飛行機の場合は、それらをjpgファイルとして保存することをお勧めします。
これにより、コンピュータの処理にかかる負担が軽減されます。
ステップ4:動かないでください!
フレーム間を移動すると、ステッチプロセスはシームレスになりません。作成する写真の間に目に見える違いがないようにすることが目的です。
特に最初の数枚の写真シリーズを作成する場合は、三脚を使用すると便利な場合があります。カメラを三脚に固定しておくと、動きたくなる誘惑が減ります。
私は、長年フォトモンタージュを作成してきました。これは、たくさんの写真を撮り、それらをつなぎ合わせるのと同様の手法です。
私は、よりキュービズムの効果を生み出しますが、複数の写真を組み合わせることに非常に精通しています。私はこれに三脚を使用することはなく、写真シリーズを作成するときに位置を変えることがよくあります。

1つの場所にとどまり、カメラの位置をできるだけ動かさないように訓練することが重要です。カメラを動かすほど、画像をつなぎ合わせるのが難しくなります。
Brenizer方式では、キュビズムのばらばらではなく、シームレスな結合が必要です。
ステップ5:写真を作成する
あなたの主な主題から始めてください。すべてを1つのフレームにまとめるのが最も簡単です。
被写体のフレームが複数ある場合は、それらがシャープであることを確認してください。最も広い絞りを使用する場合、焦点を合わせるのは常に困難です。
背景写真を作成するプロセスをマッピングすることは、常に重要です。写真の重なりを30%から50%にすることを目指します。
これにより、写真を簡単につなぎ合わせることができます。
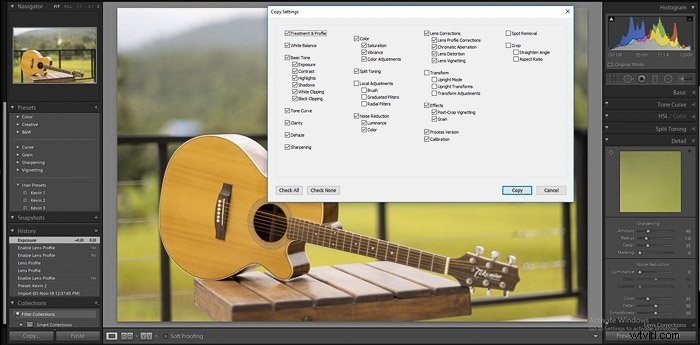
画像をフレームに収めたい左上のポイントにカメラを向けます。ここで次の写真を撮ります。フレーム内で右側から約3分の1の位置にあるものを探します。
次に、カメラを水平方向に右側に移動し、その詳細を含めます。別の写真を撮ります。
完成した写真の右端を希望する場所に到達するまで、このプロセスを左から右に繰り返します。フレームの下端から30%から50%上にあるものに注意してください。
カメラを下に傾けて、フレームの上部にその詳細が表示されるようにします。次の列を右から左に撮影します。
携帯電話で作成したパノラマを参照してください。エリア全体をカバーしましたか?
必要と思われるよりも多くの写真を撮ることは、入るのに良い習慣です。全体をカバーしていない部分にギャップがあると、プロセスが台無しになります。
ブレナイザー方式で使用する写真の数には、規則はありません。 1列の写真、または2フレームだけを作成することもできます。
これにより、ステッチが簡単になりますが、ボケ効果はそれほど影響を受けません。
プロのヒント
複数の写真を撮ります。これはプロセスの簡単な部分です。撮影する写真が多ければ多いほど、ステッチする際の選択肢が増えます。
モデルの位置と、写真を撮る場所を変更します。別の背景を自分に与えます。
被写体を背景に近づけたり遠ざけたりします。これにより、ボケの外観が変わります。
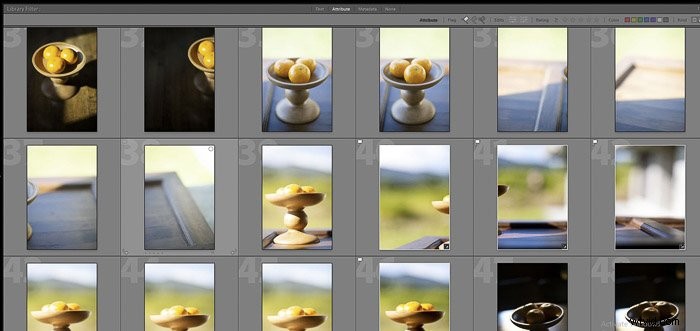
ステップ6:ステッチする画像を選択する
写真をLightroomまたは画像をつなぎ合わせることができる他のソフトウェアにロードします。 PhotoshopでPhotomergeを使用できます。これは基本的に同じように機能しますが、小さいファイルサイズで作業できます。
これは、コンピューターがそれほど強力でない場合に役立ちます。 LightroomでフルサイズのRAWファイルを操作するには、大量のRAMを搭載した高速なコンピューターが必要です。
被写体の1つの画像から始めます。 [プロファイル補正を有効にする]をオンにして、使用したレンズを選択します。これらは、レンズ補正の下の現像モジュールにあります。
次に、画像に満足するまで、光、コントラスト、色などのバランスを取ります。
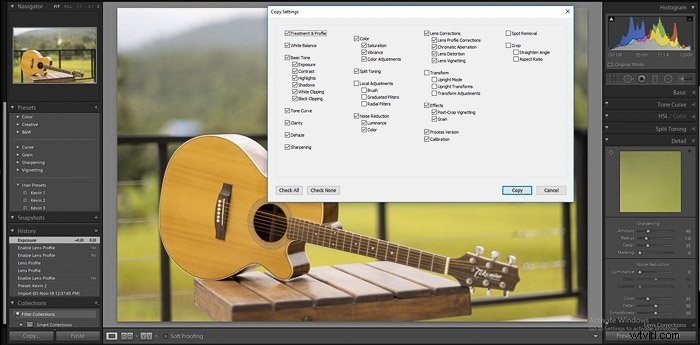
キーボードのCtrl+Shift + cを押して、現像設定をコピーします。ポップアップ表示されるウィンドウで、行った変更に関連するすべてのボックスがオンになっていることを確認します。
次に、シリーズの他のすべての写真を選択します。 Ctrl + Shift + vを使用して、現像設定をこれらの画像に貼り付けます。
ステップ7:写真をマージする
つなぎ合わせる写真をすべて選択し、キーボードのCtrl+mを使用します。これにより、Panorama MergeReviewウィンドウが表示されます。
Lightroomは、写真をパノラマにマージしようとします。しばらくすると、ステッチされた画像が表示されます。
3つの投影オプション(球形、円筒形、遠近法)があります。これらのそれぞれをクリックして、最も自然に見える画像を表示するプレビューを確認してください。
主に、主要な被写体がどのように見えるか、および何らかの形で歪んでいないかどうかに注意してください。
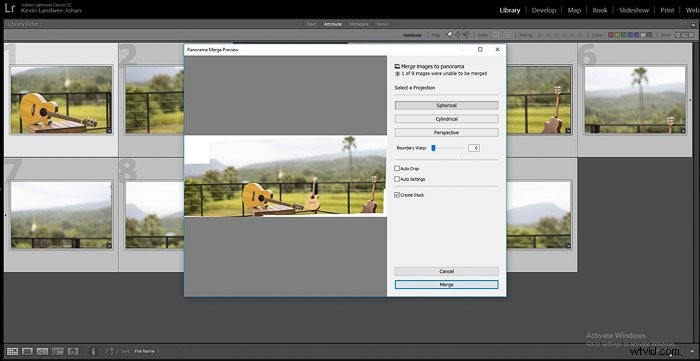
パノラマの端はまっすぐになりません。これを修正するには、[境界ワープ]スライダーまたは[自動トリミング]チェックボックスを使用します。
境界ワープを使用すると、写真の一部の要素も歪む可能性があるため、注意してください。自動切り抜きを使用すると、写真がトリミングされ、エッジの一部が失われます。
場合によっては、結合するのに十分な一致する写真がないことを通知するメッセージが表示されることがあります。この場合、写真が十分に重なっていないか、シリーズにギャップがある可能性があります。
パノラマ画像の外観に満足したら、[マージ]ボタンをクリックします。 Lightroomは画像をまとめて処理し、1枚の写真として出力します。
特に多くの画像をマージする場合は、しばらく時間がかかることがあります。
ブレナイザー法がうまくいかないとき
ソフトウェアが100%正確でない場合があります。 Photoshopで画像を手動でつなぎ合わせることができます。または、別のプログラムを試してそれらをステッチします。
LightroomとPhotoshopは、この一連の写真をシームレスにステッチしませんでした。右側の2枚の写真を自分で手動で追加する必要がありました。ソフトウェアがそうしなかった理由は、これらの写真の鮮明なディテールまたは十分なコントラストの欠如に関係しています。

または、もう一度やり直してください。これが、ブレナイザー法を最初に試したときに静物画のセットアップを撮影することを提案した理由です。必要に応じて、戻って別の一連の写真を撮る方が簡単です。これは、手動でステッチするよりもすばやく簡単になります。
写真を撮っているときにエッジやコーナーの一部を見逃した場合は、そのセクションでクローンを作成できます。
ソフトボケ効果を使用すると、難しいことではありません。スタンプツールを使用してギャップを埋めます。そのスペースを含む写真がなかったため、上の写真の左下隅にクローンを作成しました。
Lightroomではなく、Photoshopで写真をマージすることも検討してください。

もう1つの無料オプションは、Image Composite Editor(ICE)です。これはMicrosoftからの無料ダウンロードです。いくつかの画像シリーズをテストしました。 Lightroomよりもシームレスにステッチする場合もあれば、失敗する場合もあります。
Ryan Brenizerはブログで、AutopanoProソフトウェアを使用して画像をステッチしていると述べています。このソフトウェアは、そのプロデューサーであるKolorbyGoProからは入手できなくなりました。
画像スティッチングソフトウェアアプリは無料および有料で多数入手できます。それぞれの結果は多少異なります。
カメラアングルの変化や視差エラーに対処するには、プログラムで画像を歪ませてシームレスにブレンドする必要があります。
最も気に入ったものを見つけるための実験。
結論
ブレナイザー法は、習得するのがそれほど難しくない高度な写真技術です。カメラとプライムレンズまたは適切なズームのみが必要です。
ブレットマクスウェルは、クールな計算ツールを作成しました。ブレナイザー方式のフォトジョイナーの有効焦点距離と絞りを計算します。レンズの詳細、絞り、元の写真の寸法、および最終的なステッチ画像の詳細を入力する必要があります。
次に、パノラマのレンズとF値の設定が表示されます。

フォトモンタージュを作成することで、単一フレームの精神の外に移動するようになりました。これにより、従来の写真という1つのフレームに縛られた時間と空間の探索が可能になります。
ブレナイザー方式を使用すると、一連の写真を長期間にわたって作成することもできます。撮影しているエリア内で被写体や被写体を動かすこともできます。上の写真には同じギターが3回入っています。
次にインスピレーションが足りない場合や別のテクニックを試したい場合は、ブレナイザーメソッドを試してみてください。この記事で私が書いたことだけにとどまらないでください。始めるためのガイドとして使用してください。
2枚以上の写真を組み合わせると、写真家として通常作業する境界が無限になります。
