Lightroomのクラリティツールを使用すると、写真にテクスチャやディテールのパンチを加えることができます。
このチュートリアルでは、その使用方法と、このツールに最適な画像の種類を示します。
クラリティとはどういう意味ですか?
クラリティは、画像全体に影響を与えないコントラストツールの一種です。主にミッドトーンに影響します。実際、明瞭さは中間調の全体的なコントラストにさえ影響を与えませんが、エッジだけに影響を与えます。
エッジとは、トーンに違いがある領域です。つまり、暗いトーンと明るいトーンです。透明度を上げることで、これらの中間調のエッジを強調し、質感とディテールを引き出します。
透明度を下げることで、エッジの輪郭がはっきりしなくなり、ぼやけた効果や夢のような効果が追加されます。

木の質感を強調するために透明度を上げました。

鮮明度を下げると、ディテールが失われ、画像が輝き、少しぼやけて見えます。

鮮明度の変化は、一部の画像に大きな影響を与えますが、他の画像にはほとんど影響を与えないことに注意してください。元の画像がフラットでくすんでいる場合、つまりほとんど中間調である場合は、鮮明度を上げることで画像を改善できます。
一方、画像がハイライトとダークトーンで構成されている場合、鮮明さの効果はそれほど目立たなくなります。
スライダーを使用して透明度を調整する
クラリティは、開発モジュールの基本的な調整スライダーの1つです。
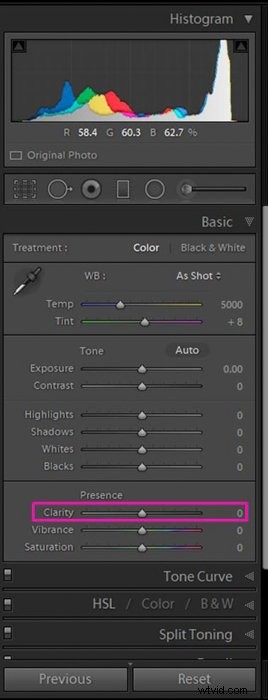
これはグローバルな調整です。スライダーを動かすと、画像全体の中間調に影響を与えます。範囲は-100(右側)から+100(左側)です。
このチュートリアルでは、明快さの効果を誇張するために、-100と+100の値を使用することがあります。画像を編集するとき、私はこれらの極端な値を決して使用しません。写真が不自然で偽物に見える可能性があります。
ブラシツールを使用して画像の選択範囲の明瞭さを変更する
画像の一部のテクスチャを調整したい場合があります。これにより、目立つようになります。
このような場合は、ブラシツールを使用すると便利です。これを行うには、最初に、ヒストグラムのすぐ下にある現像モジュールのブラシツールを選択します。
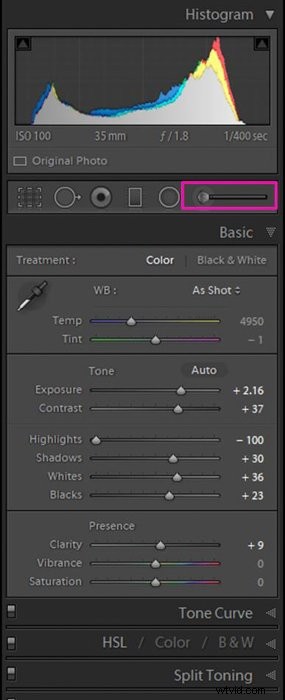
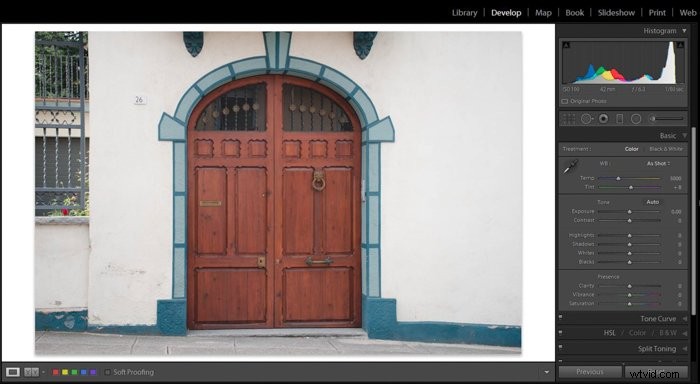
「効果」という単語をダブルクリックすると、ブラシの以前の調整を削除できます。次に、透明度スライダーを目的の値に移動し、画像の強調したい部分にブラシをかけます。
作業を簡単にするために、自動マスクツールを確認してください。 Lightroomは、エッジの内側を「ペイント」するのに役立ちます。
間違えた場合は、ブラシの消去オプションを使用していつでも修正できます。
実際にペイントした領域を確認する場合は、[選択したマスクオーバーレイを表示する]チェックボックスをオンにします。ピンクのマスクは、あなたがすでにブラッシングした領域を示します。
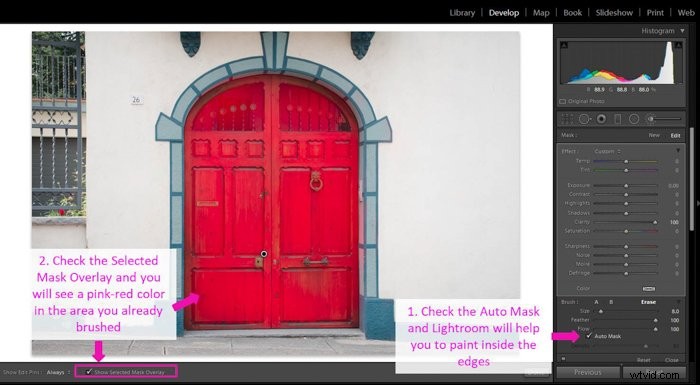
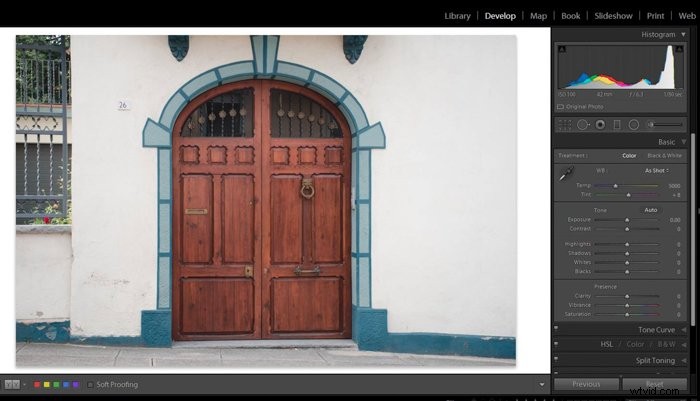
ラジアルフィルターを使用して明瞭度を変更する
ローカル調整を行う別の方法は、Lightroomラジアルフィルターを使用することです。このオプションは、ブラシツールを使用するよりも高速ですが、フィルターの形状に合う領域に制限されます。
この方法を使用するには、まず、現像モジュールのツールストリップでラジアルフィルターを選択する必要があります。次に、画像内のフィルターをクリックしてドラッグし、目的の領域に配置します。その後、「マスクの反転」ボックスをチェックします。これで、フィルター設定が制限内の領域に影響します。
効果をより自然に見せるために、ぼかしの値を増やしてフィルターのエッジをぼかします。最後に、スライダーを使用して、好みの効果が得られるまでクラリティ値を増減します。
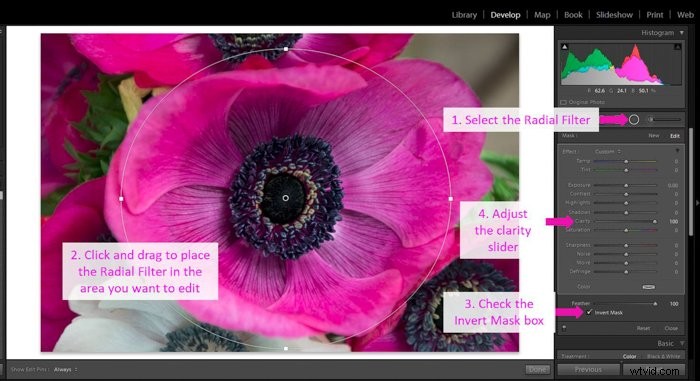
ラジアルフィルターはいつでも変更できます。ドットを押してアクティブにします。次に、中央のボタンをクリックしてドラッグすることで移動できます。
サイズを変更するには、端のピンを使用し、編集スライダーを使用して設定を変更します。
クラリティとコントラストの違いは何ですか?
Lightroomで写真を編集するとき、コントラストスライダーとクラリティスライダーに大きな違いがあるのではないかと思うかもしれません。
ヒストグラムを使用して、2つのそれぞれが画像に与える影響を示します。
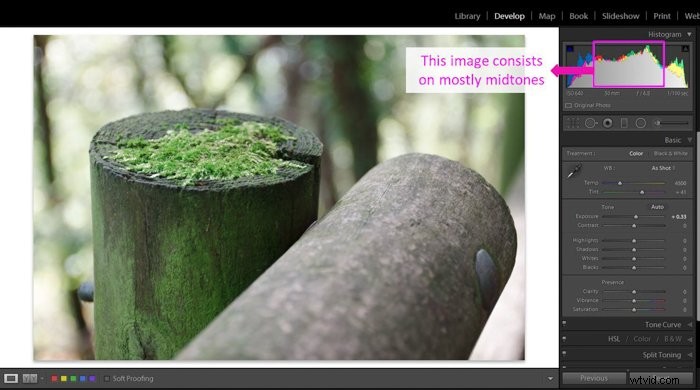
画像のコントラストを上げてスライダーを右に動かすと、影が暗くなり、ハイライトが明るくなります。
基本的に、対照的に、暗い部分と明るい部分の差が大きいため、ヒストグラムを拡大します。
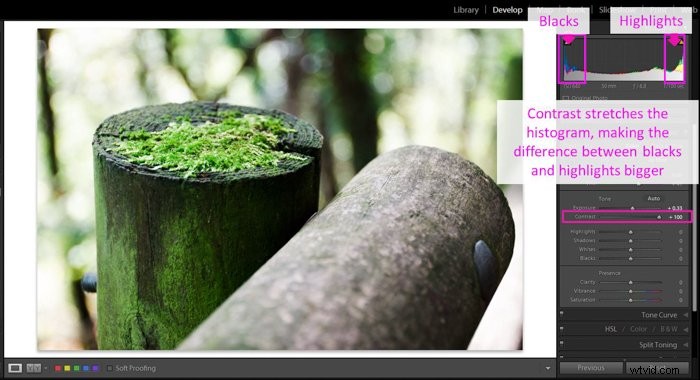
明確さは、ヒストグラムにそれほど強い影響を与えません。これにより、主に中間調の色調範囲が広がり、ハイライトを保護しながら画像がわずかに暗くなります。
ヒストグラムは左側で同じままです(ハイライト)。中央(中間調)と右側(影と黒)で変化します。
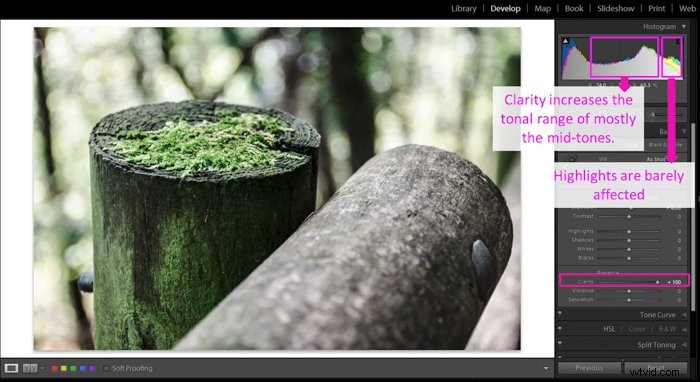
Lightroomの鮮明度とシャープニングを比較
明快さと同様に、Lightroomでのシャープネスもトーン間のエッジに影響します。写真のヒストグラムには影響しません。実際、Lightroomのプレビューでは、大きな変化に気付くことはありません。シャープネスの効果を実感できるのは、ズームインするか、元の写真のサイズを確認したときだけです。
一方、明瞭度は中間トーンのエッジにのみ影響し、前のセクションで示したように、ヒストグラムにも影響します。
テクスチャを強調するだけでなく、画像のトーンの一部も変更します。通常、少し暗く見えます。
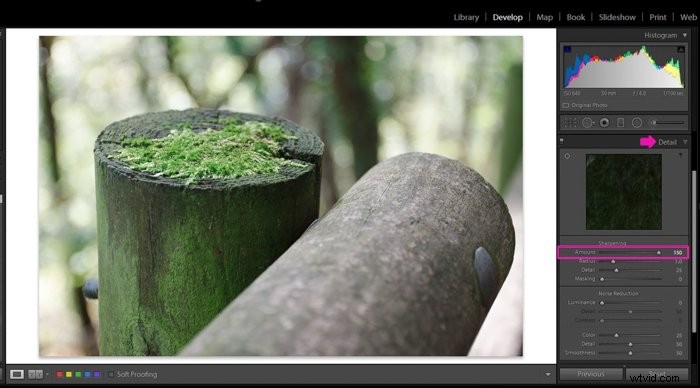
写真の鮮明度に変更を適用するさまざまな方法
次に、クラリティスライダーとローカル調整を試してみましょう。写真を強調するために明快さを使用する方法は次のとおりです。
明快さを使用して建物やストリートスナップのテクスチャを向上させる
建築やストリートスナップで建物の鮮明度を上げるとうまくいきます。テクスチャとディテールを追加します。明瞭さは、このタイプの画像を際立たせます。
画像が自然に見えるように、鮮明さを使いすぎないように注意してください。


このトリックは、古く見えたり、見捨てられたように見えるオブジェクトでうまく機能します。通常、テクスチャがたくさんあるので、少し明快にすることでドラマチックな雰囲気が加わります。


目と唇のディテールを増やし、肌の透明度を下げます
鮮明度は、ポートレートを編集するときに役立ちます。まず、目や唇などの体の部分をはっきりさせることで強調することができます。これらはローカル調整であるため、ブラシツールを使用することをお勧めします。
透明度を上げると、ブラシをかける領域も暗くなります。特に目に透明感を加えたい場合は、露出を少し増やす必要があるかもしれません。

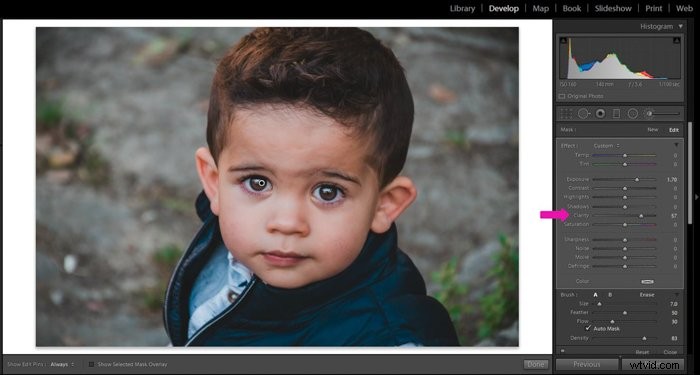

大多数のポートレートでは、肌の透明度を上げることは避けています。肌のしわや欠陥を強調し、モデルは通常それについて満足していません。
実際、肌を磨いて、負の透明度の値を使用することができます。これにより、ディテールが減少するため、肌が滑らかに見えます。
自然に保つことが重要です。皮膚がプラスチックのように見えるような極端な負の値は避けてください。


ポートレートの鮮明度を上げて劇的な効果を追加し、感情を強調します
肌を含むポートレートの鮮明度を上げることをお勧めする場合が1つあります。これは、キャラクターにドラマチックな外観を与えたり、特定の感情を伝えたりしたい場合です。
モデルの年齢を強調するために、しわをよりはっきりと見せたい場合があります。または、それらを強力なキャラクターとして表示する外観を実現することもできます。肖像画が白黒の場合、これはさらに明白です。
すべてのモデルがこのような強力な機能を備えているとは限らないことに注意してください。常に敬意を持って使用し、明快さの効果が気に入るとわかっている人と一緒に使用してください。

曇り空の透明度を上げてポップにする
風景写真家の場合は、画像の鮮明度を調整して画像を改善することもできます。雲の質感を強調したい場合は、雲の上でうまく機能します。
画像全体の鮮明度に影響を与えたくない場合は、ブラシツールを使用して雲をペイントしてから、局所的に鮮明度を上げることができます。


自然写真の明瞭さを使用して、よりリアルな写真を作成します
一部の動物は、透明度を上げることで強調できる美しいパターンを持っています。ブラシツールを使用して、髪の毛、羽毛、または鱗の部分だけにペイントします。
よりリアルな画像を得るには、鮮明さを適度なレベルに保つことを忘れないでください。


このツールの恩恵を受けることができるのは動物だけではありません。花、葉、その他の自然な要素のテクスチャとディテールを、透明度の値を上げてブラッシングすることで増やすことができます。
一方、透明度を下げて夢のような効果を出すこともできます。これは、花などの特定の自然要素でうまく機能します。


結論
クラリティは、テクスチャとディテールを強調し、画像に特別なコントラストを与えるための優れたツールです。それは主に中間調で機能することを忘れないでください。シャドウとハイライトだけの元の画像は、それほど改善されません。
他の編集ツールと同様に、画像を改善するには明快さを賢く使用する必要があります。押しすぎると写真が不自然に見えるためです。
明確な過剰編集を避けるためのヒントは、コンピューターから休憩を取ることです。行って別のことをして、ほんの数分であっても、しばらく目を休ませてください。
編集した画像を見に戻ったときに、クラリティツールを使用してやりすぎたかどうかを簡単に確認できます。
