画像をシャープにすると、特定のディテールを引き出して、構図をより人目を引くように見せることができます。
Lightroomは、優れた研ぎツールを提供する多くのプログラムの1つです。これらを使用して写真を強調し、画像を鮮明にする方法は次のとおりです。
Lightroomの自動シャープニング設定を修正
自動研ぎは多くの写真家を苛立たせます。写真をLightroomにインポートすると、写真が自動的にシャープになります。効果はそれほど強くありません。ただし、クリーンなベースから始めたい場合は煩わしい場合があります。
これを修正するには、[開発]>[デフォルト設定の設定]に移動します。
Lightroomのデフォルト設定をリセットすることを選択できます。現在の開発設定をデフォルト設定に変えるオプションもあります。開発モジュールで設定を調整してから、[デフォルト設定]ウィンドウに戻る必要があります。
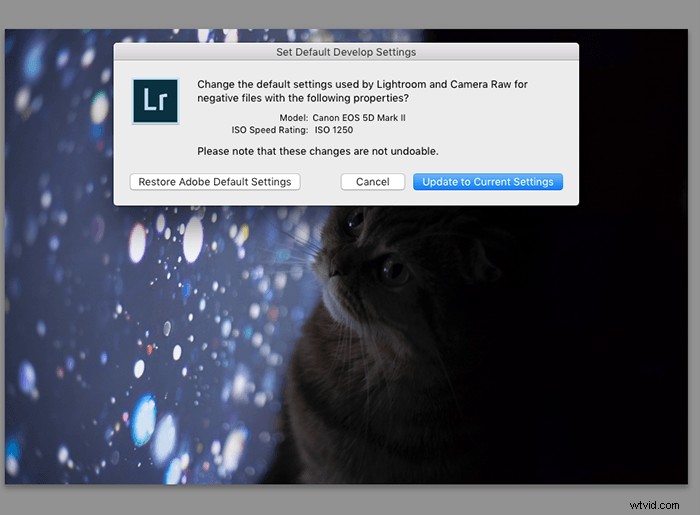
貴重な画像データを保存するためにRawモードで撮影
シャープニングのプロセスに入る前に、JPGとRAWに精通している必要があります。どちらかを選択すると、画像の品質に大きな影響があります。
ほとんどのカメラはRAWとJPGの両方で撮影できます。編集プロセスを簡単にするために、RAWモードで撮影してください。画像ファイルは大きくなりますが、大量の画像データが含まれます。
これは、さまざまなシャープネス強度を試すことができ、画質を気にする必要がないことを意味します。
カメラがJPGモードのみを提供している場合は、このヒントについてあまり心配する必要はありません。 Lightroomのシャープニングツールにはもっと注意する必要がありますが、それでも写真を強調することはできます。

詳細パネルのスライダーを理解してシャープネスを向上させる
金額
名前が示すように、これはあなたが作りたい研ぎの量です。シャープにしすぎると、画像が損なわれる可能性があります。これを回避するには、画像を拡大して、そのピクセルがスライダーによってどのように影響を受けるかを確認します。
使用できるもう1つの方法は、100までスライドすることです。次に、満足のいく結果が得られるまで、他のスライダーを操作します。次に、[金額]スライダーを左に移動できます。これは、砥石層の不透明度を下げることと考えることができます。
Alt/Optionキーを押しながらスライダーを使用することもできます。この操作により、写真が一時的に白黒になり、変更が見やすくなります。
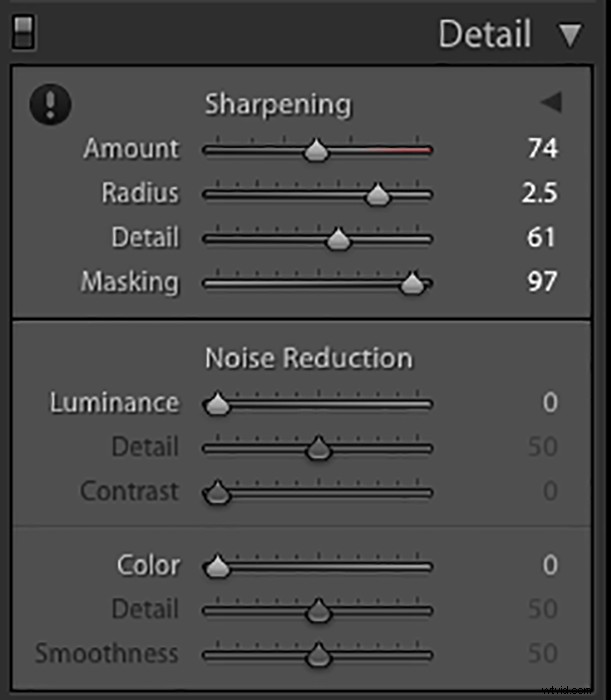
半径
半径は砥石をより際立たせます。明快さの微妙なバージョンです。
半径スライダーを右にドラッグして画像をズームアウトすると、大きな違いに気付くでしょう。被写体のエッジが厚く見えます。
ここでも、Alt / Optionキーを押したままにして、スライダーの影響を受ける領域を確認できます。このショートカットは、詳細パネルのすべてのスライダーに使用できます。
詳細
詳細スライダーを右にドラッグすると、画像全体がより目立つようになります。これはまた、特に何もない場所で多くのノイズを発生させ、最も単純な写真でさえも台無しにする可能性があります。
幸い、マスキングスライダーを使用してこれを補うことができます。
マスキング
これは、詳細パネルで最も便利なツールの1つです。マスキングは、画像内のぼやけた領域を自動的に検出してマスキングします。これにより、これらの領域の研ぎがなくなります。
残っているのは、すべての適切な場所で鮮明な画像です。これは、シャープにするためのより自然なアプローチであり、写真をより魅力的に見せることができます。
マスクアウトされる領域を確認するには、Alt/Optionキーを押しながらスライダーを動かします。黒の部分はマスクされません。白い部分はすべてシャープなままです。
画像に特定の鋭い部分がない場合、これは注意が必要です。大きな絞り(f / 1.2など)を使用した場合、Lightroomはシャープネスをまったく検出できない可能性があります。この場合、次のステップに進んで、写真の鮮明さをより細かく制御できます。
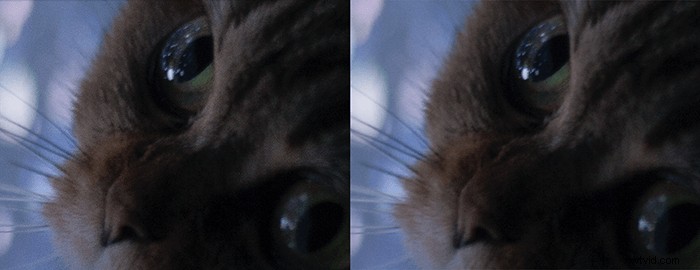
ブラシツールを使用して、写真の特定の部分を目立たせます
ブラシツールの検索と使用
Lightroomはスライダーで知られていますが、他にも便利なツールがたくさんあることをご存知ですか?
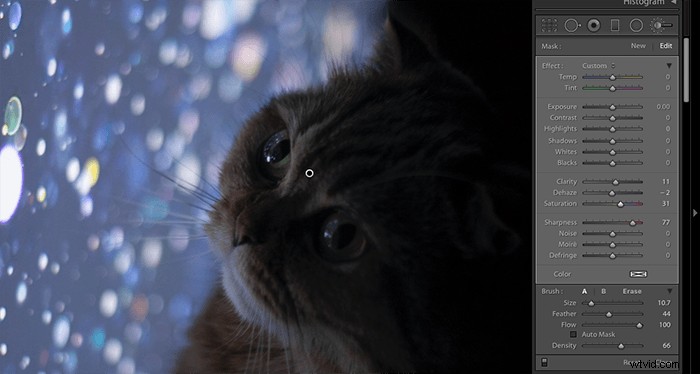
開発モジュールに移動します。ヒストグラム画面のすぐ下に、6つのアイコンの行が表示されます:
- 切り抜き
- スポット除去
- 赤目補正
- 段階的フィルター
- ラジアルフィルター
- 調整ブラシ
最後のツールは、選択的砥石のヒーローです。調整ブラシを使用して、細部を鮮明にし、明るくし、色を修正することができます。
調整ブラシをクリックするだけです。新しいスライダーのセットがポップアップするはずです。研ぎたい部分にブラシをかけます。次に、SharpnessまたはClarityスライダーを右に動かします。すぐに変化がわかります。
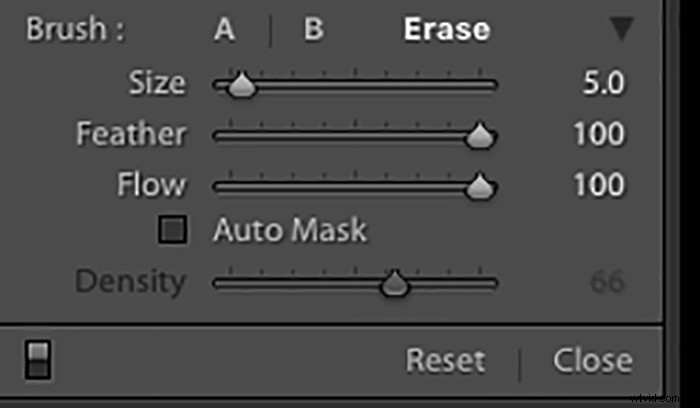
その他の便利なブラシツール
[選択したマスクオーバーレイを表示]をクリックして、ブラシを使用した場所を確認できます。 Lightroomは、すべてのブラシストロークを赤で強調表示します。
すべての準備ができたら、[完了]をクリックします。同じ領域で調整を行う場合は、ブラシツールをもう一度クリックします。変更を加えた円をクリックします。新しいスライダーが再びポップアップし、中断したところから続行できます。
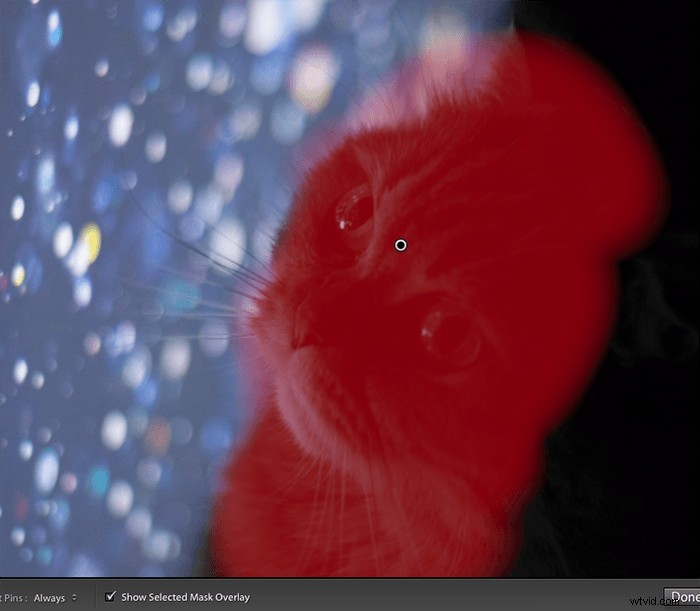
Lightroomの研ぎ方に関する一般的な質問
Lightroomは自動的にシャープになりますか?
デフォルトでは、Lightroomはインポートされたすべての写真に穏やかなシャープネスを適用します。これは、Lightroomのデフォルト設定を変更することで修正できます。
ぼやけた写真をシャープにするにはどうすればよいですか?
ぼやけた写真をより見やすくすることはできませんが、いくつかのLightroomツールを使用して写真を強調することはできます。明瞭さを使用して、画像をポップにすることができます。その後、シャープニングツールを使用して細部を強調できます。
Lightroomでマスキングスライダーは何をしますか?
マスキングスライダーを使用すると、画像の最も重要な部分を鮮明にすることができます。ぼやけた部分はシャープになりません。このため、写真の品質を損なう可能性のある極端なシャープネスを回避するのに役立ちます。自動選択砥石と考えることができます。 Alt / Optionを押しながらマスキングスライダーをドラッグして、シャープネスが適用される場所を確認します。
LightroomでClarityは何をしますか?
明瞭さは、画像の細部を引き出します。 HDRのような効果を作成し、テクスチャを強調し、細部をシャープにします。透明度が高すぎると、写真がざらざらして不自然に見える可能性があるため、賢明に使用してください。
結論
Lightroomには多くの研ぎツールがあります。いくつかのスライダーまたはブラシストロークで写真を強調できます。これらのショートカットを使用すると、編集プロセスがより簡単で楽しくなります。
代わりにAdobePhotoshopで画像をシャープにしたいですか? Photoshopで画像をシャープにする方法、または次にラジアルブラーを使用する方法に関する記事を確認してください!
