写真家として常に頭に浮かぶ問題の1つは、写真を整理することです。画像が置き忘れられ始めると、あなたは負け戦になります。 Adobe Lightroomなどのプログラムを使用すると、このプロセス全体で写真をチェックするのに役立ちます。
その明確で簡単なデザインは、シームレスな作業方法を実現します。長い一日の撮影から戻ってきたときにいいですね。最後に必要なのは、デスクトップ上の小さなサムネイルを通して目を凝らさなければならないことです。
今日は、Lightroomカタログ機能の使用方法について説明します。カタログで何ができるか、そしてカタログを効果的に使用する方法について説明します。この記事の終わりまでに、ワークステーションを操作できるようになるはずです。また、後処理を開始する前に心配することが1つ少なくなります。
Adobe Lightroomとは何ですか?
AdobeのLightroomは、主に整理に使用される主要なプログラムです。このプログラムを使用すると、さまざまな画像をアップロードできます。プログラムは各ファイルを実際のプログラム内に保持しないため、これを行うことができます。代わりに、それらはあなたの写真への参照です。 Lightroomには、アップロードされた各画像のプレビューと情報が保存されます。次に、これでカタログが作成されます。
Lightroomには、写真の整理や編集からさまざまなプラットフォームへのエクスポートまでの機能があります。アドビは、アップロードからエクスポートまでの写真家の後処理をカバーできるプログラムを作成することを目指しています。彼らは、プロだけでなく初心者にも役立つ素晴らしいプログラムを作成しました。
私は2007年の最初の反復以来、写真撮影のキャリア全体を通してLightroomを使用してきました。現在、LightroomClassicと呼ばれる最新バージョンを使用しています。 Adobeは、Lightroom CC(クリエイティブクラウド)のインターフェイスを変更することを決定しました。このプログラムが存在する前の時間を想像できないほど便利です。
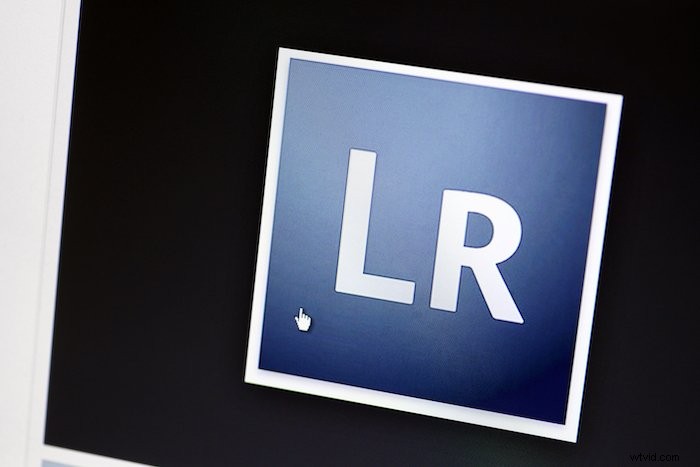
Lightroomのカタログとは何ですか?
AdobeのLightroomは、写真を整理するための主要なファイリングシステムとしてカタログを使用しています。カタログをロードすると、ワークスペースにはこの特定のフォルダ内の画像のみが表示されます。
1つのカタログに膨大な量の画像を保存できます。私は5年以上同じカタログを使用しており、現在15,000枚以上の写真が含まれています!
ワークスペースをどのように整理するかはあなた次第です。 Lightroomには、「コレクション」機能を使用してカタログ内の画像を並べ替えるための多くのオプションが用意されています。また、「スマートコレクション」機能の出発点としても適しています。
Lightroomカタログをナビゲートする方法
Lightroomのメインの「ライブラリ」セクションを見てみましょう。左側のサイドバーには、現在作業しているカタログがすべて表示されます。
カタログのドロップダウンメニューにサブセクションのリストが表示されます。ここで、メインインターフェースの各セクションに関連する画像を表示できます。
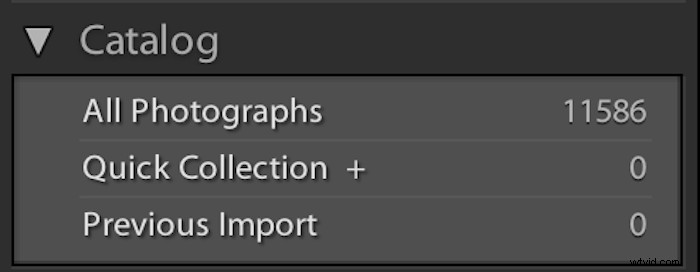
この下に、「フォルダ」セクションがあります。このメニューは、元のファイルがコンピューター上でどのように表示されるかを模倣しています。サブセクションは、異なるハードドライブに分割されています。このカタログから画像をアップロードしたハードドライブのみが表示されます。
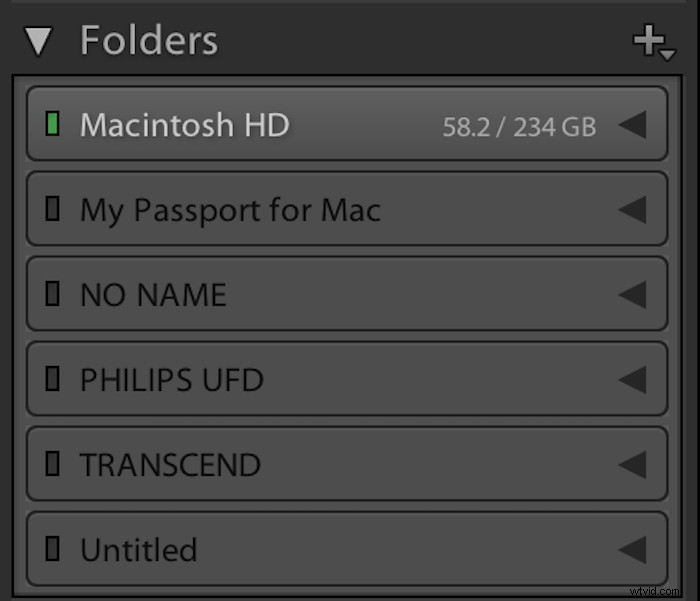
ここでは、各ハードドライブに残っているスペースの量を確認できます。これは、どれを使用するのが最適かをすばやく簡単に示すことができるため、優れた機能です。
この下に、[コレクション]ドロップダウンメニューがあります。コレクションは、カタログをさらに整理する方法です。ここでは、画像を選択したさまざまなカテゴリにまとめることができます。
Lightroomには、「スマートコレクション」オプションもあります。これらの「スマートコレクション」は、すべての画像のメタデータをスキャンできます。次に、関連する画像を同じセクションにグループ化します。まだ整理されていない写真がたくさんある場合、これは優れた機能です。または、画像を情報で並べ替える場合。この方法では、各画像を手動で確認する代わりに、時間を大幅に節約できます。
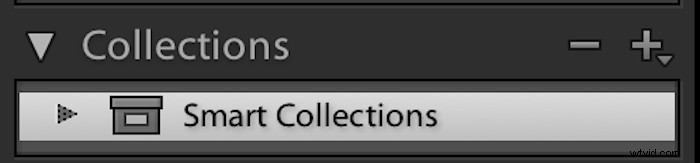
このセクションの最後のカテゴリは「サービスの公開」です。ここでは、Lightroomをさまざまなソーシャルメディアプラットフォームに接続できます。これにより、アップロードから公開までのシームレスなプロセスが作成されます。これは、ソーシャルメディアを定期的に更新する人に役立ちます。
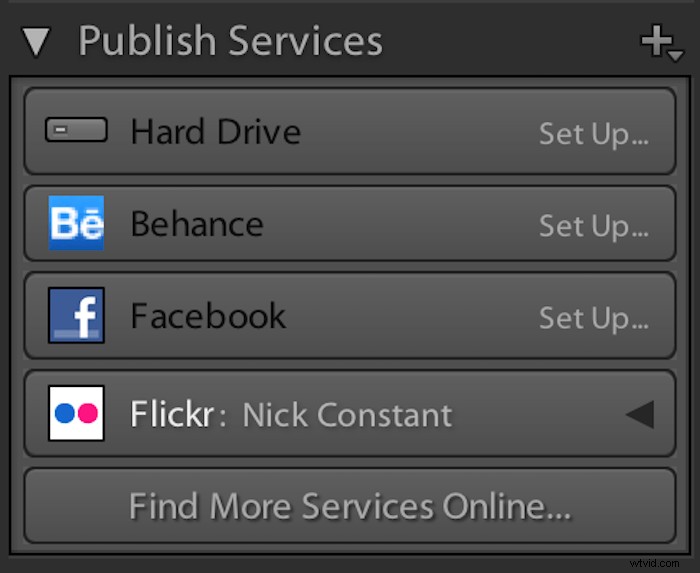
下部には、インターフェース全体で最も便利なボタンである「インポート」ボタンと「エクスポート」ボタンがあります。これらは自明であり、インターフェースは簡単なファイル処理を可能にします。

カタログの右側に、選択した現在の画像のヒストグラムが表示されます。この下に、「クイック開発」セクションがあります。このセクションは、簡単に修正できる画像に役立ちます。 (光のストップを追加するようなものです。)
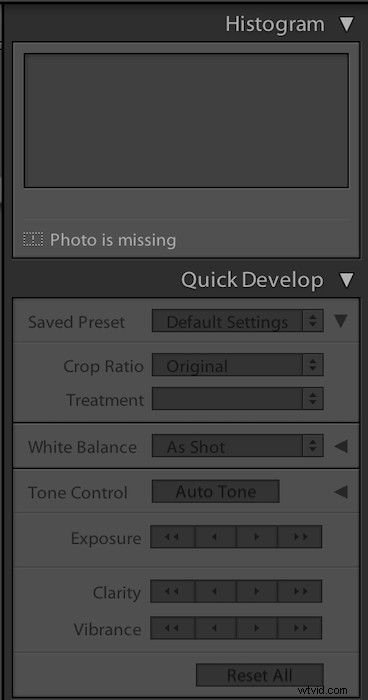
次は「キーワードリスト」です。ここで、関連するキーワードを画像に追加できます。これは長いプロセスのように思えるかもしれませんが、アーカイブの目的には最適です。キーワードを使用すると、将来的にアーカイブの検索がはるかに簡単になります。
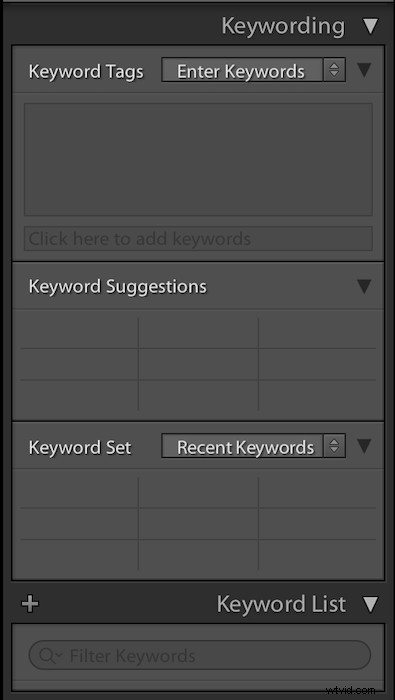
次に、「メタデータ」カテゴリが表示されます。これが、利用可能なプログラムから画像のメタデータを表示するための最良の方法であることがわかりました。カメラの設定から、使用したレンズや焦点距離まで、必要なすべての情報を確認できます。
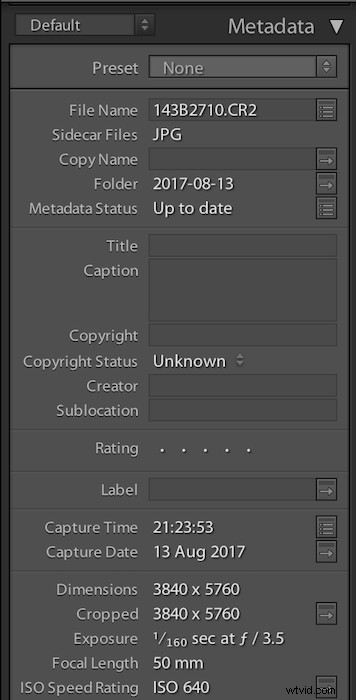
インターフェースの下部に沿って、見ている画像のサムネイルサイズを調整できます。写真の表示方法を変更することもできます。グリッドビュー、単一画像ビュー、比較ビュー、調査ビューから選択します。
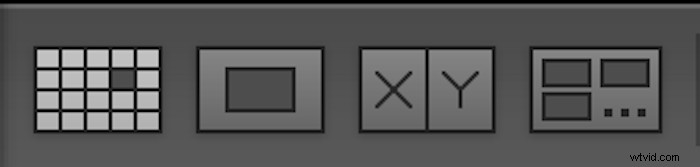
後者の2つ(比較ビューと調査ビュー)は、写真家にとっての夢です。これらは、類似した画像の範囲から選択する場合に特に便利です。
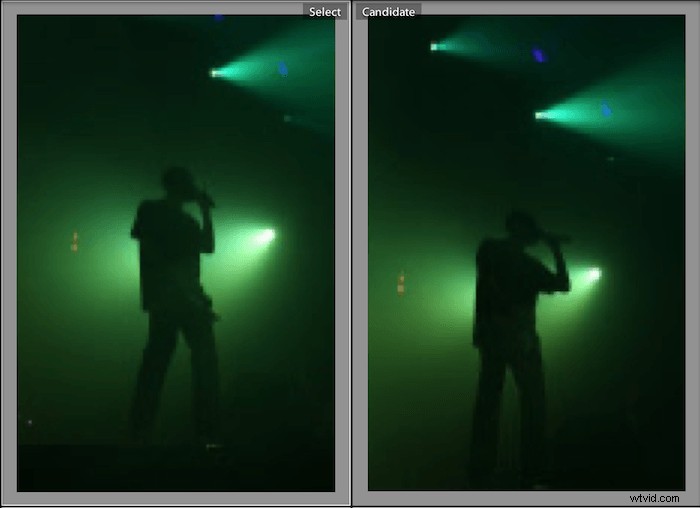
上部にある他のセクションでは、カタログの並べ替えだけでなく、編集プロセスについても説明しています。

Lightroomカタログを使用する利点
アーカイブ
Lightroomカタログを使用する主な利点は、アーカイブ中に自信を持っていただけるプログラムの機能です。 Lightroomを使用しているときは、画像の行き先にあまり注意を払う必要はありません。
最初にフォルダを設定できます。その後、画像をアップロードするたびに、Lightroomが元のファイルを自動的に並べ替えます。プログラムはすべての画像のメタデータにアクセスできるため、日付で並べ替えられます。
この機能はデジタルアシスタントとして機能します。つまり、ありふれたファイルの並べ替えに集中する必要がなくなります。つまり、写真家が最も好きなこと、つまり画像を見ることにもっと時間を費やすことができます。
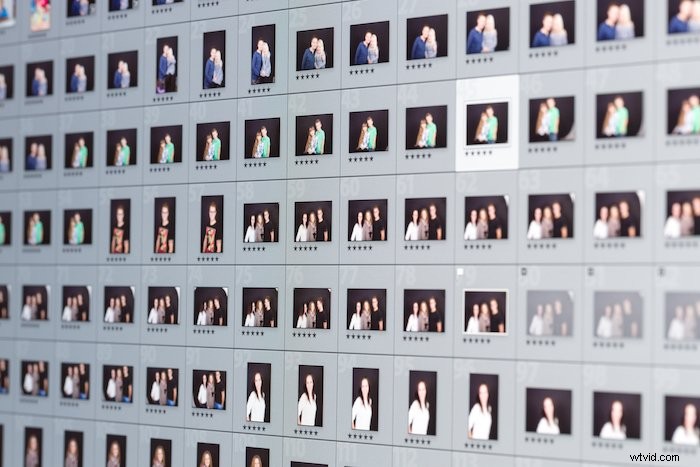
非破壊ファイル処理
もう1つの重要な機能は、Lightroomが画像を処理する方法です。前に述べたように、カタログはプレビューで機能します。つまり、画像を好きなだけ編集でき、元のファイルに触れることはありません。
Adobe Photoshopで作業したことがある場合は、これが重要な機能であることを理解しています。 Photoshopでは、ファイルをそのまま保持するための手順を実行していない場合、その画像は失われます。これは、ファイルサイズをWebベースの形式に変更するのと同じくらい簡単なことかもしれません。元のファイルを確認した場合は、その写真に別れを告げるのもよいでしょう。
画像の編集
カタログの「開発」セクションで、Lightroomにはさまざまなスライダーが用意されています。彼らがあなたに与える変更は重要です。特に、画像のトリミングや直線化などの微調整を行う場合。この手順は、PhotoshopではなくLightroomで行う方が好きです。
これらの変更へのアクセシビリティは、私が戻ってくる理由です。 Lightroomは、各スライダーの目的を可能な限り単純に定義します。これらの機能によってPhotoshopが不要になる場合が多くあります。
もちろん、調整ブラシを使用する「スポット除去」やその他の機能は、Photoshopの場合ほど微調整されていません。ただし、最小限の編集のために、これらの機能を使用するために十分なリハーサルを行う必要はありません。
Lightroomの「ビューの比較」機能を楽しんでいます。元のバージョンと編集されたバージョンを並べて表示したり、中央に分割して表示したりできます。画像の特定のセクションを見失いやすいことがあるので、これは役に立ちました。この機能を使用すると、自分の編集について好きなことや嫌いなことを特定できます。
すべての編集の詳細については、Lightroomで行うことができます。Lightroomを使用した簡単な編集コースをご覧ください。

バッチ編集とバッチプリセット
Lightroomを使用すると、バッチ編集がシンプルで簡単になります。アドビは、仕事や計画された撮影は通常、同じ環境で同じ照明で行われることを理解しています。
1つの画像を好みに合わせて編集し、調整を保存して残りの写真に適用することができます。これはすべてプログラムで行われます。 Lightroomでは、調整を微調整してプリセットに追加することもできます。
色温度とコントラストを編集したいが、ハイライトを個別に変更したい場合は、それが可能です。これを行うには、新しいプリセットを保存するときに「ハイライト」というラベルの付いたボックスのチェックを外します。
カタログの閲覧
Lightroomカタログ内を移動するのは簡単です。 「フォルダ」ドロップダウンメニューは、どのハードドライブから作業できるかを示します。これには、Lightroomの外部でファイルを整理する方法を反映した別のメニューがあります。これにより、ファイルが日付別に整理され、見つけやすくなります。
優れた機能は評価システムです。撮影から戻ったときに、この機能を使用すると、最終的な編集が簡単になります。各画像を調べて評価し、好きな写真と嫌いな写真を区別することができます。その後、フィルターを選択して評価済みの写真のみを表示すると、上位の画像が表示されます。
カタログは5つ星の評価システムを提供するだけでなく、カラーシステムも含みます。これは、重要なメールを整理する方法と似ています。この個別のシステムにより、継続的なコレクションを簡単に作成し、すでに確立されているプールに新しい画像を追加することができます。
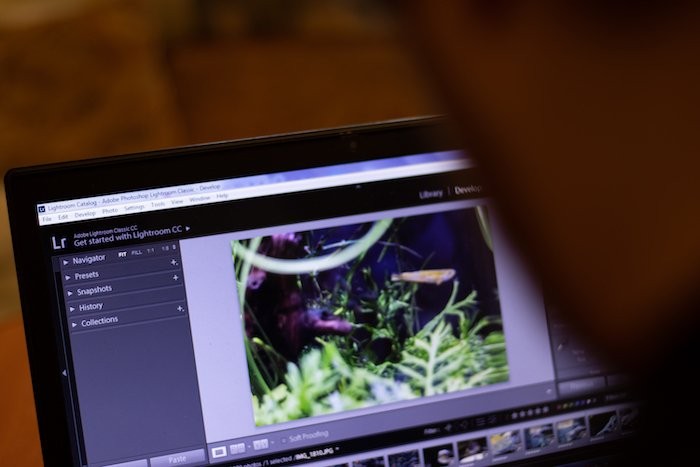
テザーキャプチャ
そこにいるスタジオフォトグラファーは、この機能を喜ぶでしょう。 「テザーキャプチャ」機能は、DSLRを接続すると、ほぼ完全なカメラ制御を提供します。この機能は、写真を撮ってから数秒後にLightroomインターフェースで画像を表示できることを意味します。
これには多くの用途があります。撮影の開始時に新しいカタログを設定すると、他のすべてのカタログから分離しておくことができます。将来的に画像の99%が役に立たなくなることがあるため、これは便利な機能です。この特定のカタログ(および写真)を編集者に送信することもできます。

Lightroomカタログのデメリット
遅くなる可能性があります
カタログを開いて画像をスクロールするのに長い時間がかかる場合があります。これは、カタログに20,000以上の画像がある場合に最も関連性があります。プログラムの速度は、コンピューターの速度にも依存します。
コンピュータの速度が遅い場合は、別のカタログを作成することをお勧めします。画像の数を広げて、処理能力が低下しないようにします。
ファイルの追跡
ご覧のとおり、私はこれらの不利な点を厳選しています。 (多くの弱点を見つけるのは難しいです。)私が苦労したことの1つは、ファイルを追跡することです。これはソフトウェアではなく個人的な問題ですが、私の過ちから学ぶことができます。
Lightroomはファイルを保持しないため、元のファイルがどこにあるかを忘れがちです。これは通常は問題ありませんが、より優れたデバイスにアップグレードすると問題になります。
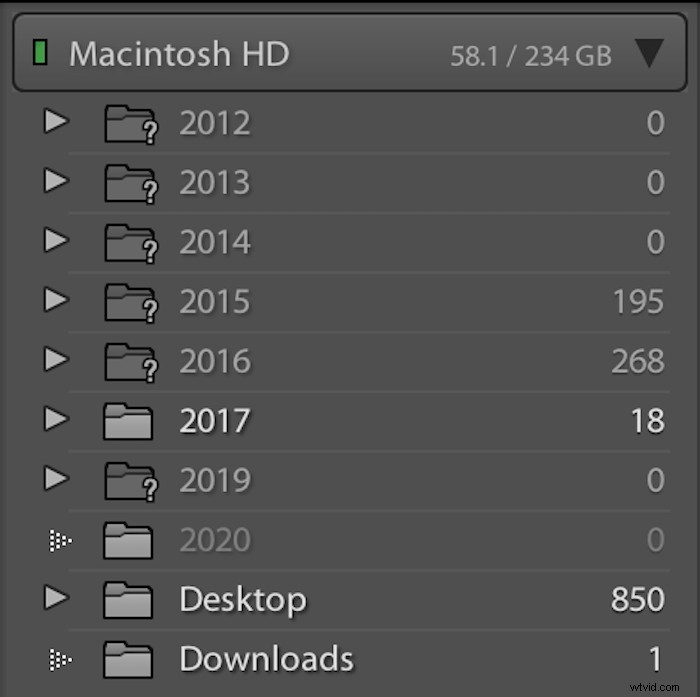
結論
個人的には、Lightroomのカタログ機能を使用するよりもデジタル画像を並べ替えるのに適した方法はありません。これは、大量の画像をアーカイブしたり並べ替えたりするのに簡単な方法です。インターフェースは14年以上にわたって改良されており、ナビゲートが簡単です。これにより、気が散ることが減り、画像とのより緊密なつながりが得られます。
まだ確信が持てない場合は、アドビがすべてのプログラムの無料トライアルを提供しています。試してみてください。画像を手動で並べ替える必要はもうありません。
