多くの写真家にとって、画像を編集するコンピューターの背後で時間を過ごすことは、煩わしいことがあります。私は個人的に編集プロセスを楽しんでいますが、写真家が画像の編集に時間を費やす必要がないことを望んでいると言うのをよく耳にします。もちろん、デジタル写真の登場以来、画像編集プロセスは写真家の責任となっています。以前は、編集プロセスは、フィルムのロールを開発して印刷したラボのドメインでした。
あなたがあなたの画像を編集するのに何時間も費やすという考えが好きでない写真家の一人なら、この記事はあなたが編集のブルースから抜け出すのを助けるかもしれません。

色相と彩度ツールを開いた状態でPhotoshopで画像を開く
もちろん、編集には常にある程度の時間を費やす必要がありますが、画像の見栄えを良くするために何時間も費やしたくはありません。 Photoshopの画像からいくつかの良い結果を得る簡単な方法があります。ただし、それについて説明する前に、まずカメラ内で行う必要のあることがいくつかあります。これにより、ポストプロダクションの時間を節約できます。
- レンズがきれいであることを確認してください。画像のほこりの部分をきれいにするのに時間をかけたくないでしょう。
- センサーがきれいであることを確認し、画像上のセンサースポットに気づき始めたらセンサーをきれいにします。
- 三脚を使用すると、PhotoshopまたはLightroomで画像をまっすぐにするので時間が無駄になります。
- 画像に焦点が合っていて鮮明であることを確認してください。 LCD画面を拡大して、そうでない場合は、ショットを撮り直してください。
そこから、画像が編集可能な状態でカメラから出力されていることを確認できます。カメラ内で行われた写真の間違いを修正するために時間を費やしたくありません。画像編集の主な目標は、優れた画像を撮影し、見事に見せることです。そこで、Photoshopで画像をすばやく編集して(画像が良好な状態であると仮定して)、カメラの後ろでより多くの時間を費やすことができます。
クイック編集#1-レベルまたはカーブ?
これは、写真家の間で進行中の議論のようなものです。どちらか一方を好む人もいますが、実際には、それらは非常に異なるツールであり、両方を使用できます(使用する必要があります)。
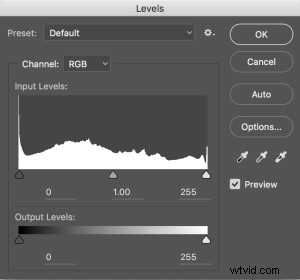 レベルは、画像の露出をすばやく調整するための優れたツールです。 Curvesは同じ能力を提供しますが、より詳細になります。また、特定の調整に関して非常に強力な機能がいくつかあります。ただし、すばやく編集するには、レベルを選択します。[画像]>[調整]>[レベル]、キーボードショートカットはMacではCMD> L、PCではCTRL> Lです。または、非破壊編集用の調整レイヤーとして追加します。
レベルは、画像の露出をすばやく調整するための優れたツールです。 Curvesは同じ能力を提供しますが、より詳細になります。また、特定の調整に関して非常に強力な機能がいくつかあります。ただし、すばやく編集するには、レベルを選択します。[画像]>[調整]>[レベル]、キーボードショートカットはMacではCMD> L、PCではCTRL> Lです。または、非破壊編集用の調整レイヤーとして追加します。
レベルは本当にあなたのイメージに違いをもたらすことができます。この記事を見て、レベルを確認してください。画像を良いものから素晴らしいものに変えるための5つのPhotoshopツール、および利用可能な他のツールのいくつか。レベルツールは一見シンプルに見えますが、非常に強力な機能がいくつかあります。このツールは画像のハイライト、シャドウ、ミッドトーンの3つの領域の露出に影響するため、最初にレベルを使用して画像を調整することをお勧めします。
すべての画像は、これら3つの領域の組み合わせで構成されています。レベルツールは、それぞれの露出を個別に調整します。これが重要な理由は、露出が色に影響を与えるためです。たとえば、シーンの露出を暗くすると、色がより飽和し、露出を明るくすると、色の彩度が下がります。したがって、最初にレベルを調整すると、画像の色にも役立ちます。

カメラから直接画像を取り出し、調整なし。

レベル調整後の同じ画像
クイック編集#2 –色相と彩度
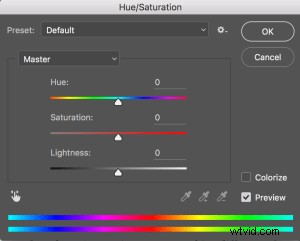 このツールは次のツールです。レベルから始めて、色相と彩度に移動します([画像]>[調整]>[色相と彩度]またはキーボードショートカットは、MacではCMD> U、PCではCTRL> Uです)。これも表面的には単純なツールのように見えますが、さらに深みがあります。
このツールは次のツールです。レベルから始めて、色相と彩度に移動します([画像]>[調整]>[色相と彩度]またはキーボードショートカットは、MacではCMD> U、PCではCTRL> Uです)。これも表面的には単純なツールのように見えますが、さらに深みがあります。
まず、3つのスライダーが表示されます。上のスライダーは色相、真ん中のスライダーは彩度、下のスライダーは明度です。また、3つのスライダーの上にプルダウンボックスがあり、デフォルトでマスターに設定されています。
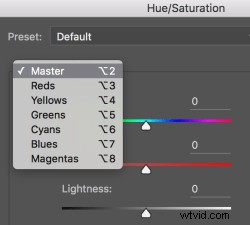 画像の色を別の色に変更する場合は、色相スライダーを使用します。マスターの上部にあるボックスを残して色相スライダーを調整すると、画像のすべての色が変化し、画像が少しファンキーで奇妙に見えるようになりますが、これも楽しいかもしれません!ドロップダウンボックスからカラーチャンネルを選択すると、色相スライドの真の力が発揮されます。マスターの横にある矢印をクリックすると、すべてのカラーチャンネルがドロップダウンします(左のスクリーンショットを参照)。これは、シーン内ですべての赤をもう少しオレンジ色に見せたい場合に非常に便利です。これは普遍的な調整であり、画像内のすべての赤を選択し、それらすべてを調整することを覚えておいてください。
画像の色を別の色に変更する場合は、色相スライダーを使用します。マスターの上部にあるボックスを残して色相スライダーを調整すると、画像のすべての色が変化し、画像が少しファンキーで奇妙に見えるようになりますが、これも楽しいかもしれません!ドロップダウンボックスからカラーチャンネルを選択すると、色相スライドの真の力が発揮されます。マスターの横にある矢印をクリックすると、すべてのカラーチャンネルがドロップダウンします(左のスクリーンショットを参照)。これは、シーン内ですべての赤をもう少しオレンジ色に見せたい場合に非常に便利です。これは普遍的な調整であり、画像内のすべての赤を選択し、それらすべてを調整することを覚えておいてください。
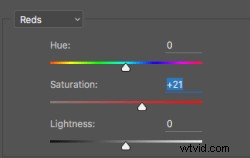 2番目のスライダーは彩度で、画像の色の濃さに影響します。画像の赤が明るいまたは弱いように見える場合は、リストから[赤]を選択し、彩度スライダーを上に移動するだけです(右のスクリーンショットを参照)。また、一部の色が太すぎるように見える場合は、適切なカラーチャンネルを選択して、彩度スライダーを左に移動できます。各色を個別に選択して、必要な調整を行うことができます。
2番目のスライダーは彩度で、画像の色の濃さに影響します。画像の赤が明るいまたは弱いように見える場合は、リストから[赤]を選択し、彩度スライダーを上に移動するだけです(右のスクリーンショットを参照)。また、一部の色が太すぎるように見える場合は、適切なカラーチャンネルを選択して、彩度スライダーを左に移動できます。各色を個別に選択して、必要な調整を行うことができます。
最後のスライダーは明度です。私はこれをほとんど使ったことがありません。レベル調整がうまくできていれば、明度スライダーを使用する理由はまったくないので、使用しないことをお勧めします。

色相と彩度の調整が行われた後の画像
クイック編集#3 –明るさとコントラスト
色相と彩度を使用して色を調整したら、明るさを少し上げる必要がある場合があります。明るさとコントラストのツール([画像]>[調整]>[明るさとコントラスト]、これへのキーボードショートカットはありません)は慎重に使用する必要があります。これを使用して大きな調整を行わないでください。
明るさスライダーを右に動かして画像にポップを与え、コントラストスライダーについても同じようにすることができます。このツールを使用する必要がないと思われる場合は、使用しないでください。色を調整した後、画像が少し暗く見える場合にのみ必要です。
注:これらのそれぞれを調整レイヤーとして実行した場合は、他のレイヤーを実行した後、戻ってレベルを再度微調整できます。

明るさとコントラストで行われた最終的なクイック編集
これで、話し方は終わりです。これらの簡単な編集は、画像を満足のいくポイントにするのに十分な場合があります。画像に満足している場合は、すばらしいです。編集にあまり時間をかけていません。
印刷される可能性があると思われる画像に対して、これら3つのPhotoshopのクイック編集を行うことができます。次に、編集によって必要なブーストが得られることがわかった場合は、各画像により多くの時間を費やすことができます。これは、Photoshopで何ができるかについての優れたワークフローと十分な理解に取って代わることはできませんが、これら3つのツールを使用すると、画像をすばやく編集して、印刷可能な状態にすることができます。
さらに編集する必要がある場合は、より詳細なポストプロダクション手法についてこの記事を参照するか、Photoshopでの画像編集に関するdPSのすべての記事を確認してください。
