ビデオ編集を行ったことがある場合は、おそらく「カラールックアップテーブル」と呼ばれる小さなものに精通しているでしょう。これらのルックアップテーブルは、業界では「LUT」と愛情を込めて呼ばれています。
基本レベルでは、LUTはカラーグレーディングやその他のさまざまな視覚効果を実行するプリセットです。それぞれは、あなた(そして私)にとって幸運なことに、この記事で説明する必要のない、目がくらむほど複雑な数学的魔術のセットに基づいています。

しかし、待ってください…これはデジタル写真学校であり、デジタルビデオ学校ではありません。では、ビデオの編集時にのみLUTが役立つのに、なぜLUTについて話しているのでしょうか。
アドビのLightroomClassicv7.3とAdobeCameraRAW 10.3のリリースにより、写真編集でLUTを使用できるようにする素晴らしい新しいクリエイティブプロファイル機能を使用できるようになりました。ますます多くの写真家がカスタムメイドのLUTを独自のクリエイティブプロファイルに組み込むようになると言っても過言ではありません。クリエイティブプロファイルの作成の詳細については、SpyrosHeniadisによるこの優れたチュートリアルをご覧ください。
では、どうすれば独自のLUTを作成できますか?いくつかの方法があり、それらのほとんどは、LUTを作成するために専用に設計されたソフトウェアを購入する必要があります。しかし、新しいソフトウェアに余分なお金をかけたくない場合、PhotoshopはLUTをエクスポートできると言ったらどうでしょうか。さらに、Photoshopで基本的なLUTを作成するのはめちゃくちゃ簡単です。
この記事では、Photoshop内で独自のLUTを作成してエクスポートするのがいかに簡単かを紹介します。
編集内容を作成
開始するには、画像ファイルが必要です。この画像は、RAWまたはJPEGのいずれかです。ビデオ処理でLUTを使用することを計画している場合は、ビデオファイルからのスクリーンキャプチャを使用することをお勧めします。このチュートリアルでは、以前に処理したJPEGを使用します。

開始画像はすでに処理されています。
写真をPhotoshopで開くと、LUTとしてエクスポートされる編集を開始できます。指先の調整パネルにあるすべてのオプションを利用できます。
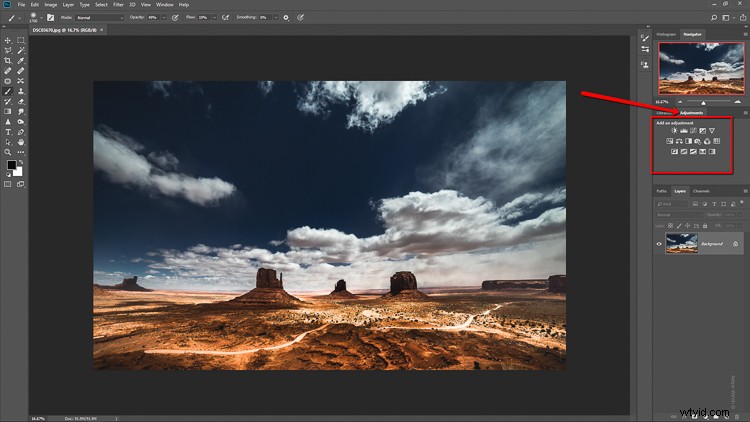
調整レイヤーの塗りつぶしと不透明度を変更している間は、マスキングやより高度なフィルターを追加できなくなります。これはやや厄介ですが、Photoshopでこれらすべてを実行しているという事実を考えると、今のところは制限があります。この画像には、カラーバランス、カーブ、白黒の3つの調整レイヤーを追加しました。
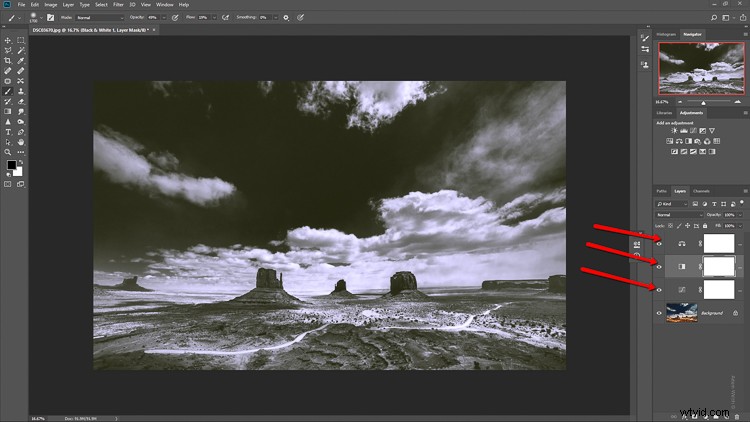
すべての編集を適用したら、実際に調整をLUTの形式でエクスポートします。これを使用して、プロファイルを作成し、v7.3LightroomClassicまたはACR10.3やその他のさまざまな用途で試してみることができます。
LUTのエクスポート
調整をLUTとしてエクスポートするのはとてつもなく簡単です。上部のメインメニューで[ファイル]をクリックします>エクスポート>カラールックアップテーブル…
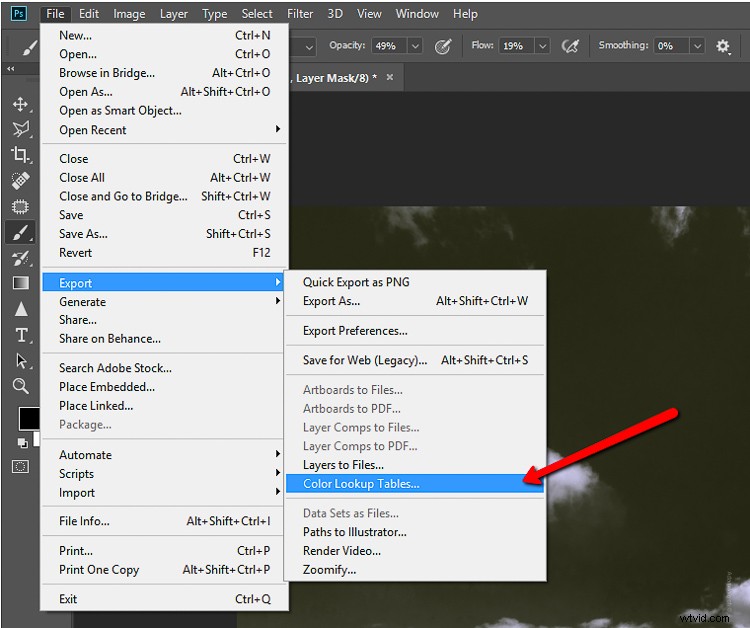
これによりエクスポートダイアログが表示され、LUTをエクスポートする前にいくつかのオプションに直面することになります。まず、LUTに名前を付けることができます。わかりやすいものにします。
必要に応じて、LUTに独自のファイル名をすぐに与えるため、この手順をバイパスできます。個人的には、現時点では常にLUTに名前を付けるとは限りません。選択した著作権情報を入力できます。
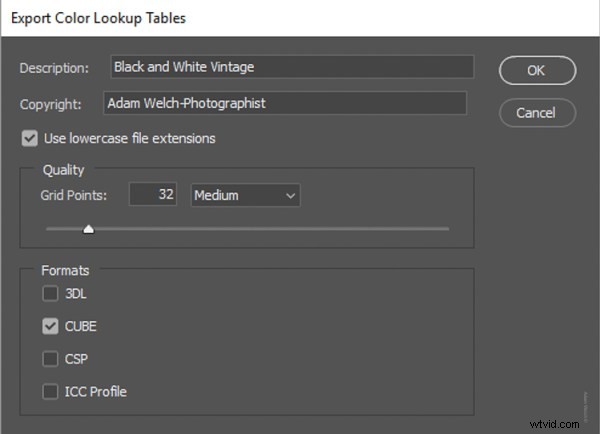
最後の2つのオプションが最も重要です。 LUTとそのファイル形式の品質を選択することは、使用している可能性のあるアプリケーションで後でLUTを効率的に適用できるようにするために不可欠です。品質を中に設定したままにします これにより、読み込み時間と品質のバランスが取れます。
選択するファイル形式は、LUTで何をするかによって異なります。たとえば、LUTを使用してLightroomのプロファイルを作成する場合は、必ずCUBEファイルとして保存してください。終了したら、[OK]をクリックします。
これにより、LUT製造プロセスの最終ステップに進みます。あとは、LUTを保存する場所を選択するだけです。
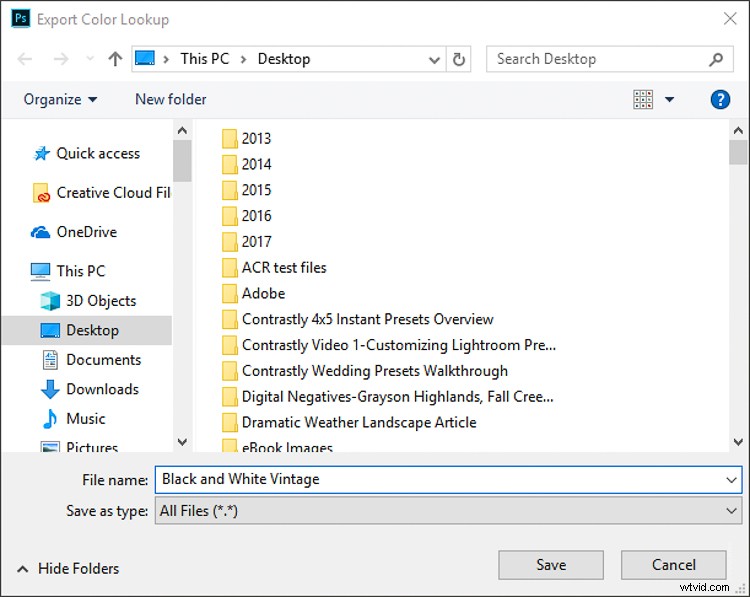
LUTに再度名前を付ける機会があることに気付くでしょう。ここで、見つけやすい名前を付けてください。ファイル名と保存先を決定したら、[保存]をクリックするだけです。 真新しいLUTを保存します!
最終的な考え…。
独自のカラールックアップテーブルをすばやく簡単に作成する方法が必要な場合は、旧友のAdobePhotoshopよりも先に進む必要はありません。専用のカラーグレーディングプログラムと比較するといくつかの制限がありますが、Photoshopから直接LUTを作成できるため、時間とお金を節約できます。
あなたが私のようで、外出先で多くの仕事をしている場合、外出先で独自のLUTを作成する方法を知っていると便利で、あなたの生活がLUT(笑)しやすくなります。
