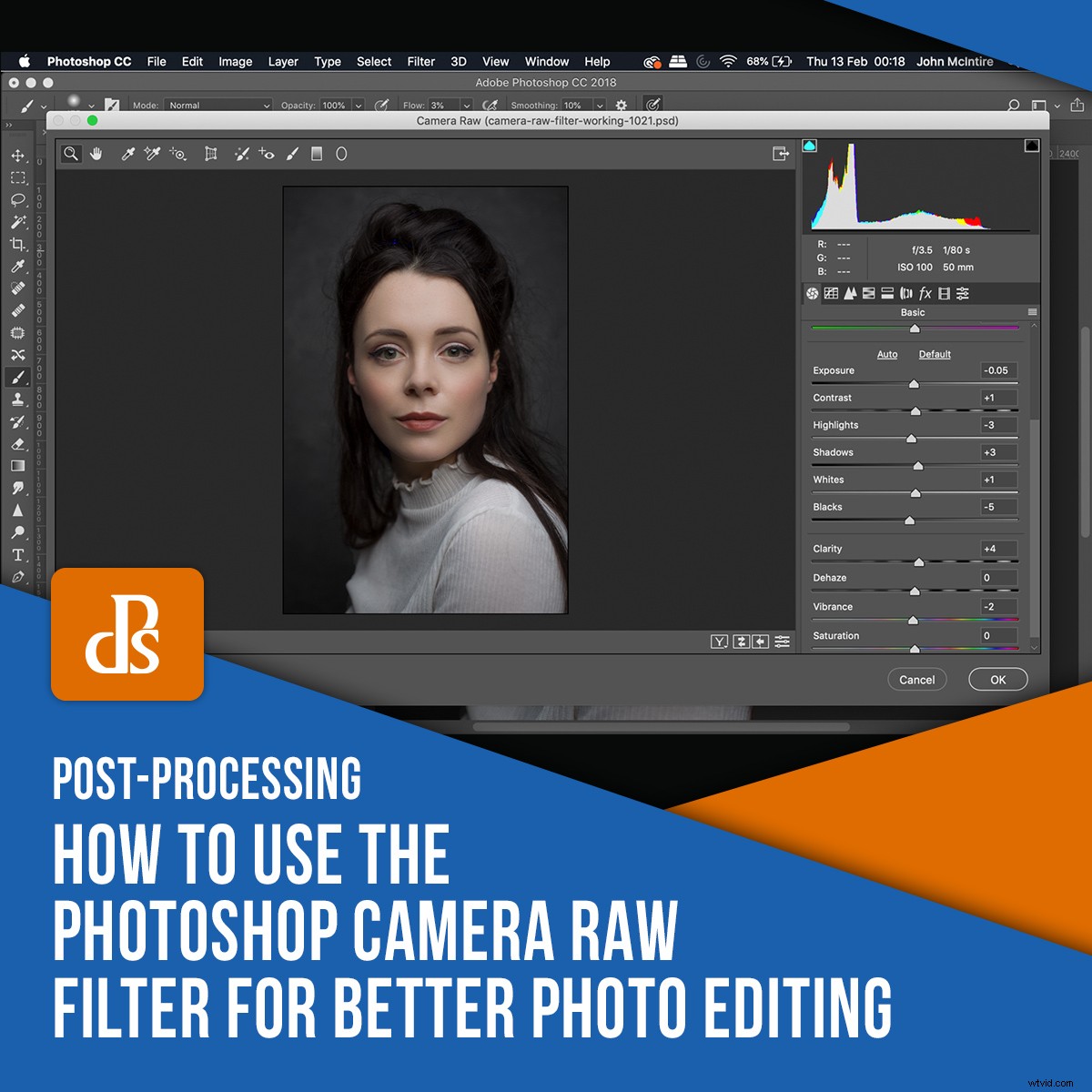
Photoshopの内部には、画像を最大限に活用するために使用できるツールがたくさんあります。これらのツールの一部(単純ではありませんが)には、特定のタスクに使用する非常に特定の機能があります(たとえば、アンシャープマスク)。 PhotoshopCameraRawフィルターは異なります。
このフィルターにより、PhotoshopワークフローのどこでもAdobe Camera Raw(ACR)の(ほぼ)完全な機能を使用できるようになります。 ACR(またはLightroom)を使用してRAWファイルを処理したことがある場合は、このツールがどのように機能満載であるかを正確に理解できます。
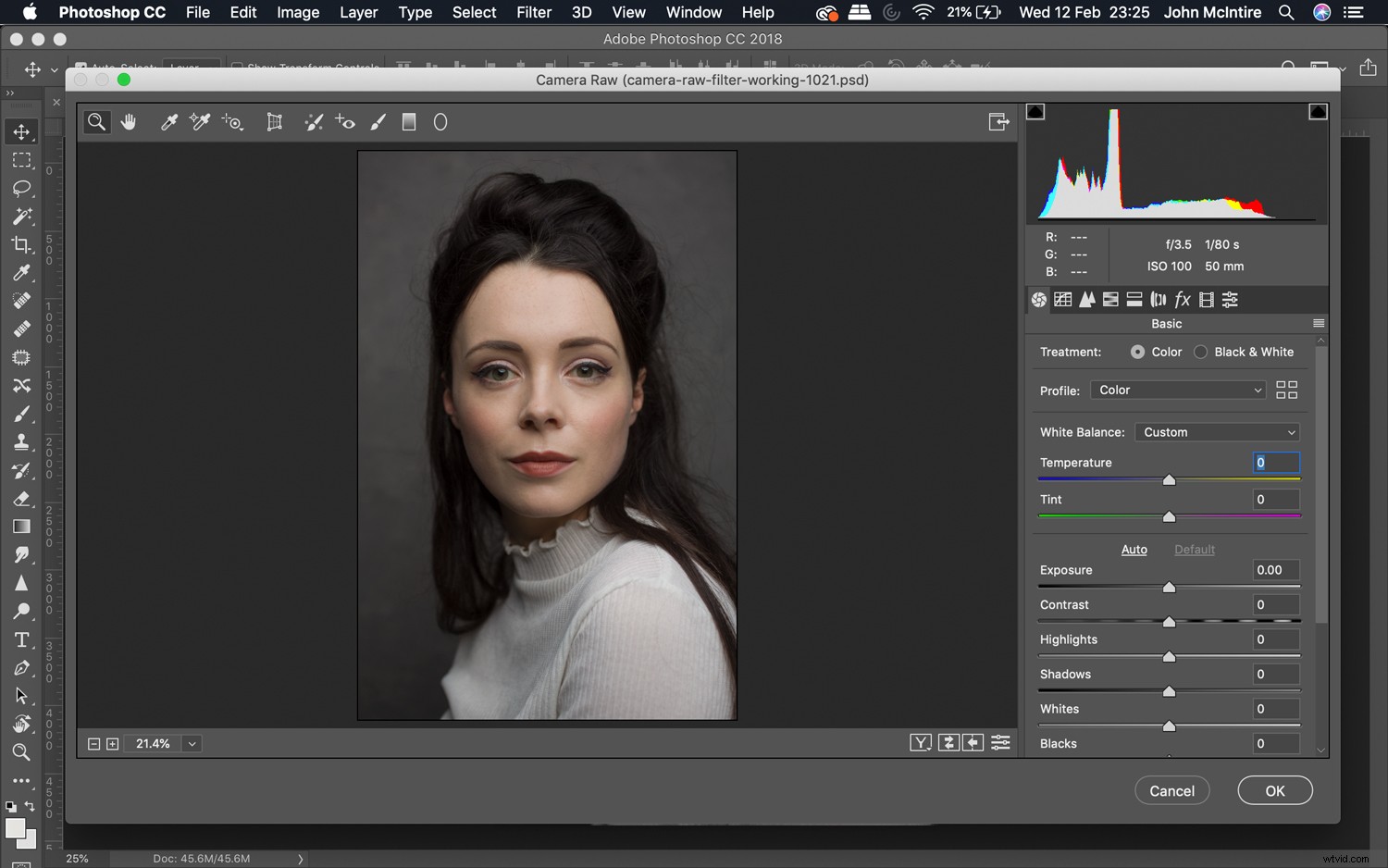
通常、Raw処理中のワークフローの開始時にACRを使用して写真を処理しますが、Camera Raw Filterは、必要に応じていつでもこれらのツールを開きます。
この記事では、Photoshop Camera Rawフィルターの使用方法の概要を説明し、使用する可能性のあるいくつかのインスタンスを示し、それを最大限に活用するためのヒントをいくつか示します。
Photoshop Camera Rawフィルターとは何ですか?
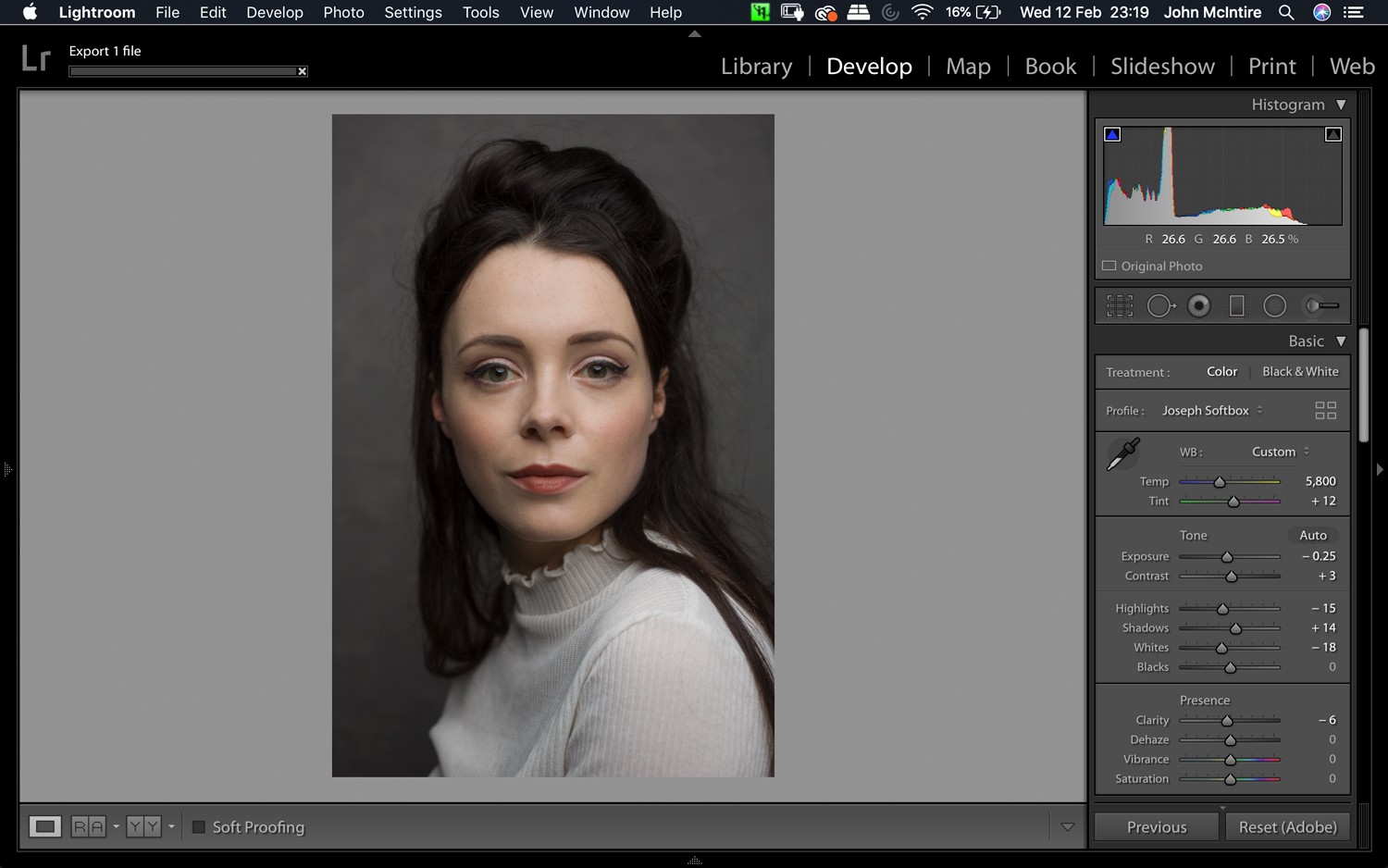
最も基本的なPhotoshopCameraRawフィルターを使用すると、Photoshop内でいつでもACRインターフェイスの機能を使用できます。これにより、ワークフローの使用を生の処理段階に限定するのではなく、ワークフロー中いつでもACR内で調整を行うことができます。
作業ファイルをLightroomにインポートして同じ一連の調整を行うことは可能ですが、Photoshopでこれを行うと、面倒な手順を省くことができます。余分な労力をかけずにこれらのツールを使用できます。
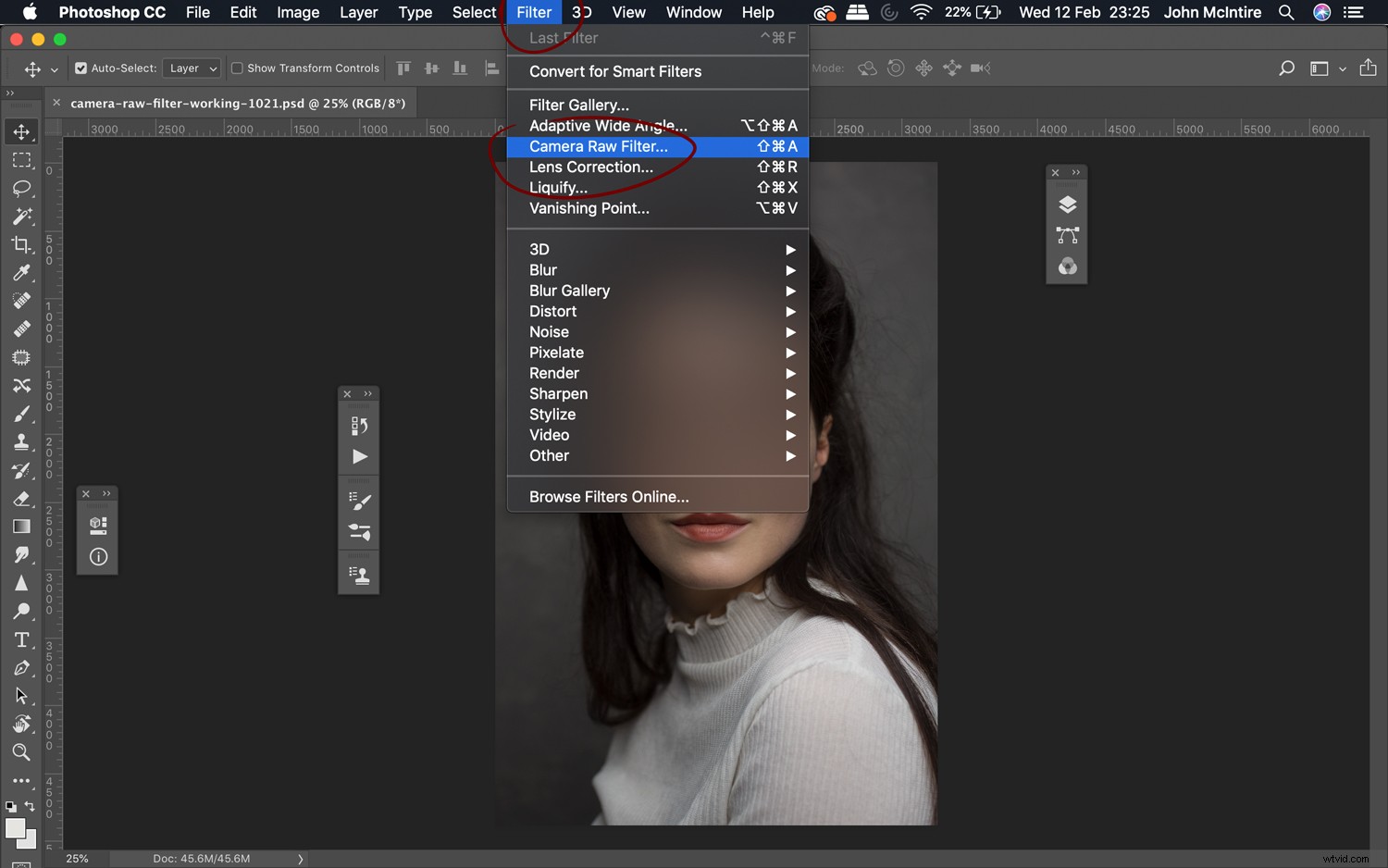
Photoshop Camera Raw Filterを見つけるには、Filter-> Camera Raw Filterを選択するだけで、ダイアログボックスがポップアップ表示されます。
これを行う前に、Ctrl + Shift + Alt + e(Cmd + Shift + Alt + e)を押してすべてのレイヤーにスタンプを付けることができます。これにより、すべてのレイヤーが結合されて、作業可能な新しいレイヤーになります。
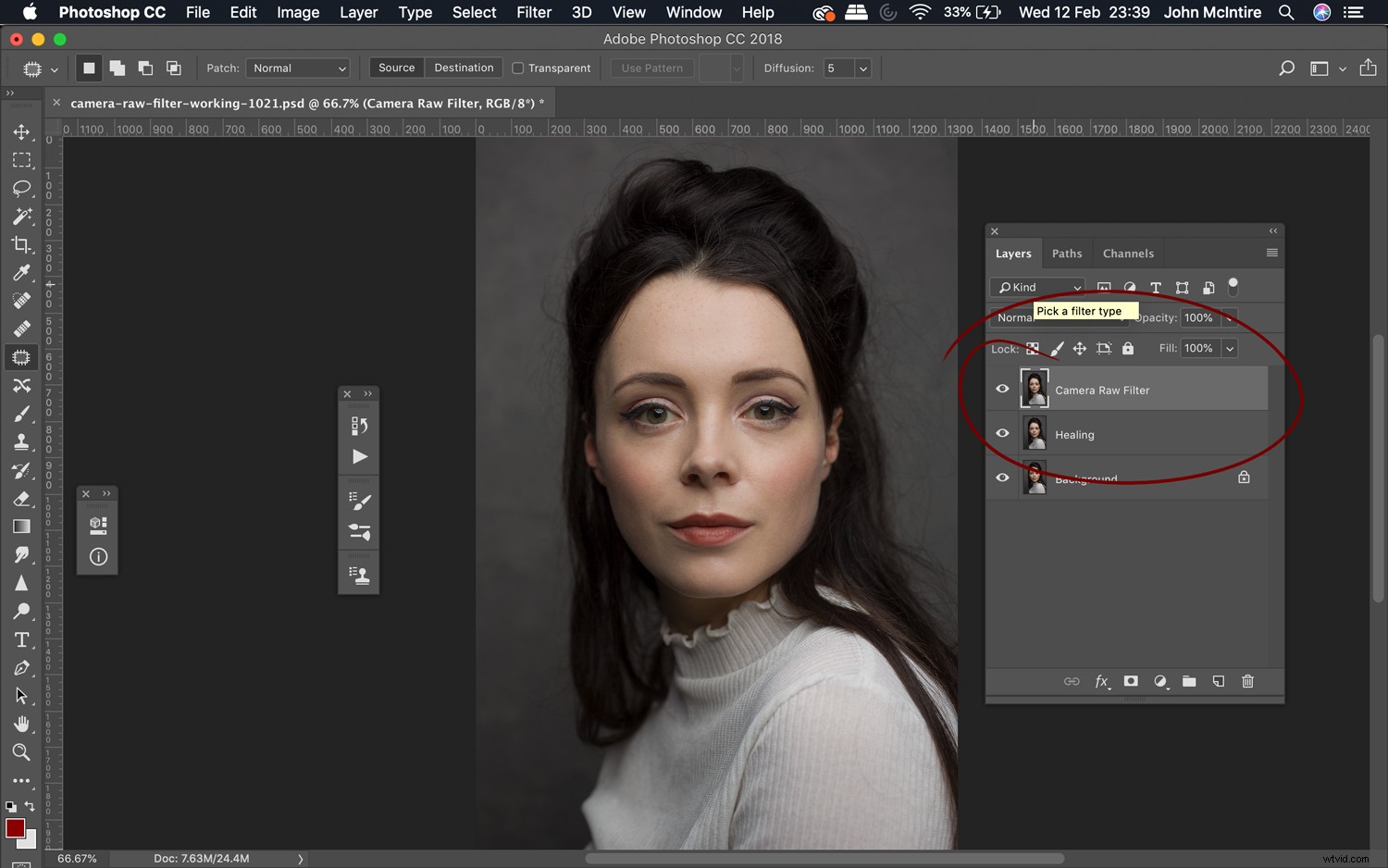
許可されていないもの
ホワイトバランス –生のファイルから作業していないため、ACRのホワイトバランス設定の機能の多くが失われます。このツールを使用すると、画像の色を大幅に変更できます。たとえば、LightroomでJPGを調整する場合と同じになります。
切り抜きツール –RAWファイルで作業するときにアクセスできる切り抜きツールと回転ツールも失われます。
他にもありますが、これらは注意することが最も重要です。
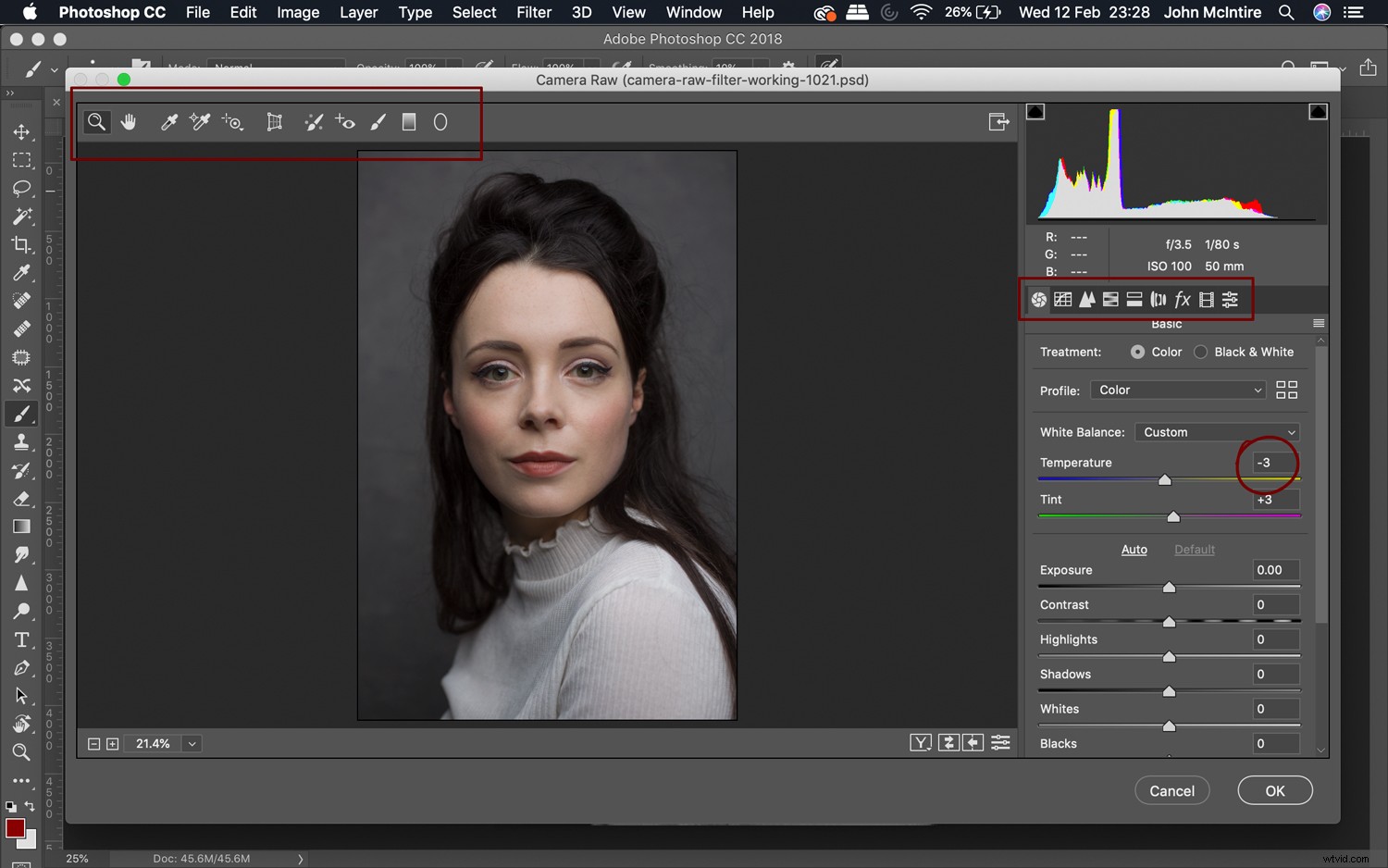
また、この段階ではrawファイルを使用していないため、ACRのrawファイルを使用する場合と同じような汎用性は得られないことを理解することも重要です。
代わりに、このプロセスは、LightroomまたはACRでJPGファイルを操作するのに似ています。これは、ダイナミックレンジなど、操作する情報が少なくなることを意味します。
これはすべて問題なく、予想されることです。ただし、後処理の生の段階で、物事を可能な限り適切に近づけることの重要性を示しています。
どのように使用できますか?
Photoshop Camera Rawフィルターの背後にあるACRのすべての機能を使用すると、ACRを使用して実行できることの完全なリストに似たものを作成する方法はありません。しかし、ここに私が頻繁に使用しているいくつかの潜在的な使用法があります。
- 生後の微調整
- Photoshopよりも簡単に特定の調整を行う
- 画像の特定の部分をすばやく極端に調整します
- すばやく簡単にケラレを作る
- 画像を完成させる前の最終的な調整
1。生後の微調整

あなたが私のようなら、あなたはほとんどその場で調整について決定を下します。これは、RAWファイルを処理してすぐにPhotoshopに移動する場合は問題ありません。ただし、到着する前に1、2日放置すると、自分が下した決定が気に入らなくなる場合があります。
もちろん、いつでもLightroomに戻ってやり直すこともできますが、既に画像の調整を開始している場合はどうなりますか?
たぶん、あなたはそれらを失いたくないのです。すばやく簡単な解決策は、レイヤーを新しいレイヤーにスタンプして、CameraRawFilterを実行することです。そこに到達したら、必要に応じて調整を行い、[OK]をクリックします。
これは、画像の全体的な露出、コントラスト、鮮やかさなどをすばやく調整する場合に最適です。数日後にファイルに戻って、適切に開始する前にハイライトと白を減らしたいと思うことがよくあります。
2。トリッキーな調整を行う

Photoshopはそれ自体ですべての機能を備えているかもしれませんが、ACR(および拡張機能としてLightroom)を使用すると、いくつかのことが簡単になります。たとえば、Clarityスライダーは、Photoshopで複製するのが難しいツールです。 PhotoshopカメラのRAWフィルターを使用してこれらの調整を行うのは簡単で、時間を大幅に節約できます。
もう1つの例は、ハイライト、ホワイト、ダーク、ブラックのスライダーを使用して、すばやく直感的なグローバルコントラスト調整を行うことです。これらのツールをこのように使用すると、曲線の調整などのオプションにまだ完全に精通していないか、慣れていない場合に役立ちます。
3。ローカル調整
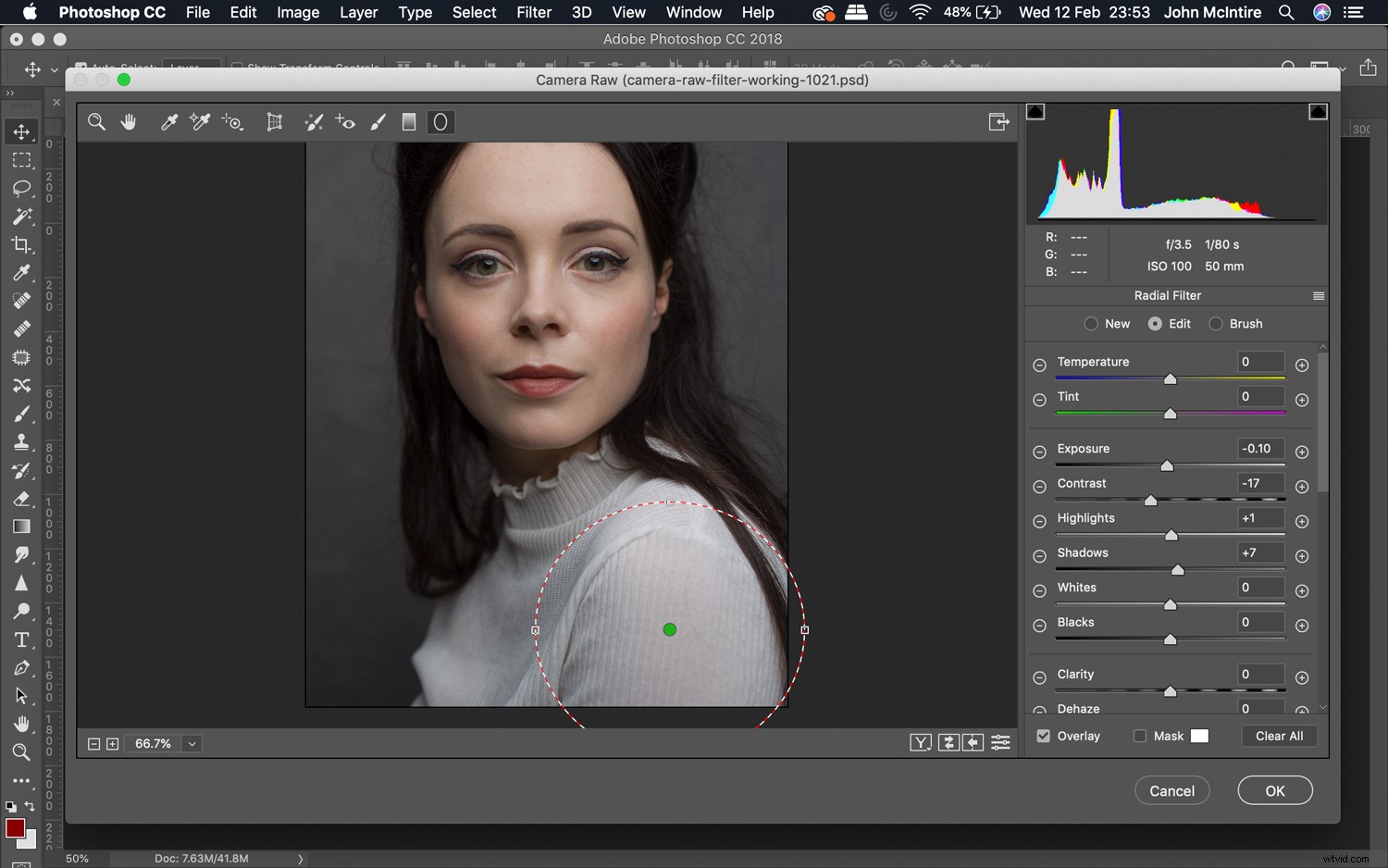
PhotoshopカメラのRAWフィルターを使用する一般的な方法は、ターゲット領域(背景など)に固有の調整を行うことです。
調整が行われた後、レイヤーマスクを使用して、調整が必要な領域にのみ影響することを確認できます。
この方法は、レイヤーマスクを作成すると被写体に影響が及ばないことを認識して、心のコンテンツの透明度とコントラストを調整できるため、テクスチャの背景に適しています。
4。ビネット
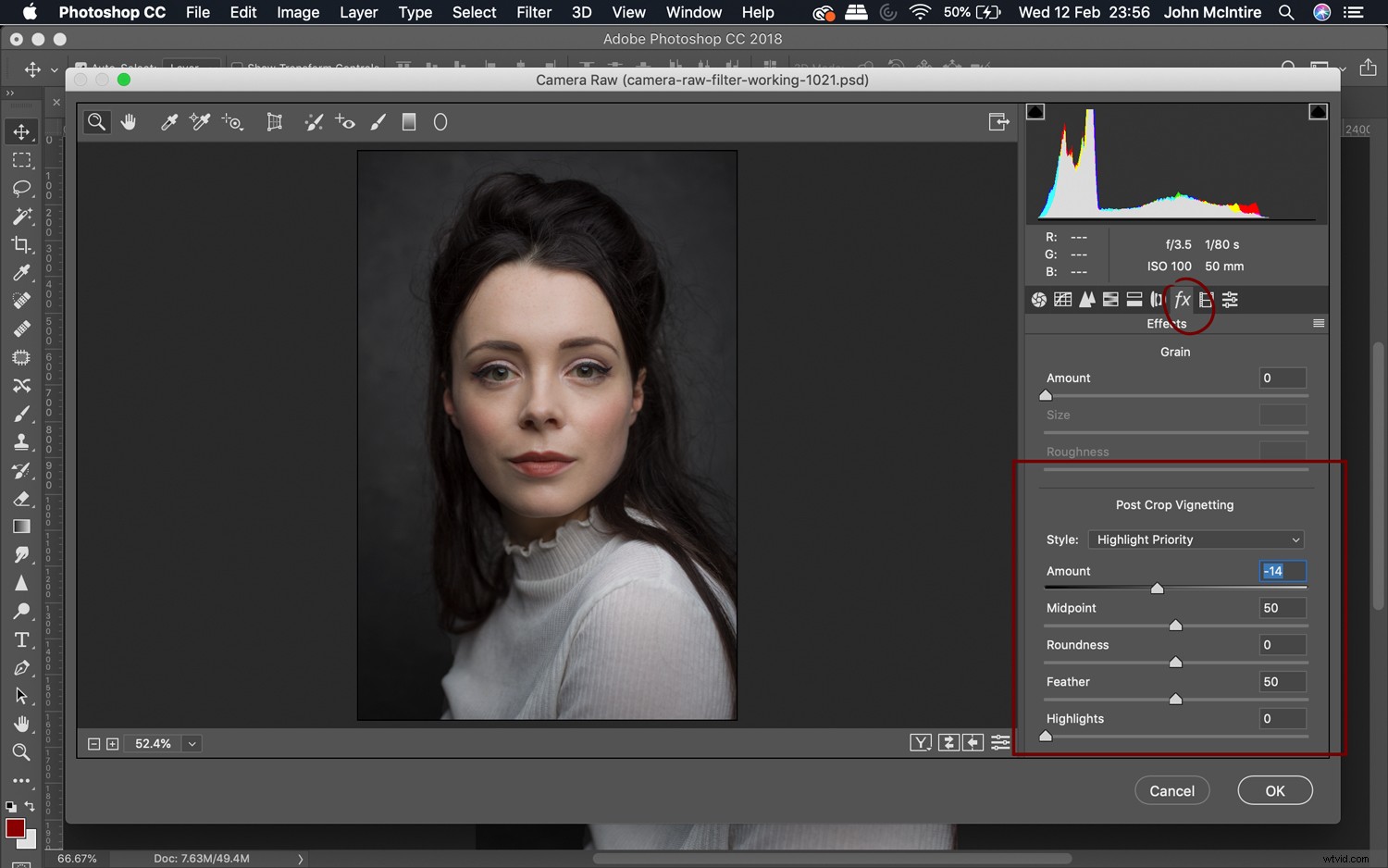
Photoshopでビネットを作成する方法はたくさんありますが、私の意見では、ACR内のビネットツールは、はるかに簡単で、最速で、最も直感的に使用できます。このようにすることで、わずか数秒で微妙な(または必要に応じて極端な)ビネットを作成できます。また、(前のセクションのように)被写体に干渉する可能性のあるビネットの部分を簡単に隠すことができます。
5。最終的な調整
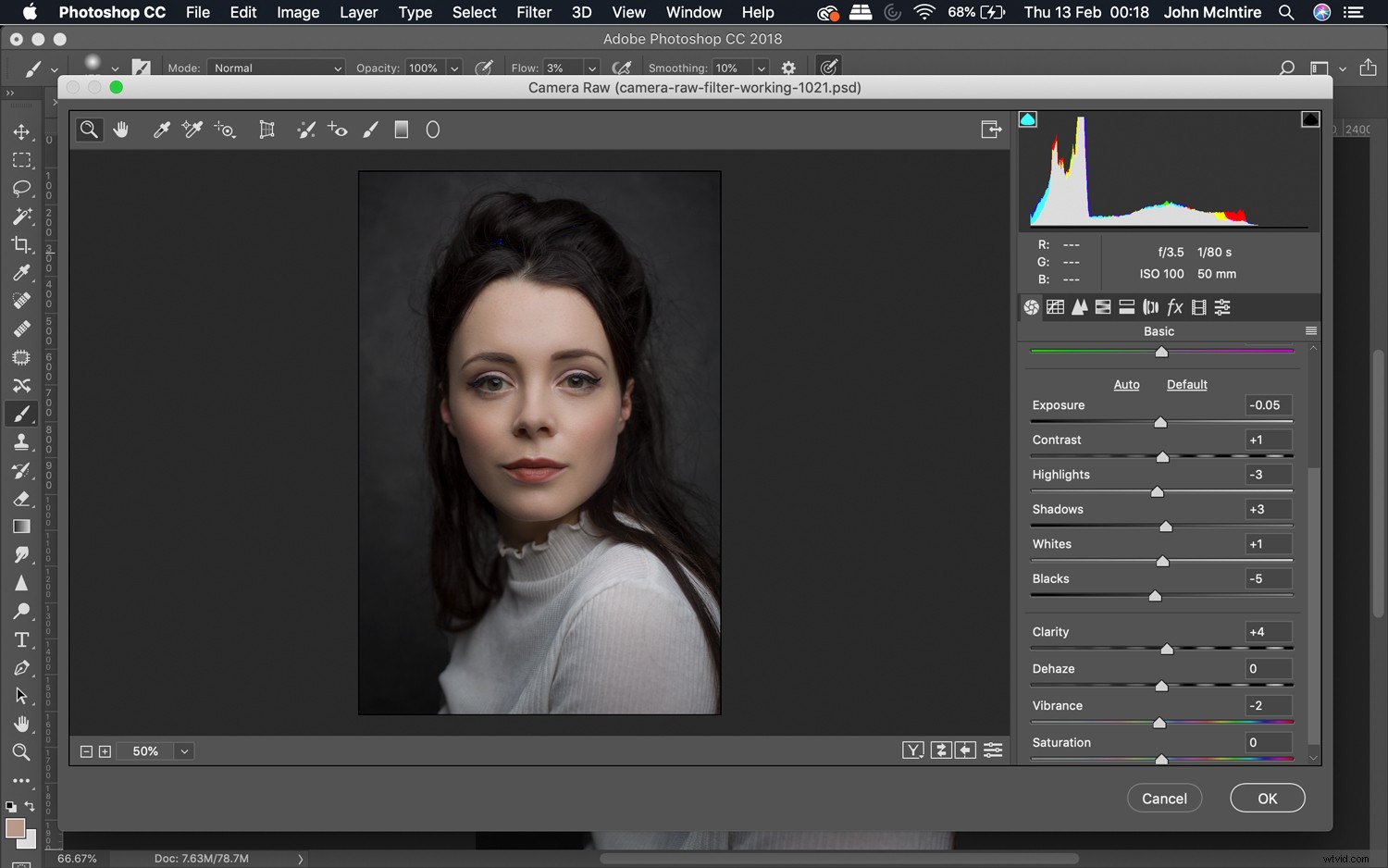
Photoshop Camera Raw Filterのもう1つの便利なトリックは、これを使用して、完成した画像に一連の最終的な調整を加えることです。
画像が完成したら、フィルターを実行して、さらに小さな調整が必要かどうかを確認できます。露出、コントラスト(すべてのスライダーを使用)の微調整により、鮮明さと鮮やかさがすべて、完成した画像をもう少し洗練されたものにするのに役立ちます。
この時点で、画像は適切に表示されるはずです。この段階での調整は、小さく微妙に保つようにしてください。
ほんの始まり
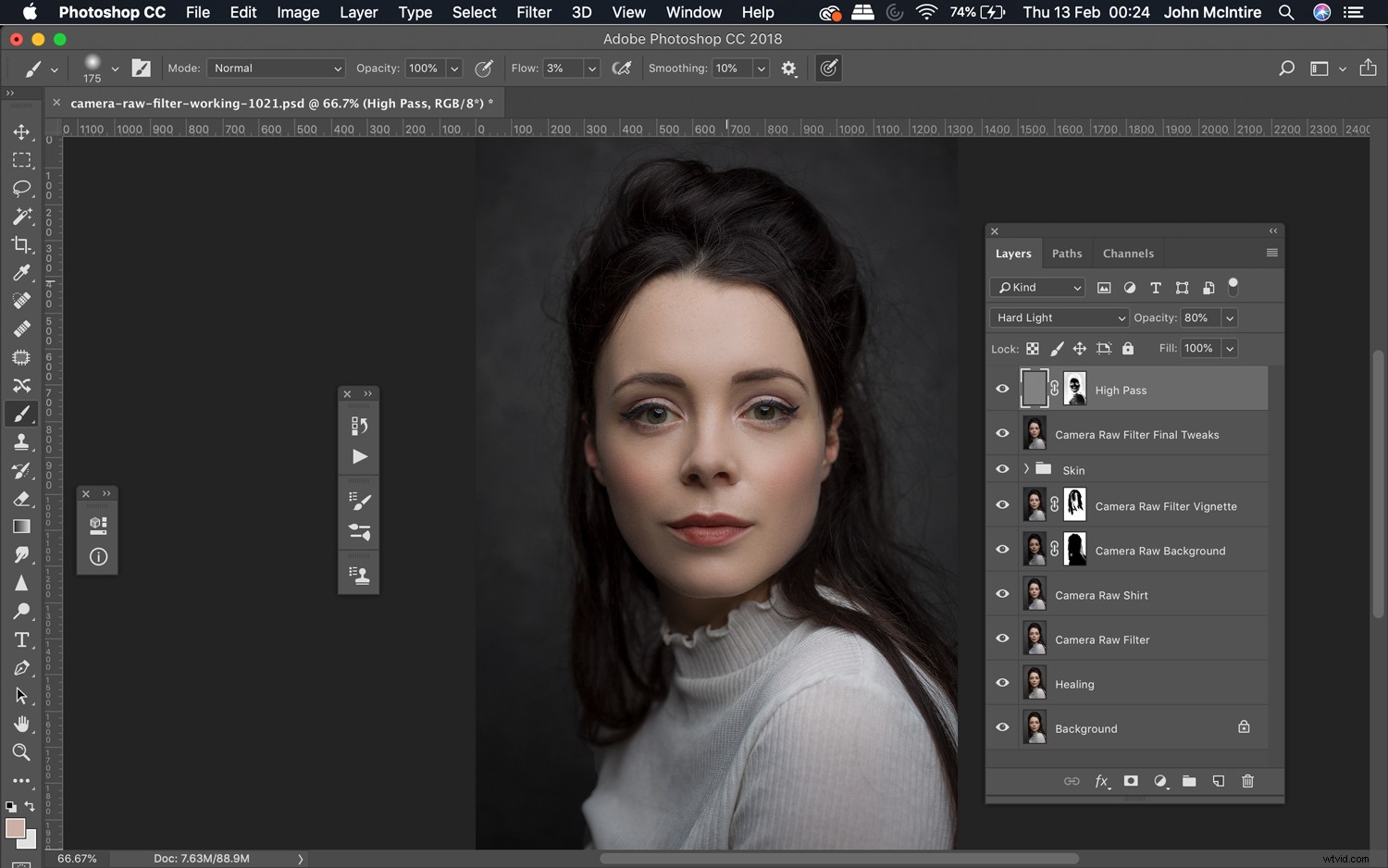
PhotoshopカメラのRAWフィルターのようなツールを使用すると、画像で使用できるオプションがたくさんあります。
ACRで実行できる場合(いくつかのマイナーな例外を除く)、Photoshop内のこのフィルターを使用して実行できます。必要な方法で自由に使用して、希望する結果を得ることができます。

スマートオブジェクト
ワークフローと後処理のスタイルによっては、Photoshop CameraRawFilterをスマートオブジェクトとして使用することをお勧めします。
スマートオブジェクトを使用すると、(特定のツールを使用して)行った調整に戻り、それらを微調整できます。
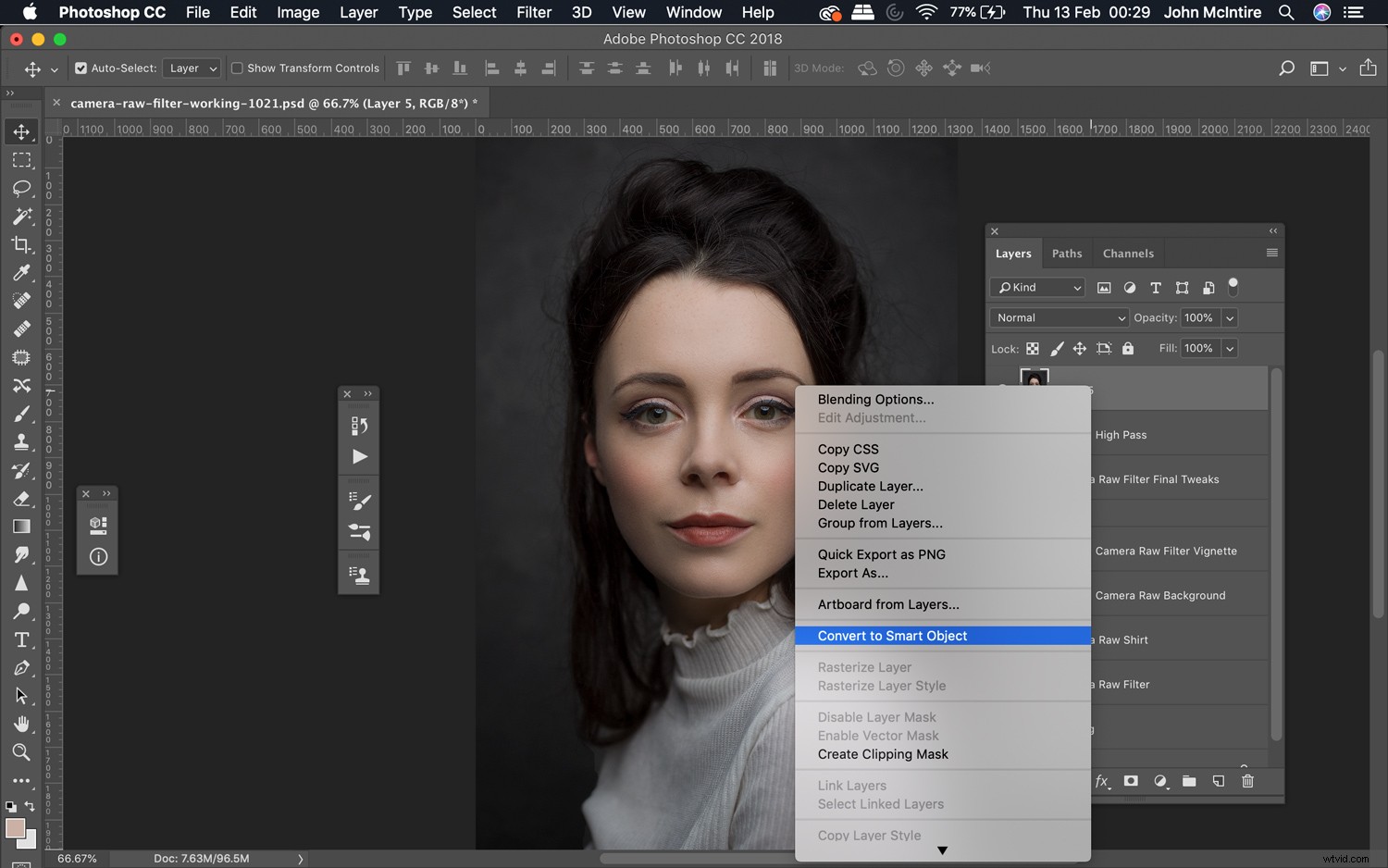
スマートオブジェクトを操作するには、Camera Rawフィルターを実行するレイヤーを右クリックし、[スマートオブジェクトに変換]をクリックします。
次に、Camera Raw Filterを実行し、必要な調整を行って、[OK]を押します。
レイヤーパレットで、作業中のレイヤーの下に、スマートフィルターというタイトルのボックスの下にフィルターの名前が表示されます。これをダブルクリックすると、[Camera Raw Filter]ダイアログボックスに戻り、微調整した設定を調整できます。
これは、後で決定を推測する可能性があると思われる場合に便利なテクニックです。
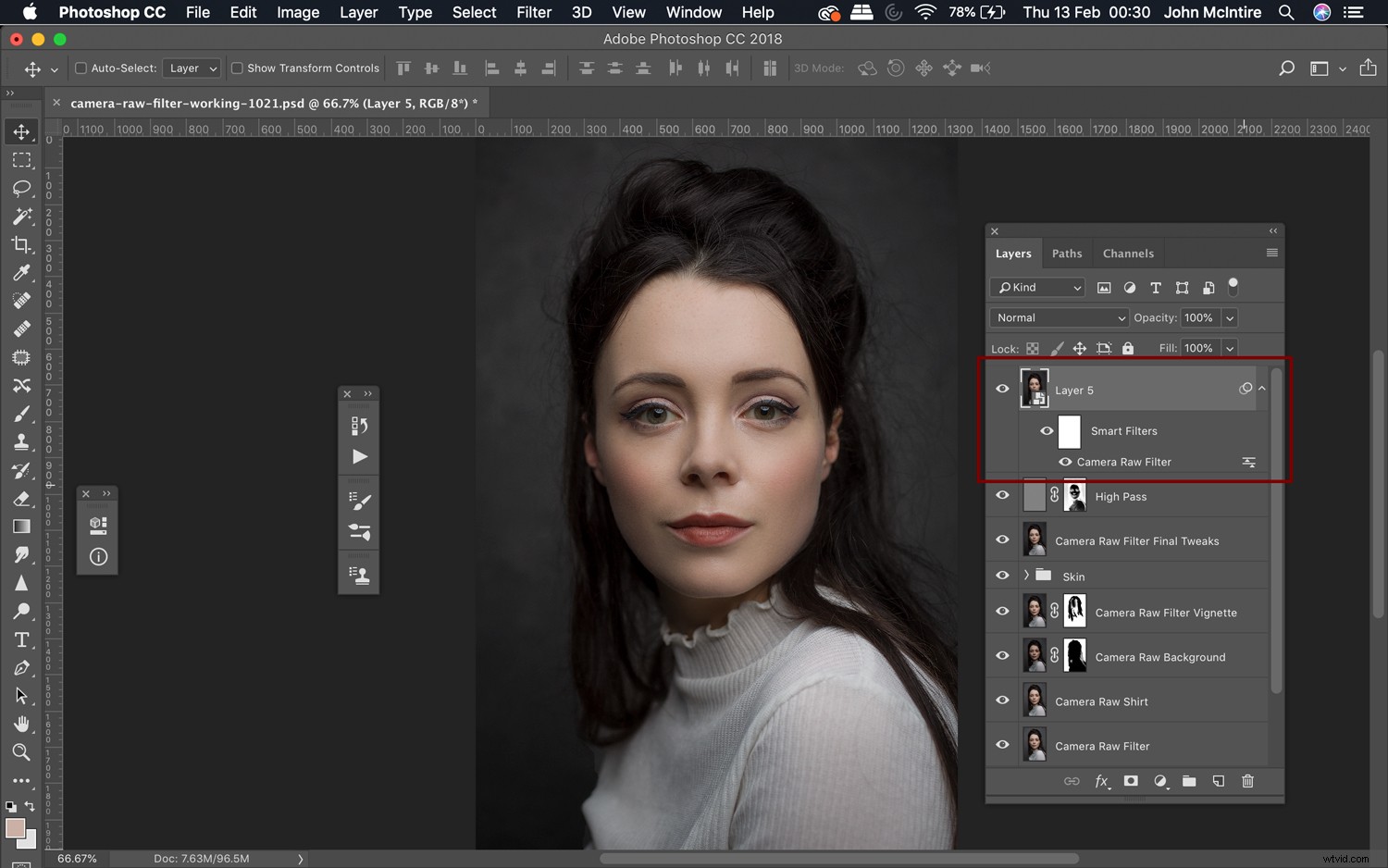
そうは言っても、スマートオブジェクトはすべての写真家のワークフローに適しているわけではありません。
たとえば、ワークフローで多くのスタンプレイヤーを使用するのが好きで、変更したいものが表示されるまでに、その上に新しいスタンプレイヤーを作成して作業しました。
この状況でスマートオブジェクトに加えられた調整は表示されません。
全体

この例でCameraRawFilterが使用された方法は極端で、少し上を向いていたことは認めますが、このように使用することで、Photoshopでのさまざまな調整のオプションがどれほど強力であるかがわかると思います。 。
Photoshop Camera Rawフィルターは非常に強力なツールであり、画像を後処理してさまざまな効果を得ることができます。 RAW形式で撮影する人は誰でもすでにインターフェースに精通しているという事実に加えて、フィルターをすばやく簡単に使用して、いくつもの調整を行うことができます。このフィルターを画像で使用する方法についてはいくつか説明しましたが、他に使用方法について提案がある場合は、他の読者が利用できるように、以下のコメントに残してください。
