以前の投稿では、Photoshopでのシャープネスの基本を紹介しました。また、フェイクレイヤーマスクを使用してPhotoshopElementsで画像をスポットシャープニングする方法も検討しました。この投稿では、Unsharpマスクを使用する代わりにPhotoshopでハイパスシャープニングを使用する利点を紹介します(この投稿の一部の画像をクリックして拡大します)。
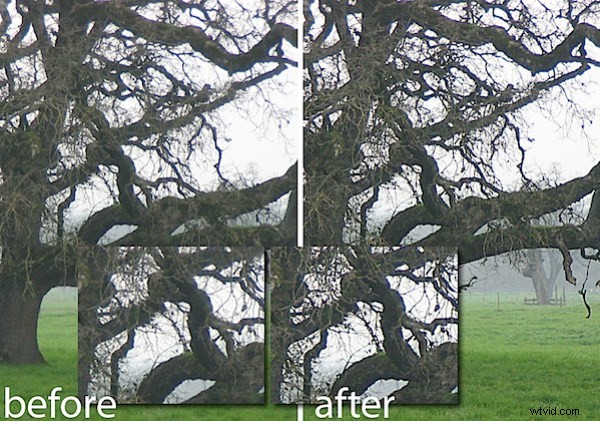
アンシャープマスクは、歴史的にほとんどのPhotoshopユーザーが使い始めたシャープニングツールです。ただし、使用するツールはさまざまで優れており、そのうちの1つがハイパスフィルターです。この理由の1つは、Unsharpマスクが実際の画像ピクセルに作用し、それらのピクセルに変更を加えることです。ハイパスフィルターを使用するシャープニングプロセスは、元の画像では機能しないため、画像のピクセルを破壊しません。これは、スマートオブジェクトを提供しないPhotoshopCS2以前を使用している場合に特に便利です。アンシャープマスクフィルターを適用するためのフィルターオプション。
さらに、アンシャープマスクのように画像全体をシャープにする代わりに、このハイパスフィルタープロセスを使用すると、画像のシャープから最大の価値が得られる画像のエッジにシャープが制限されます。
ステップ1
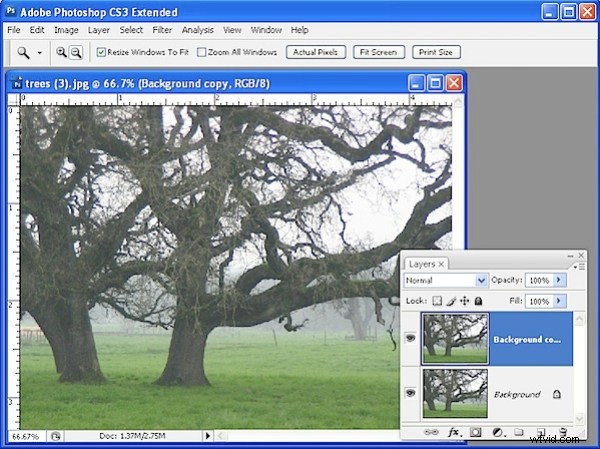
動作中のプロセスを確認するには、画像を開き、画像の背景レイヤーを複製します。画像に複数のレイヤーがある場合は、レイヤースタックの一番上に新しいレイヤーを追加し、それをクリックして選択し、Ctrl + Alt + Shift + E(MacではCommand + Option + Shift + E)を押して一番上のレイヤーを塗りつぶします他のレイヤーに影響を与えることなく、画像のフラットバージョンを使用します。
ステップ2
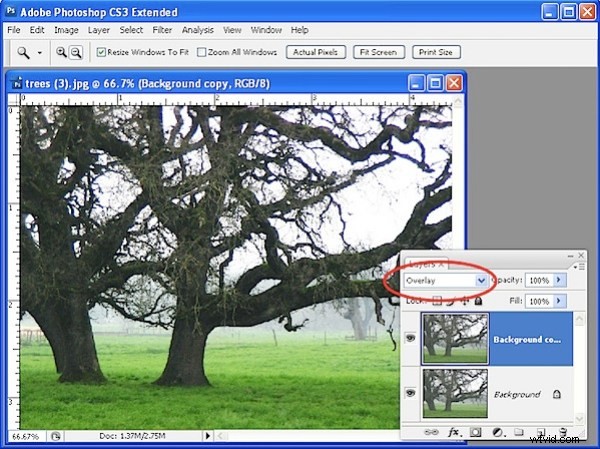
レイヤーパレットで、新しいトップレイヤーのブレンドモードをオーバーレイに設定します。これにより、次のステップで画像にシャープネスの結果が表示されます。
ステップ3
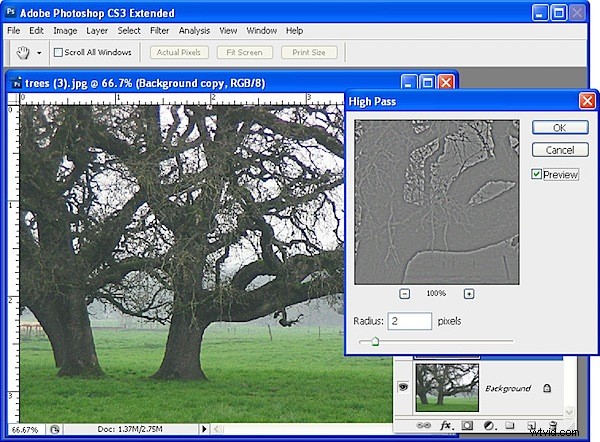
最上層を選択したまま、[フィルター]>[その他]>[ハイパス]を選択します。このフィルターには、半径値を調整するためのスライダーが1つあります。プレビューウィンドウにかなり灰色の画像が表示されるまでスライダーをドラッグします。詳細は画像内のオブジェクトのエッジの周りだけです。プレビュー画像に色が表示されている場合は、半径の設定が高すぎます。通常、10ピクセルをはるかに下回る半径値で十分です。2を使用しました。[OK]をクリックします。
ステップ4
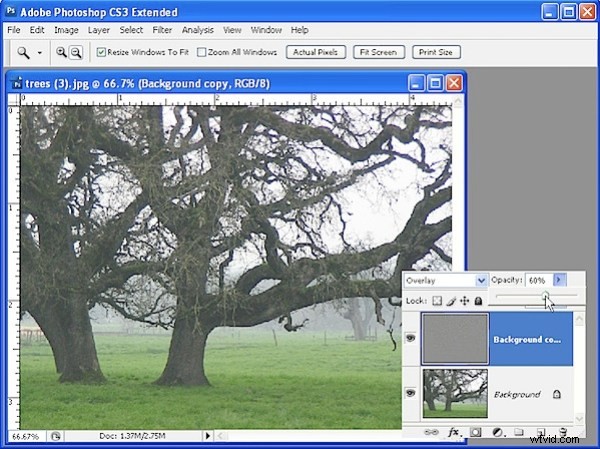
これで画像が鮮明になりました。最上層のレイヤー可視性アイコンをクリックして結果を比較することにより、元の画像と鮮明なバージョンを確認してください。
効果を終了するには、最上層の不透明度を0に調整し、良好なシャープニング結果が得られたら停止状態に戻します。理想的な不透明度は、個人の好みによって異なります。
必要に応じて、オーバーレイ以外のブレンドモードを使用できます。たとえば、探している結果に応じて、ソフトライトとハードライトを同じように効果的に使用できます。
ヒント
画像を鮮明にするときは、画像をWebに表示する予定がある場合は、画像を希望どおりに調整します。印刷する場合は、より積極的に研ぐことができます(そしてそうすべきです)。
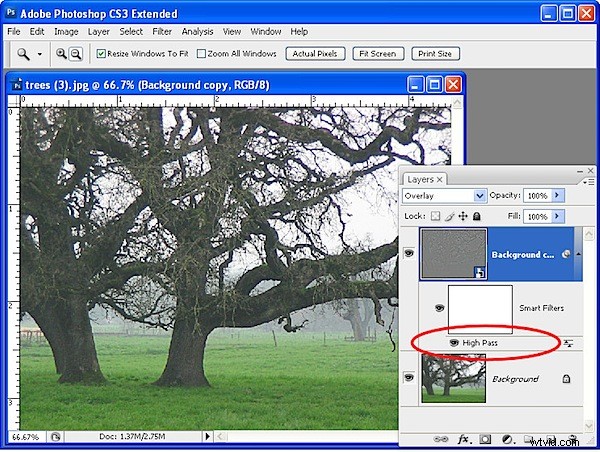
Photoshop CS3またはCS4を使用している場合は、画像の最上層にハイパスフィルターを適用する前に、レイヤーを選択して[フィルター]> [スマートフィルター用に変換]を選択して、スマートオブジェクトに変換します。次に、上記で概説したのと同じ方法で、ハイパスフィルターを新しいスマートオブジェクトに適用します。スマートオブジェクトにフィルターを適用すると、後で戻って編集できます。レイヤーパレットでフィルター名をダブルクリックすると、フィルターダイアログが開き、半径の値を変更できます。
