Photoshopのほとんどのものと同様に、セピア調の画像をシミュレートする方法はおそらく半ダースほどあります。セピアを聞いたときにおそらく頭に浮かぶのは、おそらく「昔の」写真でしょう。しかし、なぜそうなのですか?ええと、セピア調はいくつかの理由で使用されました。芸術的で、より乱暴です。
真のセピア調は、写真乳剤の金属銀を銀化合物に置き換えるのを助けるためにセピアに露光された写真プリントで1880年代頃に始まりました。そうすることで、開発者は明らかに色を変えることができますが、写真の色調範囲を広げることもできます。また、セピア調は、安定性の低い金属銀を交換することで、写真の寿命を延ばしたと考えられていました。確かに、多くのセピアプリントが今日まで残っています。セピアは、イカ(ヨーロッパコウイカ( Sepia officinalis )から抽出されたインクです。 ))、タコやイカと密接に関係する頭足類!

ヨーロッパコウイカはオリジナルのセピアインクを提供しました。 (写真提供者; Hans Hillewaert、ウィキメディアコモンズ)
Photoshopのセピアトーンシミュレーションの多くは、それほど説得力がありません。セピアをシャドウ、ミッドトーン、ハイライトに実際にトーンマッピングせずに、誰かが画像にベージュのフィルターを配置したように見えるものもあります。これらがセピア調の唯一の、または必ずしも最良の方法ではありませんが、Photoshopがセピア調に提供する方法のいくつかを調べて、特定の状況に最適な方法を自分で判断できるようにしたいと思います。
まず、白黒またはグレースケールの画像から始める必要があります。これはデジタルでさまざまな方法で実行できますが、最初は白黒で撮影することもできるので、写真の彩度を下げる方法を選択するのはあなたに任せます。

元々はカラー写真でしたが、このバージョンは、色相/彩度調整レイヤーを使用して彩度を0%に設定するだけで彩度を下げました。
1。グラデーションマップ調整レイヤー
グラデーションマップレイヤーを開いて、適切なグラデーションを選択できます。これは「ライトブラウン」と呼ばれ、Photoshopに同梱されています。また、標準マップを変更したり、新しいカスタムグラデーションマップを非常に簡単に作成したりすることもできます。レイヤーの不透明度を55%に設定しました。グラデーションマップレイヤーのブレンドモードをオーバーレイまたはソフトライトに変更してみてください。柔らかな光を当てると、レイヤーの不透明度を上げて、より強い効果を得ることができます。このブレンドモードは、トーンをさらに効果的にマッピングするのに役立つようです。
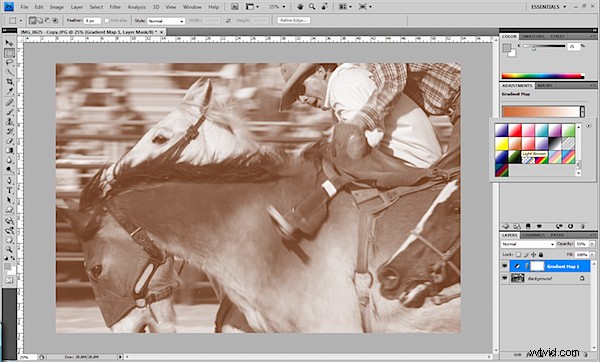
グラデーションマップを使用してセピアトーンをシミュレートする

同じグラデーションマップですが、ブレンドモードがソフトライトに設定され、レイヤーの不透明度が高くなっています
2。フォトフィルター調整レイヤー
この調整レイヤーには、「sepia」という名前のフィルターも付属しています。あなたは間違いなく密度レベルを微調整する必要があります。方法1のように、レイヤーの不透明度とブレンドモードを試してみると役立つ場合があります。
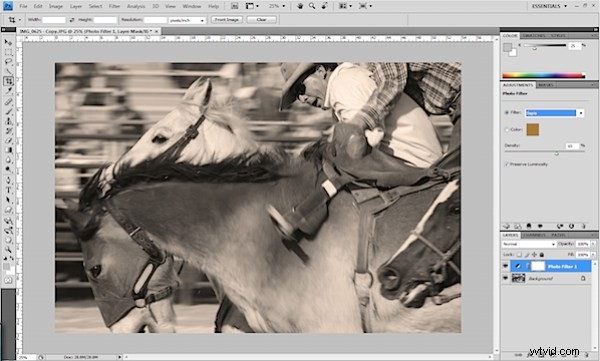
写真フィルター調整レイヤーにはセピアオプションが含まれています。
3。白黒調整レイヤー
白黒調整レイヤーは、PhotoshopCS3で最初に利用可能になりました。カラースライダーで色調の強さを調整できるだけでなく、レイヤー調整として適用されるため、実際には画像のピクセルを変更せず、変更できるため、白黒画像を作成するための優れた方法です。またはいつでも削除されます。この調整を開くと、「色合い」のチェックボックスがあります。これをチェックすると、チェックボックスの横にある小さなカラーボックスをクリックし、セピアに近い色を選択することで、セピアの外観を作成できます。この色合いを他の方法ほど簡単にブレンドすることはできませんが、セピア色の色合いを適用した後、白黒の設定をさらに変更できるのは素晴らしい点です。
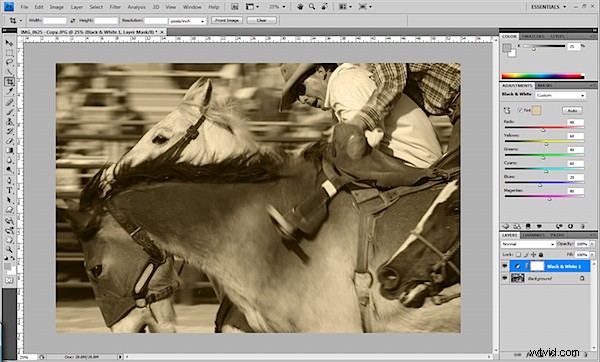
白黒調整レイヤーを使用すると、1回の操作で白黒画像を作成し、セピアのような色合いを追加できます。
4。カラーバランス調整レイヤー
カラーバランスレイヤーを使用して、セピア色をシミュレートすることもできます。 RGBカラーモードで白黒画像を使用して、中間調に黄色と赤を追加しました。画像がグレースケールモードになっていないことを確認してください。グレースケールモードになっていないと、技術的にバランスの取れた色がないため、このオプションを使用できなくなります。
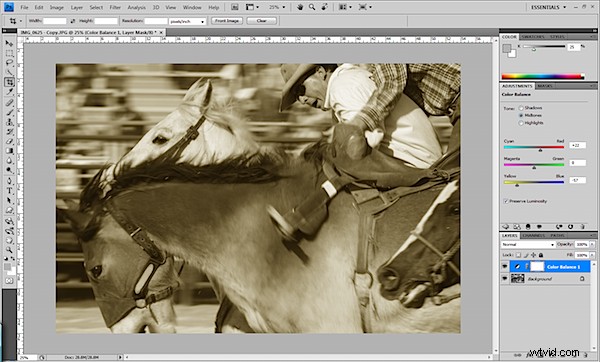
カラーバランスを使用すると、黄色と赤を追加してセピア色をシミュレートできます。
5。色相/彩度調整レイヤー
彩度の低い画像と一緒に色相/彩度レイヤーを開き、[色付け]チェックボックスをオンにすると、レイヤーで色合いを適用できるようになります。好きな色相に最も近い色相を選択し、彩度を下げます。
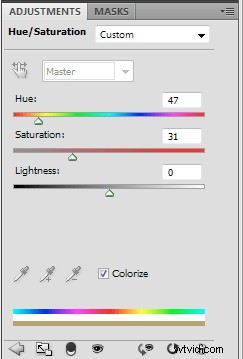
色相/彩度の色付け設定
6。カーブ調整レイヤー
カーブを使用してセピア調をシミュレートすることもできます。最も一般的には、コントラストの制御に使用されますが、カーブ調整レイヤーを開き、小さなプルダウンメニューをクリックして、個々のRGBチャンネルのカーブを調整できるようにします。緑のチャネルを選択し、曲線を正中線より少し下、グリッドの中央で多かれ少なかれ引っ張ります。これにより、画像のマゼンタが増加し、緑が減少します。同様に、青のチャネルを選択し、線をもう少し下に引いて黄色を増やし、青を減らします。
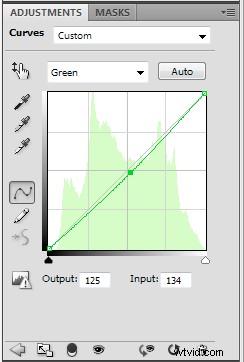
曲線のある緑のチャネルでマゼンタを増やす
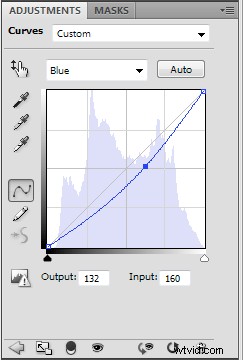
曲線のある青チャンネルの黄色を増やす

カーブ調整でシミュレートされたセピアトーン
7。単色レイヤー
単色調整レイヤーを追加することは、Photoshopでよく行うことではありません。ただし、画像に色を付けるのは簡単で編集可能な方法です。画像の上に新しい単色レイヤーを開くと、カラーピッカーが自動的に開きます。希望の色合いを表す色を選択し、[OK]をクリックします。楽しんで、単色レイヤーの不透明度とブレンドモードを微調整します。ブレンドモードを通常のままにしないでください。そのままにすると、画像が非常に濁って見えます。これらの2つのマップトーンが画像にうまく収まるため、最善の策はおそらくソフトライトまたはオーバーレイです。

不透明度を下げて、オーバーレイに設定された単色レイヤーを使用したシミュレートされたセピア。

不透明度を下げて、単色のレイヤーを柔らかな光に設定したシミュレートされたセピア。
Photoshopでデュオトーンを作成すると、優れたセピアトーンのシミュレーションにさらに近づくことができます。ただし、ここで紹介しない理由は2つあります。 1つは、PhotoshopのDuotonesの変換で、duotonesに関する優れたチュートリアルがすでにあります。次に、デュオトーンを作成するには、色情報の破棄など、可能な限り回避するのが最善の「折り返しなし」の操作が必要です。
そこにあります。セピア色の7つの方法、そしてあなたはもっと発見できると確信しています。個人的には、白黒調整レイヤーを使用して色を削除し、その上に無地の調整レイヤーを作成してセピアトーンを追加することに傾倒しています。これにより、多くの柔軟性が得られます。白黒調整レイヤーを使用すると、トーンの微調整が簡単になり、将来いつでも元に戻して微調整することができます。単色レイヤーを使用すると、いつでも色合いを変更でき、セピア色の不透明度とブレンドモードをより完全に制御できます。何よりも、この記事の作成でイカに害はありませんでした。
