SergeySusによるゲスト投稿/
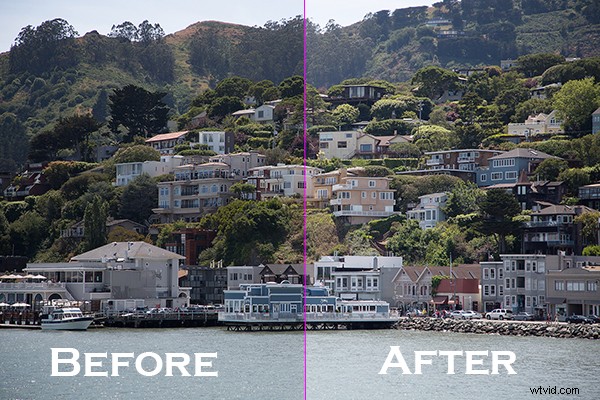
今日は、露出を変更せずに写真を改善するための非常に簡単な方法を共有したいと思います。私はこの方法を頻繁に使用し、露出を調整した後でも使用することがあります。
画像は、休暇中に撮影された、北カリフォルニアのサウサリートと呼ばれる小さな丘の中腹の町の画像です。
ここでは、調整またはトリミングが適用される前のSOOC(カメラからまっすぐ)画像です。少し露出不足で、非常にフラットに見えます。

確かに、カーブ、レベル、シャドウレイヤーを使用するなど、Photoshopで写真を明るくする方法はたくさんあります。このチュートリアルでは、複製レイヤーを使用してから、オーバーレイを画面モードに変更して明るくし、少しパンチを加えます。多くのプロの写真レタッチャーが、レタッチの開始点として風景写真とポートレート写真の両方でこの手法を使用しているのを見てきました。この方法は、jpgでも非常にうまく機能します!
1.Photoshopで画像を開きます。次に、Ctrl + J(Win)/ Command + J(Mac)を押してレイヤーを複製します
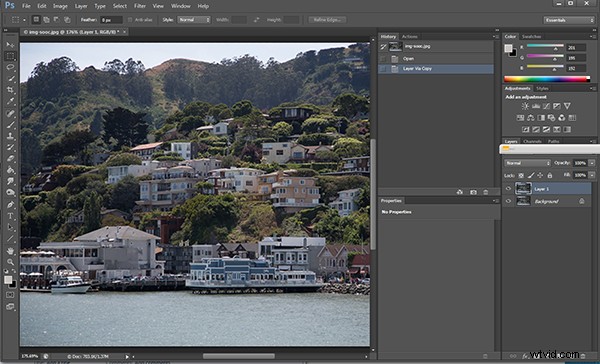
2.ブレンドモードを画面に変更してから、不透明度を50%に設定します。
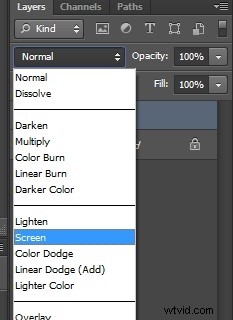
不透明度を50%に設定し、スライダーを調整して明るさを増減します。この画像の不透明度は、私の目にはほぼ50%です。スクリーンモードのこの新しいレイヤーがどのように微妙なコントラストと明るさを追加したかをご覧ください。

画像が露出不足でない場合でも、このテクニックを試してみてください。全体的なハイライトが明るくなり、知覚されるコントラストがわずかに増加します。外観ごとに不透明度の値を変えてみてください。これが、トリミングされ、もう少し処理された最終的な画像です。その日、サウサリートがどのように見えたかを覚えています。

コメントで、これがどのように機能したか、または質問がある場合はお知らせください。
Sergey Susはロサンゼルスを拠点とする写真家で、個人、専門家、家族の実話を語っています。問題解決者、芸術家、教師。彼の作品はhttp://www.sergeys.us/で見つけることができます。
