
Photoshopのカラー覆い焼きブレンドモードを使用した照明効果。
Photoshopで照明効果を作成する方法はたくさんあります。 4つだけを取り上げますが、さまざまな方法で使用できます。ただし、最初に、Photoshopのレンダリング(CS6およびCC)の下のフィルターギャラリーにあるカップルを見てみましょう。 1つ目はLightingEffectsです。これはアップグレードされており、以前のバージョンのPhotoshopよりも強力で使いやすくなっています。
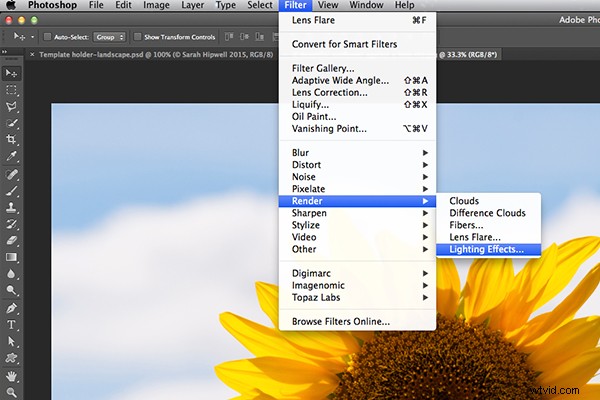
PhotoshopCS6で照明効果にアクセスする方法。
プレビューボックスは、より洗練されたインターフェイスに置き換えられました。オプションバーには、スポット、ポイント、インフィニットの3種類の照明効果と、選択可能なさまざまなプリセットが表示されます。方向や配置などの点で必要なライトの外観をカスタマイズするプロパティパネルがあります。このフィルターはスマートオブジェクトで機能するため、非破壊的に作業できます。この記事でこのフィルターのすべての側面を説明するには、包括的すぎます。これを使用する最良の方法は、画像を開いてさまざまなオプションを試して、自分の考えを確認することです。
代わりに、PhotoshopとAdobe Camera Raw(ACR)で使用することを好む代替手法を紹介します。これらの手法のいくつかは、すでにご存知かもしれません。私はACRの段階的フィルターツールが本当に好きです。これは、カメラの段階的減光フィルターと同じように機能します。風景写真家は、空の領域を露出しすぎないように段階的なフィルターを使用します。 NDの暗いビットが上にあり、前景に露出が設定されているため、光が少なくなります。 Photoshopのグラデーションエディタを使用して、同様の結果を得ることができます。
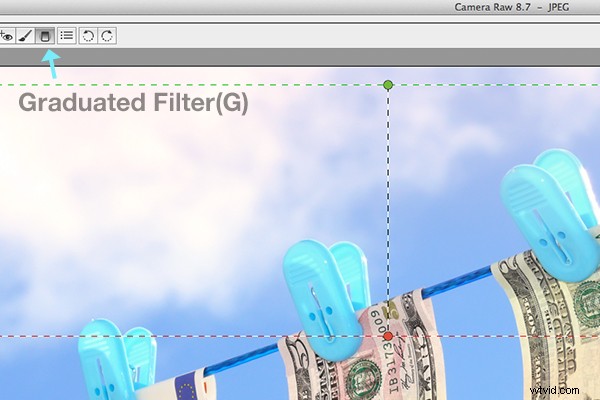
AdobeCameraRawの段階的フィルターアイコン。
画像をACRで開いた状態で、段階的フィルターを選択します 道具。効果を適用する画像上の領域をドラッグします。右側のスライダーオプション(露出、ハイライトなど)を調整して、領域を明るくしたり暗くしたりします。色を選択して、暖かさや涼しさを加えることもできます。

これは、段階的フィルターが適用される前のカタツムリの元の画像です。
カタツムリの画像では、画像の3つの異なる領域で段階的フィルターを使用しました。水にもっと暖かさを加えたかったので、黄色を使って太陽がまだらになっているような印象を与えました。 2つ目の領域は、写真の右下にある水の渦をもう少し明るくすることでした。最後に3番目のスポットで、カタツムリのすぐ後ろの領域を暗くして、視聴者の目を引き付けたいと思いました。これらは微妙な光の効果ですが、ドラマを追加したり、写真の構図を変更したりすることもできます。

3つの異なる領域に段階的フィルターが適用されたカタツムリの画像。

段階的フィルター効果の前後の効果を表示するアニメーションGIF。
レンダーの下のフィルターギャラリーにもあるレンズフレアは、非常に便利な照明効果ですが、使用する方法が少ないほど注意して使用する必要があります。たとえば、下の赤いティーにゴルフボールがある画像。
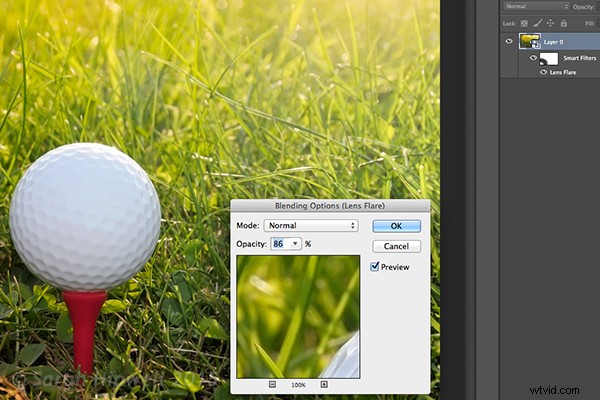
この画像にレンズフレア効果が追加されました。
カタツムリの画像と同様に、3つの領域で段階的フィルターを使用しました。画像の左下の草にマゼンタ色の色合いを追加して、緑色のフラットな外観を崩しました。このように段階的なフィルターを使用して別の色を追加すると、画像の奥行きが増します。次に、右上にレンズフレア効果を追加し、不透明度を下げて、効果が草の葉の先端を捉えるようにしました。フィルタ効果を適用する前に、まず画像をスマートオブジェクトに変換すると、非破壊的に変更を加えるのが簡単になります。また、強すぎると感じた効果の一部を隠すことができました。

段階的フィルター効果とレンズフレアを備えたゴルフボールのアニメーションGIF。
これにより、3番目のテクニックであるColorDodgeブレンドモードが表示されます。この車の画像(下)では、リアライトがオンになっているような効果を作成したかったのです。これは、Photoshopで照明効果を作成する非常に簡単な方法であり、その結果は素晴らしいものです。
まず、元の画像の上に新しい空白のレイヤーを作成します。作業する画像の部分に暗い色を選択します。ライトの下部には、ダークレッドを使用しました。ソフトに設定されたブラシツールを使用して、小さな塗りつぶしをペイントしてから、自由変形ツールを使用して少し大きくします。

車のリアテールライト。
中央に「ホットスポット」がなく、色が均一に見えるように、ガウスぼかしを追加します。これをライトのセクションに配置し、ブレンドモードをカラー覆い焼きに変更し、不透明度ではなく塗りつぶしを減らして、目的の効果を実現します。この場合、塗りつぶしを59%に減らしました。次に、このレイヤーを複製して、右に移動しました。過剰な流出が多すぎると感じた場合は、スポットエリアのサイズを縮小できます。これで、ボトムテールライトが機能しました。ライトの上部についても同じ手順を繰り返しました。しかし、私はそこで暗い色の黄色を使用しました。
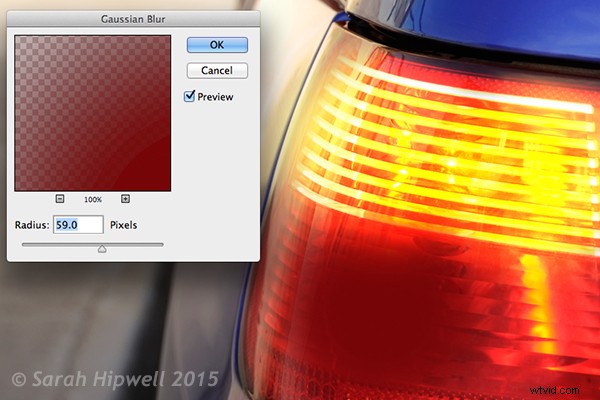
別のレイヤーで、目的の領域に暗い色をペイントし、ガウスぼかしを追加します。

Photoshopのカラーダッジブレンドモードを使用してテールライトが点滅するアニメーションGIF。
4番目の最後の手法は上記と同様です。画像の領域にハイライトを追加して詳細を引き出す必要がある場合は、この手法と上記の手法をあらゆるタイプの画像に使用できます。それはとても簡単で、素早くそして非常に効果的です。葡萄の写真(下)では、暗い部分を目立たせるためにハイライトを作成したいと思いました。上記の手順と同じように、画像の上に新しい空白のレイヤーを作成し、色として白を使用して、小さな塗りつぶしをペイントします。 Free Transformツールを使用して大きくし、ガウスぼかしを追加します。ブレンドモードをオーバーレイまたはソフトライトに変更します。私は通常ソフトライトを使用します。希望する結果が得られるまで不透明度を下げます。

Photoshopのオーバーレイ/ソフトライトブレンドモードを使用して、一部のブドウの領域のハイライトを表示するアニメーションGIF。
Photoshopまたは別の方法で照明効果を追加または作成するためのその他のヒントはありますか?もしそうなら、以下のコメントで共有してください。
